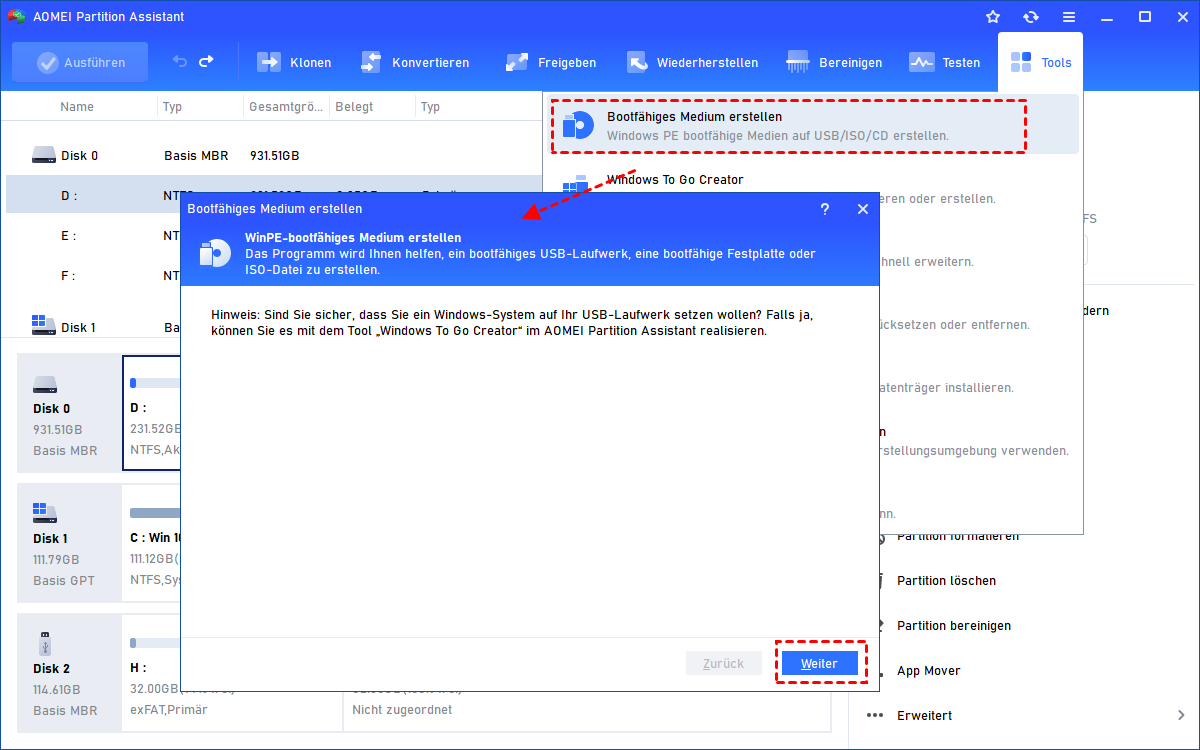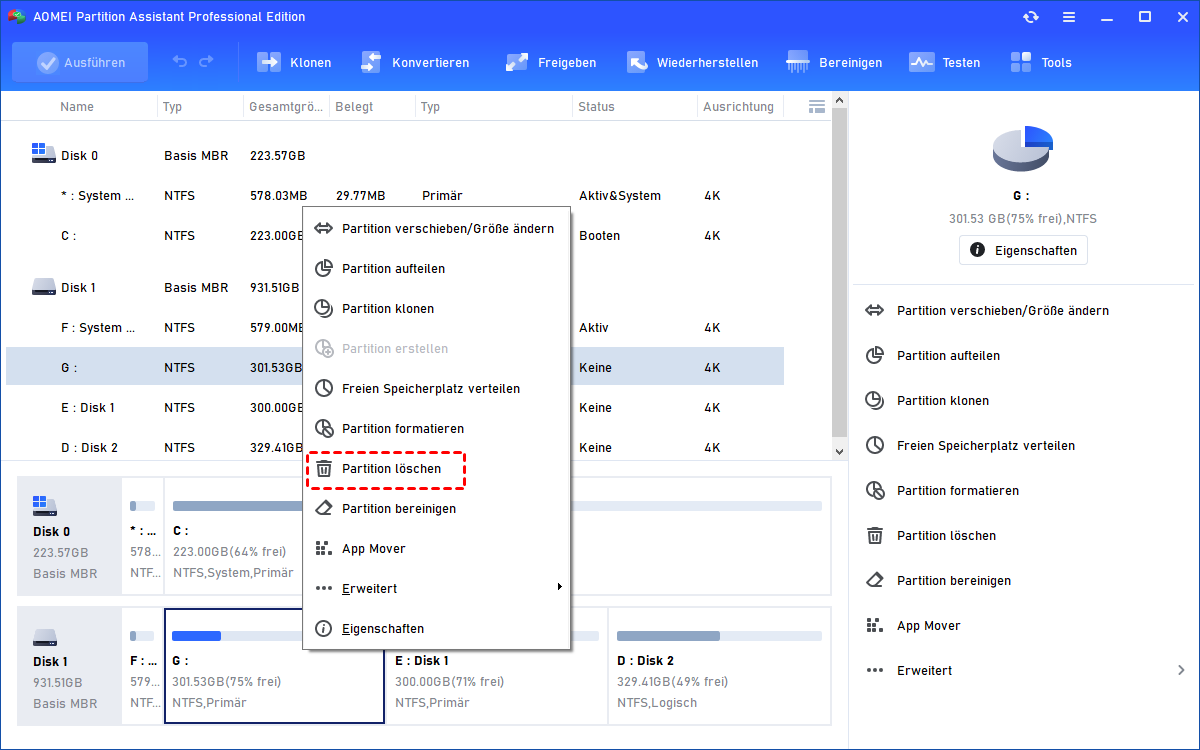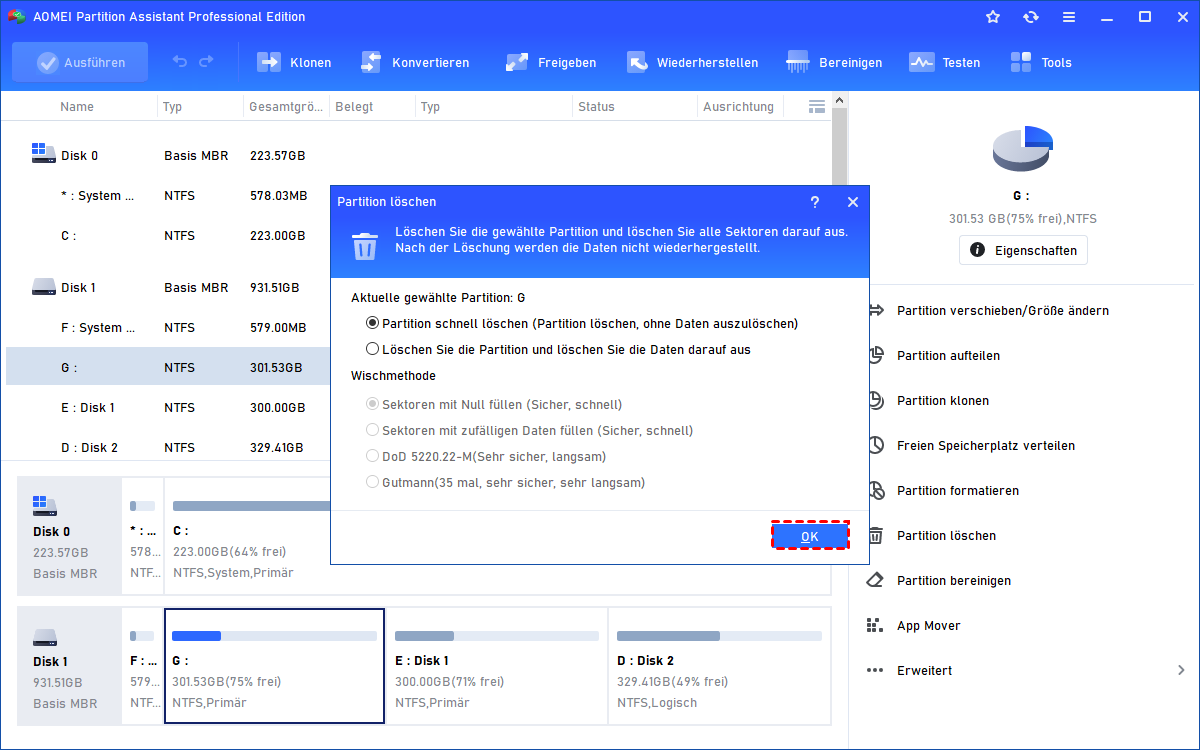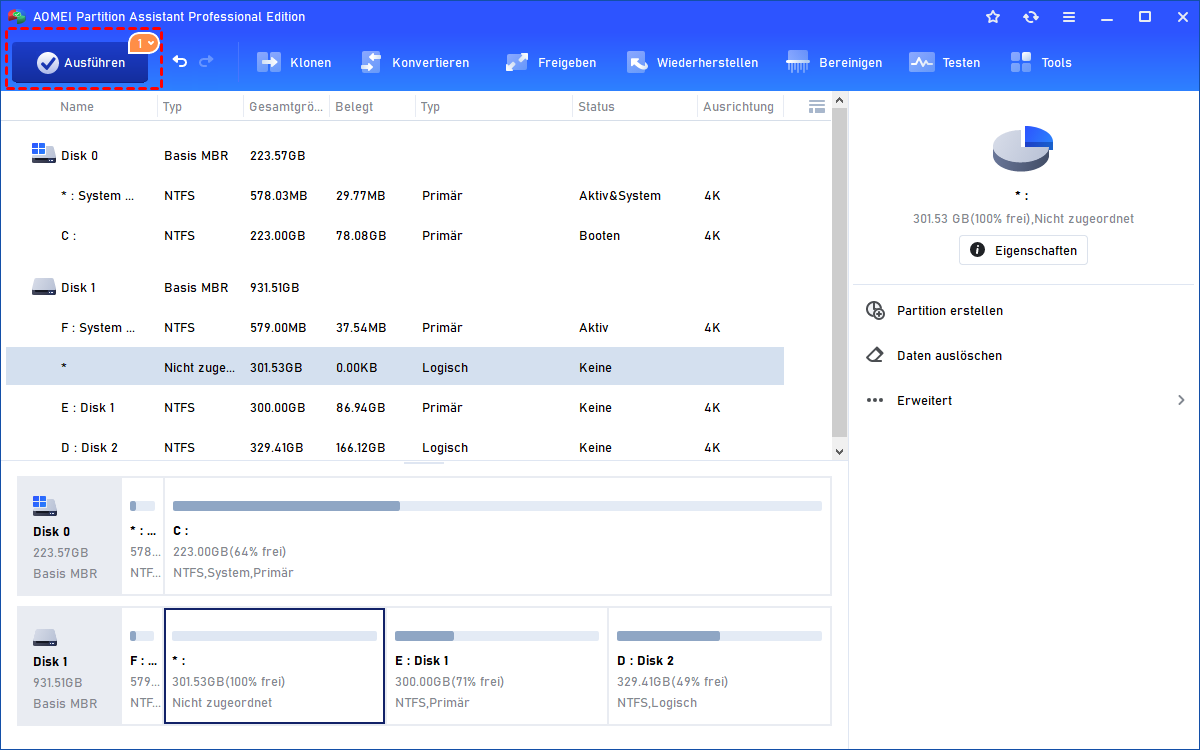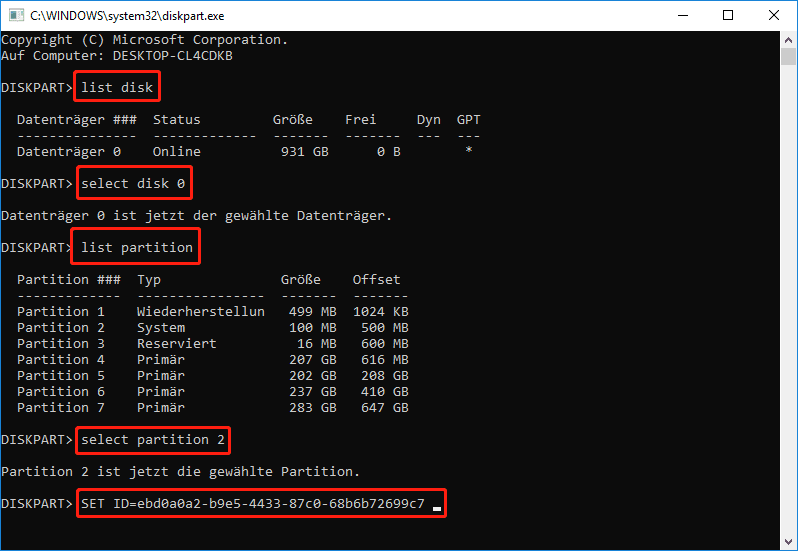[2 Wege] Wie kann man in Windows 11 EFI-Partition löschen?
Wie kann man die Windows 11 EFI-Partition löschen? Wenn Sie feststellen, dass die Datenträgerverwaltung nicht funktioniert, dann sollte dieser Beitrag Ihnen am besten helfen, weil 2 weitere praktische Möglichkeiten zur Verfügung gestellt werden, um dies zu erreichen.
Frage
„Vor kurzem habe ich meinen PC von Windows 10 auf Windows 11 aktualisiert. Als das Upgrade abgeschlossen war, stellte ich fest, dass in der Datenträgerverwaltung eine 100 MB große Partition ohne Laufwerksbuchstaben angezeigt wurde. Als ich versuchte, sie zu löschen, stellte ich fest, dass die Option 'Volume löschen' ausgegraut war. Worum handelt es sich bei dieser Partition und wie kann ich sie löschen?“
- Frage von microsoft.com
Was ist eine EFI-Systempartition?
EFI, kurz für extensive firmware interface, ist eine Systempartition, die als Partition auf den meisten Speichergeräten wie HDD und SSD verwendet wird. Wenn ein PC bootet, hält sich EFI an das UEFI, um Dateien und Systemdienstprogramme zu laden. Mithilfe einer EFI-Partition kann ein PC mehrere Regionen auf der Festplatte erstellen, in denen unterschiedliche Informationen gespeichert und verwaltet werden können.
EFI besteht aus 4 Komponenten:
a) Bootloader
b) Gerätetreiber
c) System-Dienstprogramme
d) Datendateien
Was passiert, wenn wir die EFI-Partition löschen?
Wie in Teil 1 beschrieben, ist eine EFI-Partition für das Booten des Computers erforderlich. Die Partition dient als Schnittstelle für den PC, um Windows 11 zu starten, und ohne sie kann der PC nicht erfolgreich in Windows booten. Mit anderen Worten: Wenn die EFI-Partition gelöscht wird, kann das installierte Windows 11 nicht mehr gebootet werden.
Daher ist die EFI-Systempartition immer so geschützt, dass Sie sie im Datei-Explorer nicht finden können, und selbst wenn Sie das Dienstprogramm der Datenträgerverwaltung verwenden, ist die Option zum Löschen des Volumes ausgegraut.
Wie kann man in Windows 11 EFI-Partition löschen?
Aus den obigen Ausführungen haben wir gelernt, dass es buchstäblich schwer ist, die EFI-Systempartition zu löschen, da sie von Windows geschützt wird. Was aber, wenn Sie sie für Ihre eigenen Zwecke löschen möchten? Zum Beispiel gibt es 2 Betriebssysteme auf Ihrem PC und Sie möchten weitere 100 bis 200 MB freien Speicherplatz gewinnen.
Zum Glück gibt es immer noch Umgehungsmöglichkeiten. Unten sind die 2 besten Möglichkeiten zum Löschen einer EFI-Systempartition aufgeführt. Wählen Sie eine der beiden Methoden je nach Ihren eigenen Anforderungen.
Methode 1. Drittanbieter-Software anwenden
Da es nicht möglich ist, die in Windows 11 eingebaute Datenträgerverwaltung zum Löschen der EFI-Partition zu verwenden, sind Datenträgerverwaltungsprogramme von Drittanbietern möglicherweise die beste Wahl. Hier empfehle ich AOMEI Partition Assistant Professional, ein leistungsstarkes Dienstprogramm für die Datenträgerverwaltung.
Es hilft bei der automatischen Erkennung der versteckten EFI-Partition und löscht sie mit nur wenigen Klicks. Darüber hinaus sind auch andere Funktionen wie Partition ausrichten und Festplatten löschen verfügbar.
Kann ich die Windows 11EFI-Systempartition löschen? Wenn Sie kein geeignetes Tool gefunden haben, sollte das AOMEI-Produkt die beste Wahl sein.
Schritt 1. Installieren und starten Sie AOMEI Partition Assistant Professional.
Schritt 2. Stecken Sie einen USB-Stick in den PC und wählen Sie Tools ⇨ Bootfähiges Medium erstellen, wie im Screenshot gezeigt. Folgen Sie dem Assistenten, um die restlichen Schritte abzuschließen und Ihren PC von dem USB-Stick zu starten.
Schritt 3. Klicken Sie in der Startoberfläche mit der rechten Maustaste auf die EFI-Systempartition und wählen Sie Partition löschen.
Schritt 4. Klicken Sie auf OK, um fortzufahren.
Schritt 5. Klicken Sie oben links auf Ausführen, um den Vorgang zu bestätigen. Warten Sie nur ein paar Sekunden, bis der Vorgang abgeschlossen ist.
Methode 2. DiskPart verwenden (CMD)
DiskPart ist ebenfalls ein in Windows 11 integriertes Dienstprogramm, das auf Befehlszeilen basiert. Benutzer führen verschiedene Operationen zur Festplattenverwaltung aus, indem sie verschiedene Befehlszeilen eingeben. Sie können dieses Programm natürlich auch verwenden, um die EFI-Partition ein für alle Mal zu löschen.
Allerdings ist dieses Programm nur für professionelle Benutzer und nicht für Anfänger zu empfehlen, da es buchstäblich schwer ist, sich alle Befehle zu merken, und es zu Systemabstürzen kommen kann, wenn irgendwelche Befehle nicht korrekt eingegeben werden.
1. Geben Sie in das Suchfeld unten links auf dem Desktop „diskpart“ ein und wählen Sie „Als Administrator ausführen“.
2. Klicken Sie auf „Ja“, um die Startoberfläche von DiskPart aufzurufen.
3. Geben Sie die folgenden Befehle ein und drücken Sie „ENTER“.
a) list disk (Es werden alle Festplatten auf Ihrem PC angezeigt)
b) select disk 0 (Wählen Sie die Platte aus, auf der sich die EFI-Partition befindet)
c) list partition (Es werden alle Partitionen auf dieser Festplatte aufgelistet)
d) select partition 1 (1 steht für die laufende Nummer der EFI-Systempartition)
e) SET ID=ebd0a0a2-b9e5-4433-87c0-68b6b72699c7
Auf diese Weise wird die EFI-Systempartition als Datenpartition festgelegt, sodass Sie sie löschen können. Folgen Sie nun den folgenden Befehlszeilen, um sie zu löschen
f) list partition (listet alle Partitionen auf der oben genannten Festplatte auf)
g) sel partition 1 (wählt die EFI-Partition aus)
h) delete partition override (löscht die EFI-Partition)
Geben Sie abschließend „exit“ ein, um das Fenster zu schließen, sobald Sie die Bestätigung erhalten haben, dass die Löschung erfolgreich war.
Fazit
Wie kann man die Windows 11 EFI-Partition löschen? Die EFI-Partition ist von Windows geschützt, daher ist es nicht einfach, sie zu löschen. Glücklicherweise werden in diesem Beitrag 2 effiziente Tools vorgestellt - der Festplattenmanager eines Drittanbieters und das in Windows integrierte Dienstprogramm DiskPart.
Ich persönlich bevorzuge das Drittanbieter-Produkt Partition Assistant Professional von AOMEI, weil ich ein absoluter Computer-Laie bin und es so einfach zu bedienen ist. Und wenn Sie diese Software auf einem Server verwenden möchten, sollten Sie die Server-Edition ausprobieren.