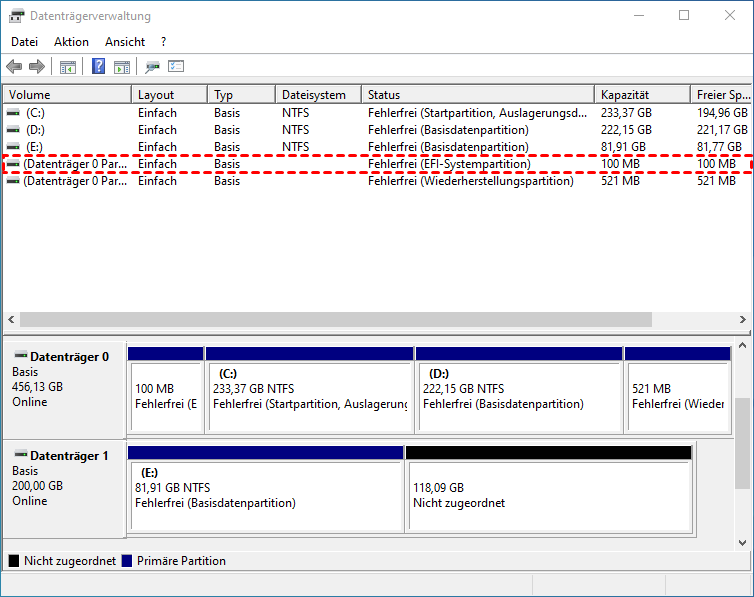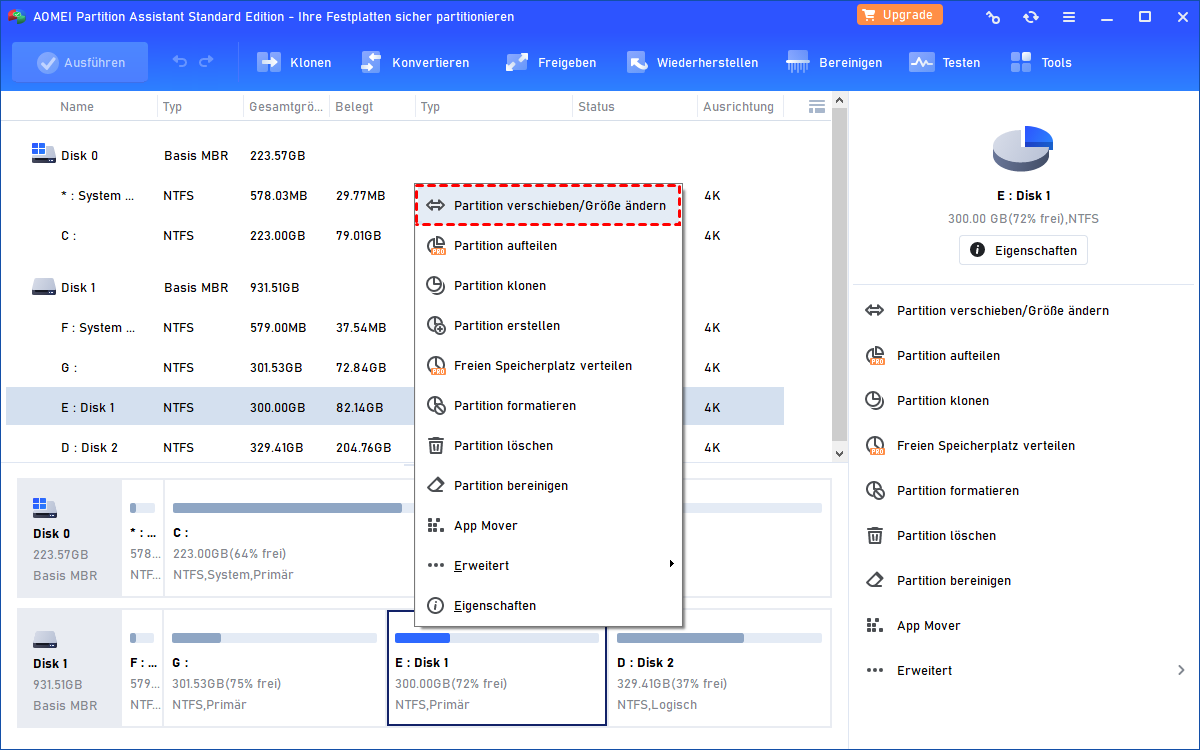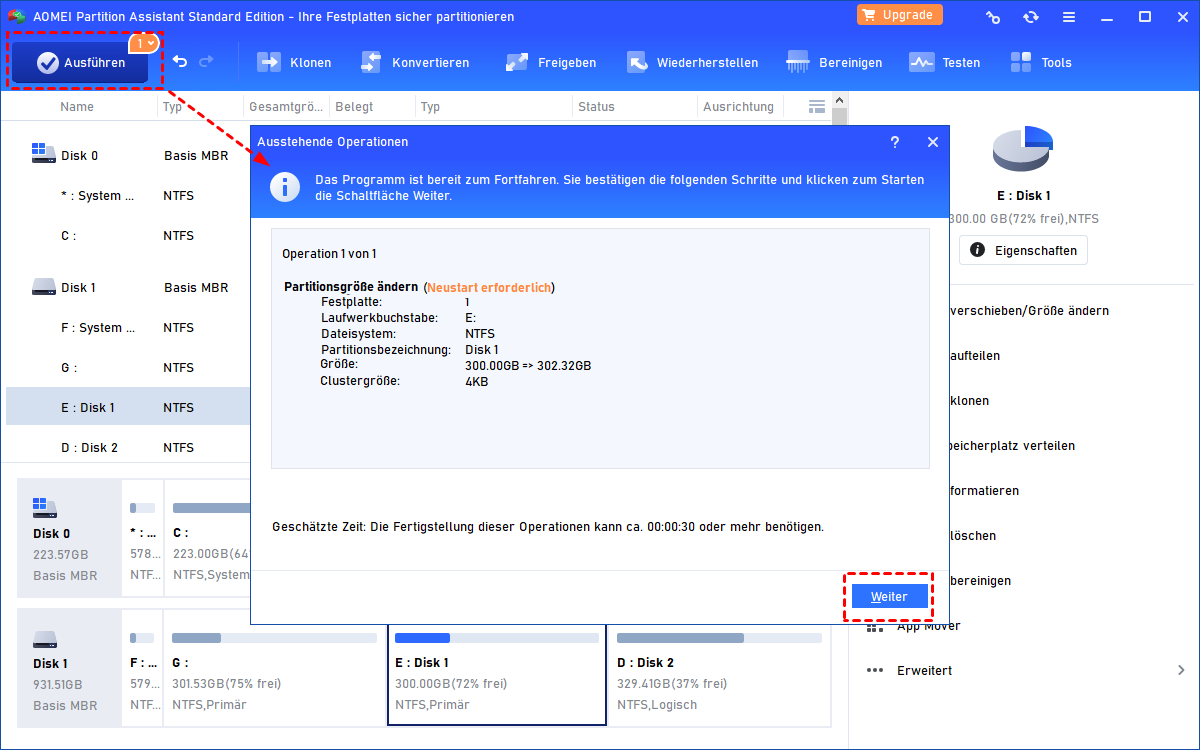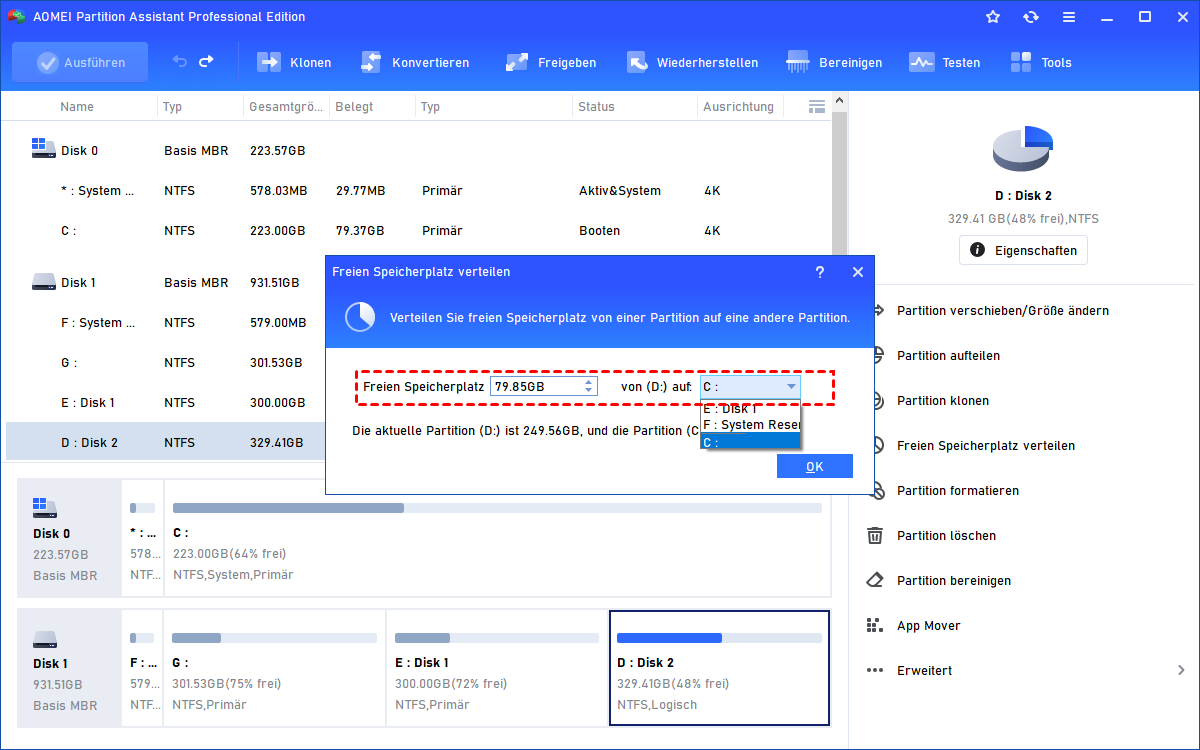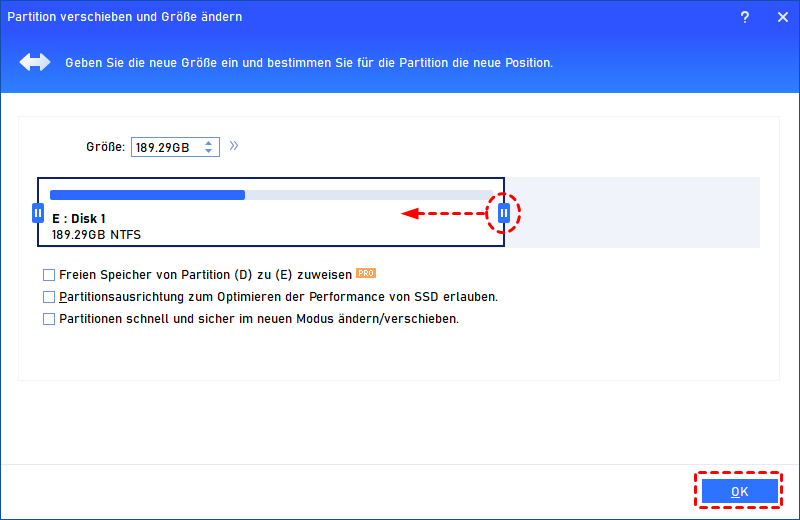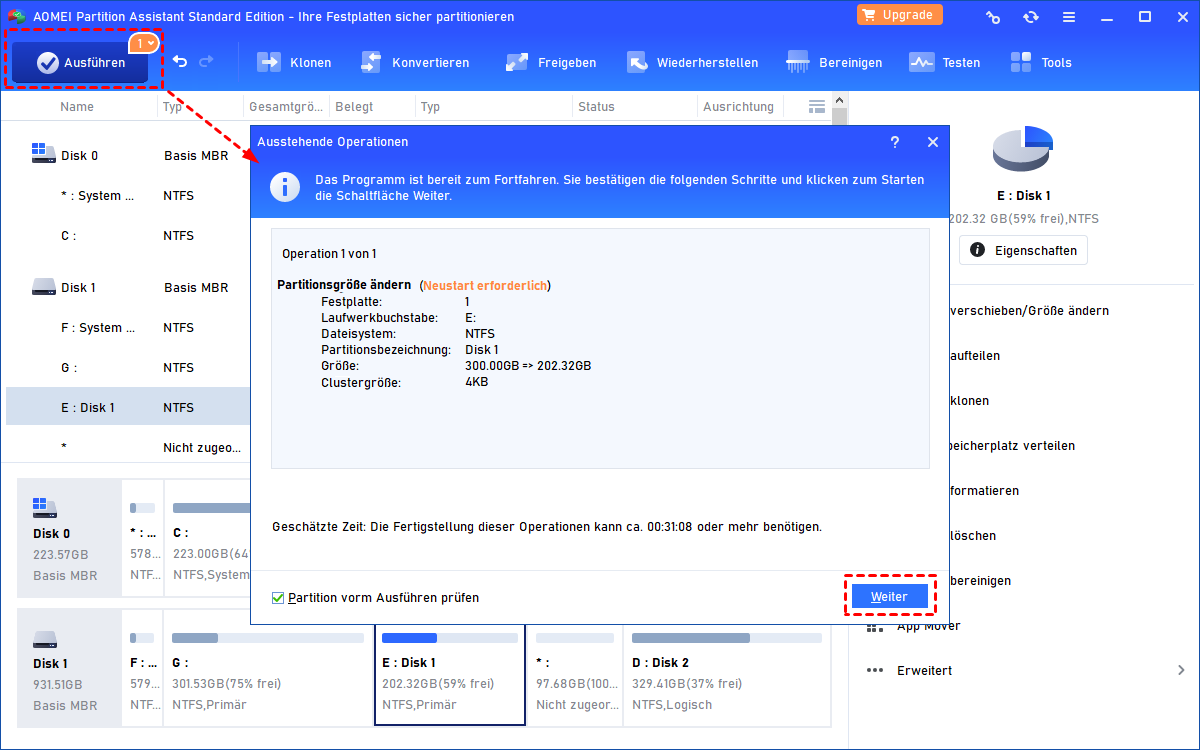Windows 11 EFI-Partition: Alles, was Sie wissen müssen
In diesem Artikel wird beschrieben, was eine Windows 11 EFI-Partition ist, und wie man die Größe einer EFI-Partition sicher ändern kann, einschließlich der Vergrößerung und Verkleinerung der Kapazität, um sie auf die richtige Größe zu machen.
Was ist Windows 11 EFI-Partition?
Die EFI-Partition (Extensible Firmware Interface) oder ESP ist eine Partition, die in der Regel auf der primären Festplatte gespeichert ist und von Computern verwendet wird, die das Unified Extensible Firmware Interface (UEFI) unterstützen.
Wenn wir einen PC booten, werden die auf der ESP gespeicherten Dateien geladen, um die Installation von Betriebssystemen und verschiedenen Dienstprogrammen zu starten.
Die Windows 11 EFI-Partition ist mit einem FAT32-Dateisystem formatiert und enthält verschiedene Arten von Dateien und Dienstprogrammen wie Bootloader, Datendateien, Gerätetreiber, Systemdienstprogramme und BitLocker-Daten, die den größten Teil der Windows 11 EFI-Partition ausmachen.
Wird EFI für Windows 11 benötigt?
Die Antwort ist „Ja“.
Wie bereits erwähnt, ist eine EFI-Systempartition unerlässlich, da sie wichtige Dateien und Dienstprogramme enthält, die für das Booten von Windows erforderlich sind, bevor das Betriebssystem Windows 11/10/8/7 erfolgreich gestartet wird. Wenn Sie die EFI-Partition löschen oder vergessen, können Sie Ihr Windows nicht mehr normal starten.
Wie groß soll Windows 11 EFI-Systempartition sein?
Auf GPT-Laufwerken beträgt die Mindestgröße der Windows 11 EFI-Partition 100 MB, aber die Daten sind nur 30 MB groß.
Wenn die Größe der Windows 11 EFI-Partition 100 MB weit übersteigt, z. B. 100 GB, dann sollten Sie den ungenutzten Platz der EFI-Systempartition nicht verschwenden. Andererseits, wenn die Windows 11 EFI-Partition fast voll ist und keine neuen Windows-Updates installiert werden können, dann scheint eine Vergrößerung der Partition ziemlich dringend zu sein. Kurz gesagt, die Anpassung der EFI-Partitionsgröße unter Windows 11 ist sehr wichtig.
Wie kann man Windows 11 EFI-Größe ändern?
Wie oben beschrieben, ist die Windows 11 EFI-Partition notwendig und die Mindestgröße beträgt etwa 100 MB. Wenn Ihre aktuelle Windows 11 EFI-Partition zu klein oder zu groß ist, müssen Sie die EFI-Größe ändern.
Zu diesem Zweck können Sie das in Windows integrierte Tool Datenträgerverwaltung verwenden. Es kann jedoch nur die Größe der NTFS-Partition ändern (verkleinern/vergrößern). Mit anderen Worten: Die FAT32-EFI-Partition kann mit diesem Tool nicht ändert werden.
Gibt es also eine Methode, die Größe der FAT32 (EFI)-Systempartition zu ändern? Ja, natürlich! Die Antwort ist die Installation eines Partitionsmanagers eines Drittanbieters wie AOMEI Partition Assistant Standard. Er ist kostenlos und vollständig kompatibel mit allen Editionen von Windows 11, 10, 8 und 7 (32-Bit & 64-Bit). Im Vergleich zur Datenträgerverwaltung ist er leistungsfähiger und kann sowohl FAT32- als auch NTFS-Partitionen vergrößern/verkleinern. Außerdem kann es auch verschlüsselte Partitionen mühelos ändern.
Laden Sie die Freeware herunter und befolgen Sie die einzelnen Schritte, um zu erfahren, wie Sie die Größe der EFI-Partition mühelos ändern können.
EFI-Partition vergrößern in Windows 11, 10, 8, 7
Wenn rechts oder links von der EFI-Partition noch der nicht zugeordnete Speicherplatz vorhanden ist, können Sie die Funktion „Partition verschieben/Größe ändern“ verwenden, damit die EFI-Partition vergrößern kann.
Schritt 1. Installieren und starten Sie AOMEI Partition Assistant Standard. Klicken Sie dann mit der rechten Maustaste auf die EFI-Systempartition und wählen Sie Partition verschieben/Größe ändern.
Schritt 2. Setzen Sie in dem kleinen Pop-up-Fenster den Mauszeiger auf den rechten Rand der Partition und ziehen Sie den Rand nach rechts, um die EFI-Partition zu vergrößern. Klicken Sie dann auf OK.
Schritt 3. Danach kehrt das Programm zur Hauptkonsole zurück und Sie können eine Vorschau der zu erweiternden Partition sehen. Klicken Sie auf Ausführen > Weiter, um den Vorgang zu bestätigen.
► Hinweis: Wenn auf der Festplatte kein nicht zugeordneter Speicherplatz vorhanden ist oder der freie Speicherplatz nicht aneinander angrenzt, können Sie auf die Professional-Edition upgraden, die über die Funktion „Freien Speicherplatz verteilen“ verfügt, mit der Sie freien Speicherplatz mit nur 3 Klicks direkt von einer Partition auf eine andere übertragen können.
EFI-Partition verkleinern in Windows 11, 10, 8, 7
Durch die Verkleinerung einer EFI-Partition können Sie ungenutzten Speicherplatz freigeben, eine neue Partition für Ihre persönlichen Dateien und Programme erstellen oder das Laufwerk C erweitern, um Ihren Computer schneller zu machen. Sie können die folgenden drei Schritte ausführen, um die Kapazität zu verkleinern:
Schritt 1. Installieren und starten Sie AOMEI Partition Assistant Standard. Klicken Sie dann mit der rechten Maustaste auf die Windows 11 EFI-Partition und wählen Sie Partition verschieben/Größe ändern.
Schritt 2. Bewegen Sie den Mauszeiger in dem kleinen Pop-up-Fenster auf eine der Begrenzungen der Partition und ziehen Sie die Begrenzung nach rechts oder links, um die EFI-Partition zu verkleinern. Klicken Sie dann auf OK.
Schritt 3. Danach kehrt das Programm zur Hauptkonsole zurück, und Sie können eine Vorschau des nicht zugeordneten Speicherplatzes neben der Partition sehen. Klicken Sie auf Ausführen > Weiter, um den Vorgang zu bestätigen.
Fazit
Jetzt wissen Sie, wie Sie die Größe von Windows 11 EFI-Partition sicher ändern können, einschließlich der Vergrößerung und Verkleinerung der Kapazität. Für die Größenänderung von NTFS-Partitionen sind sowohl die Datenträgerverwaltung als auch AOMEI Partition Assistant Standard gute Werkzeuge. Da die EFI-Partition jedoch mit FAT32 formatiert ist, ist der kostenlose AOMEI Partition Assistant Standard besser geeignet.
Außerdem bietet die Professional-Edition mehr Funktionen, wie z.B. die Migration des OS auf eine SSD, die Konvertierung der Systemfestplatte zwischen MBR und GPT, die einfache Wiederherstellung verlorener Partitionen und Daten usw.