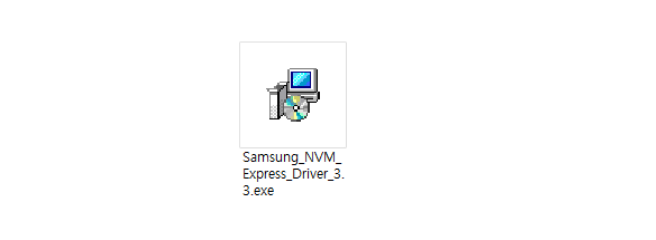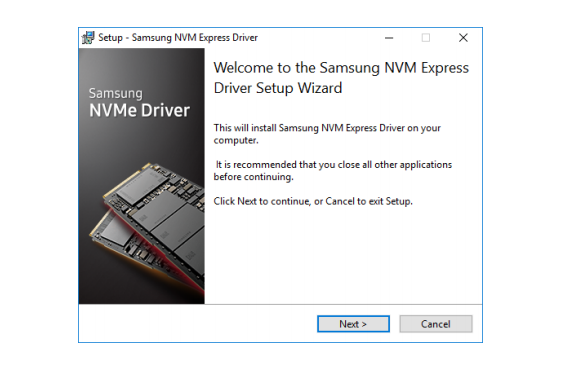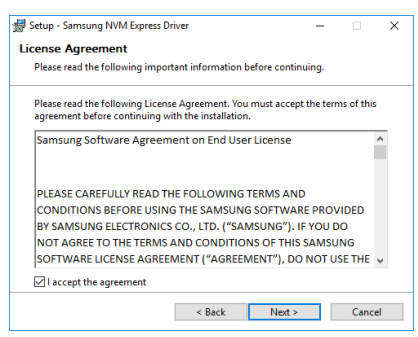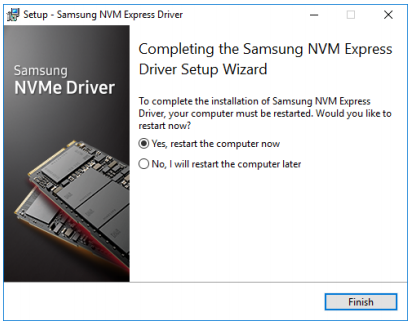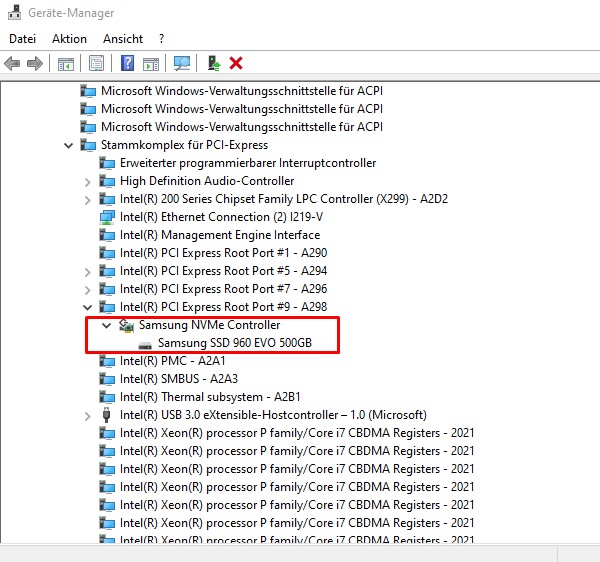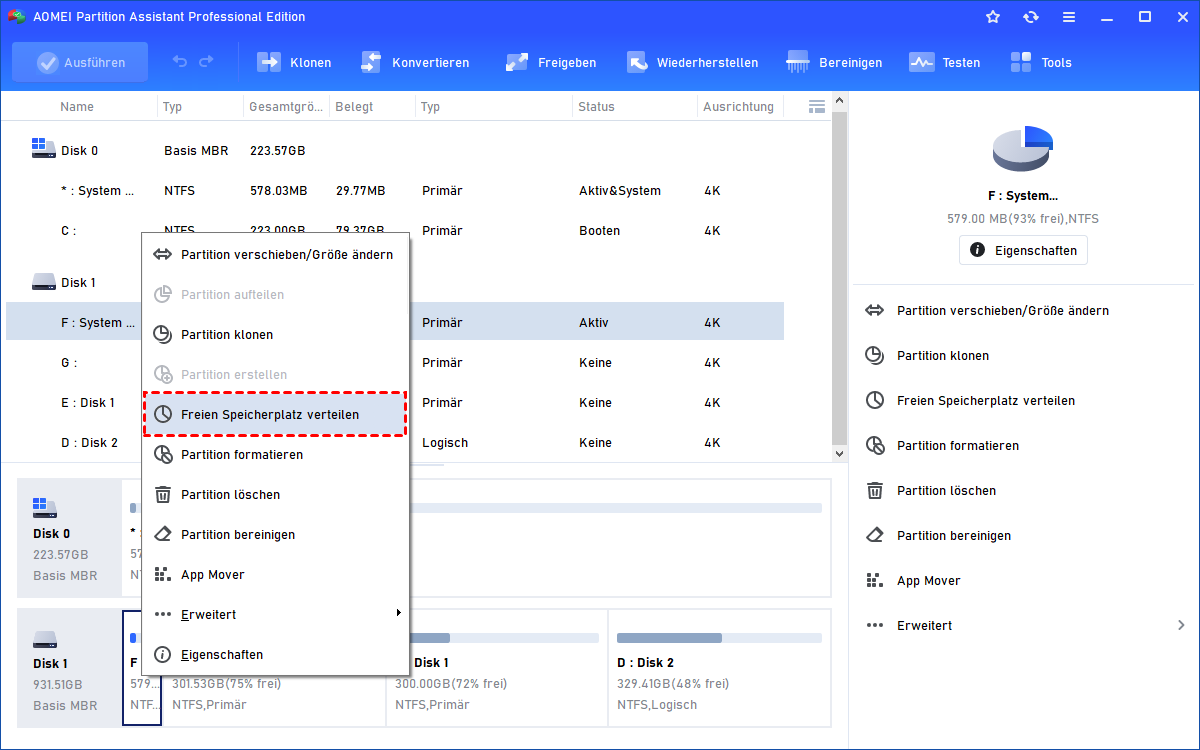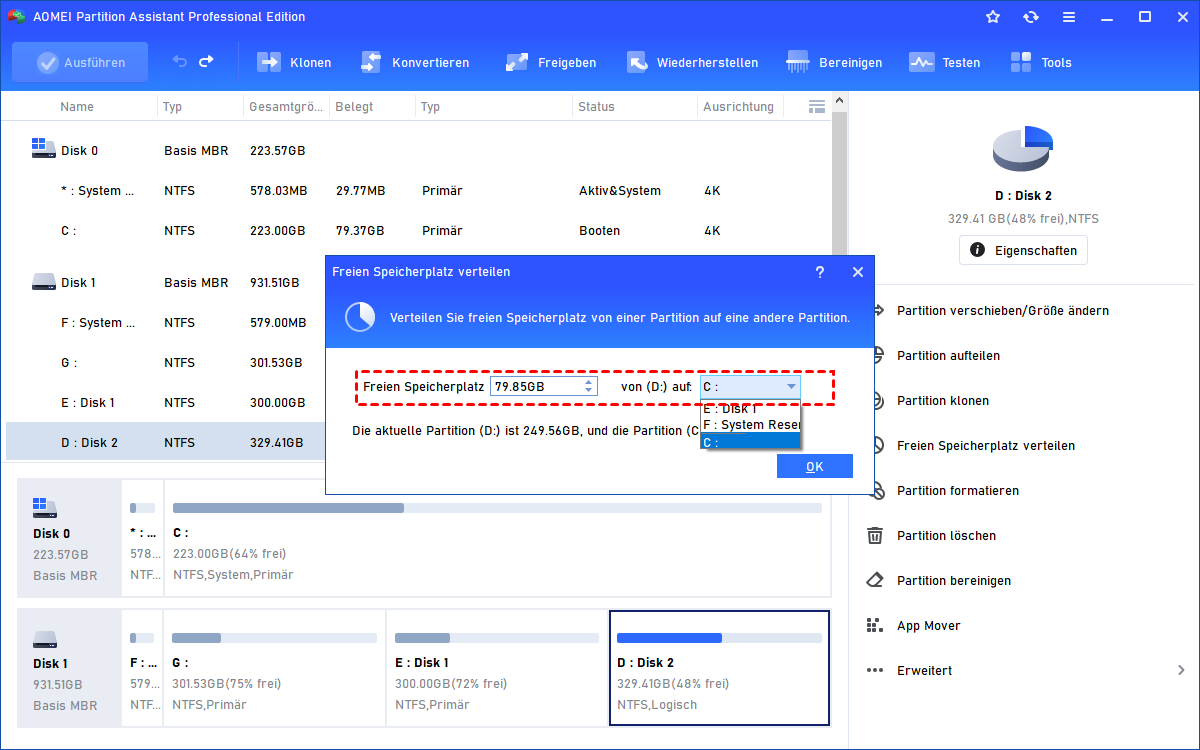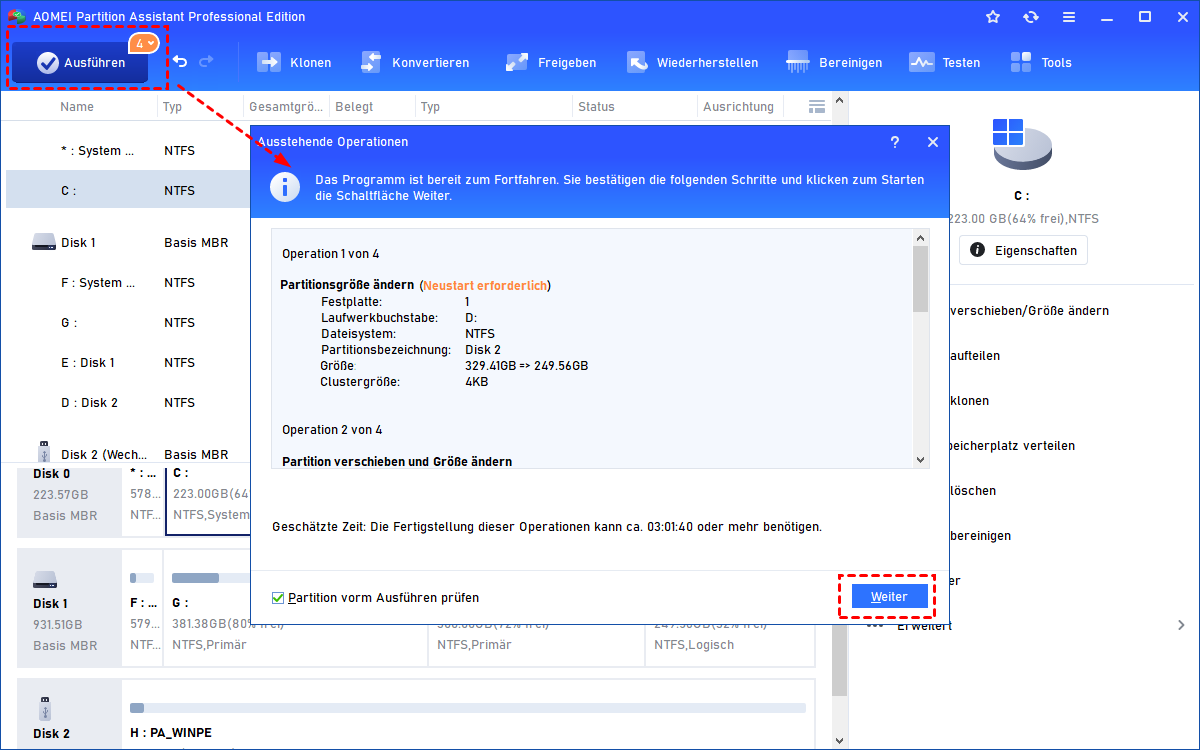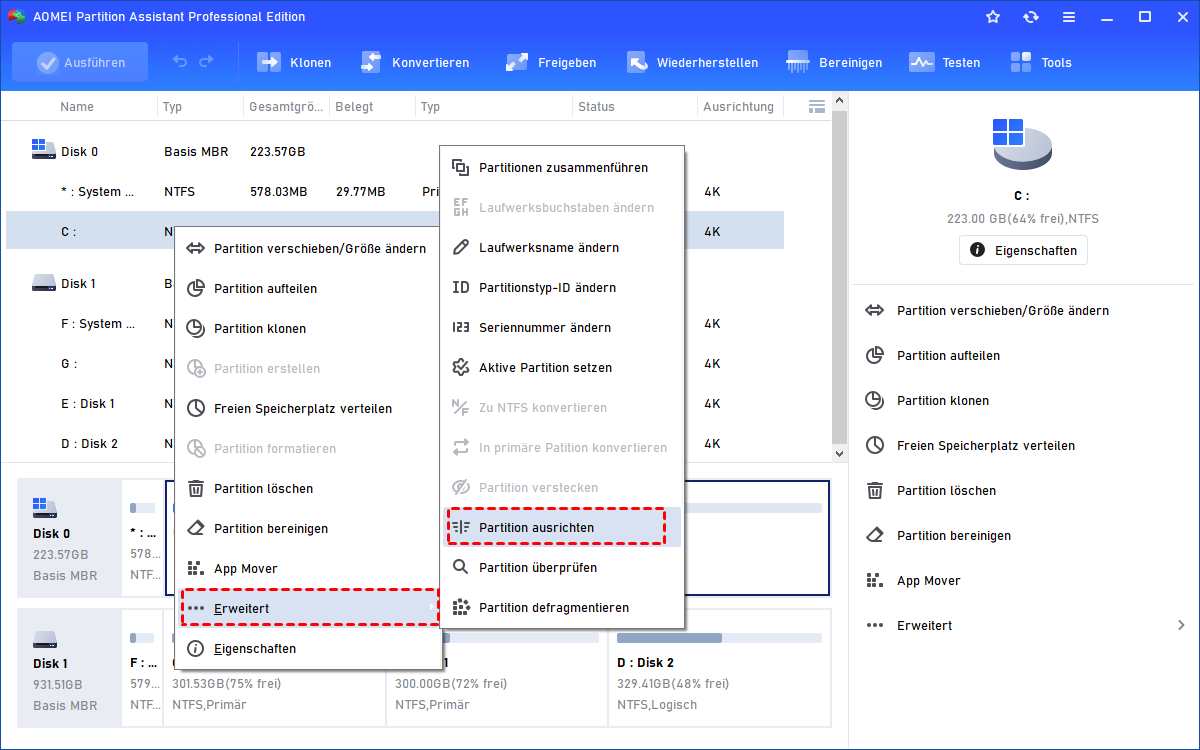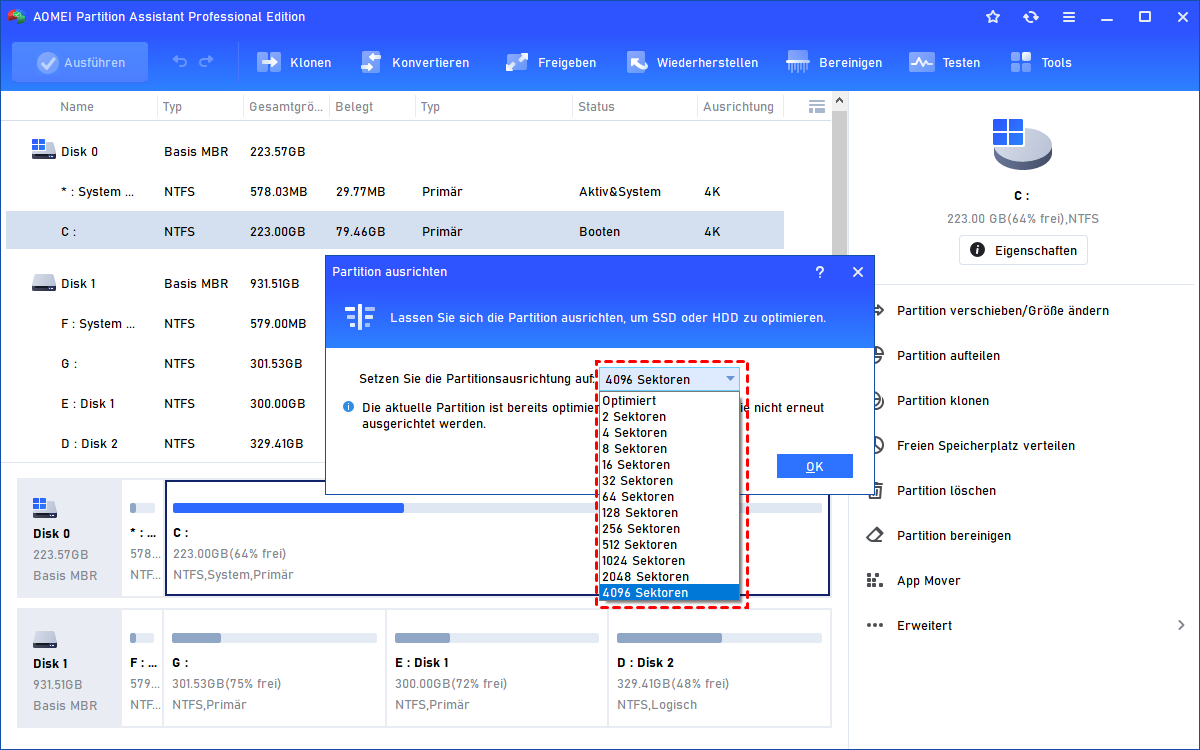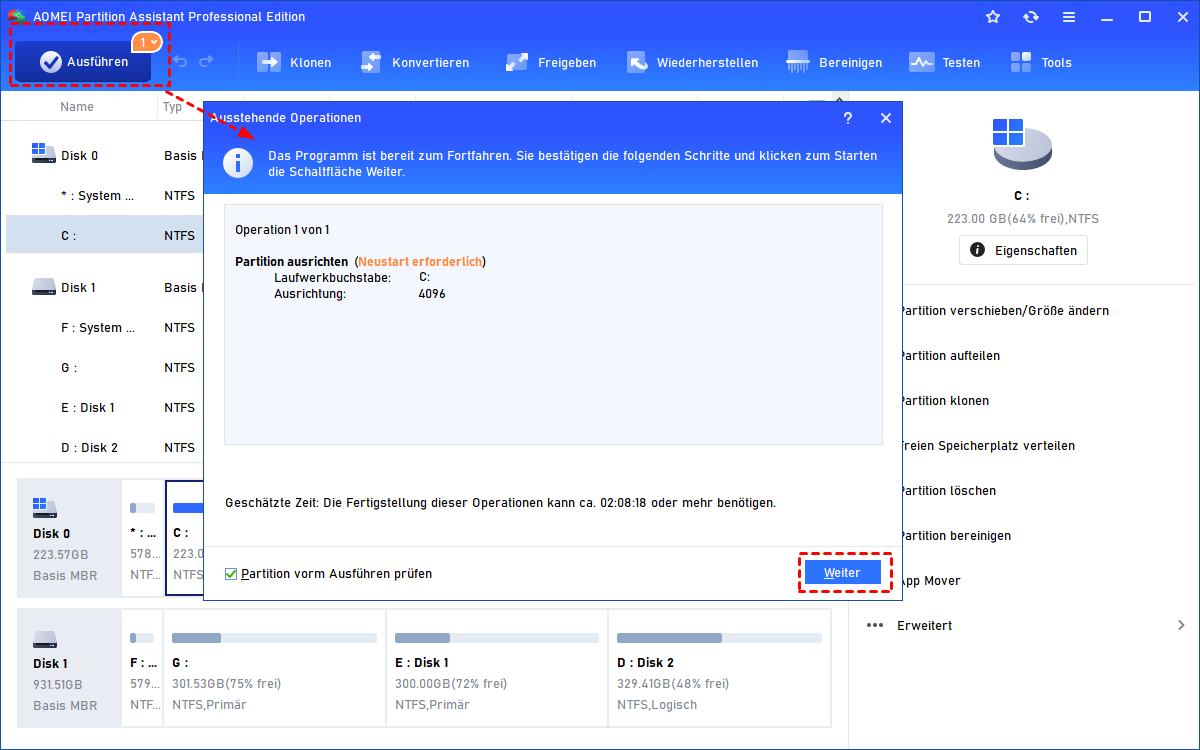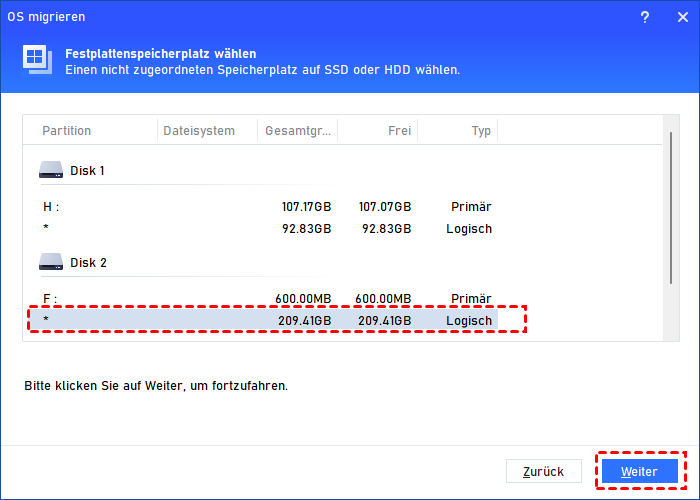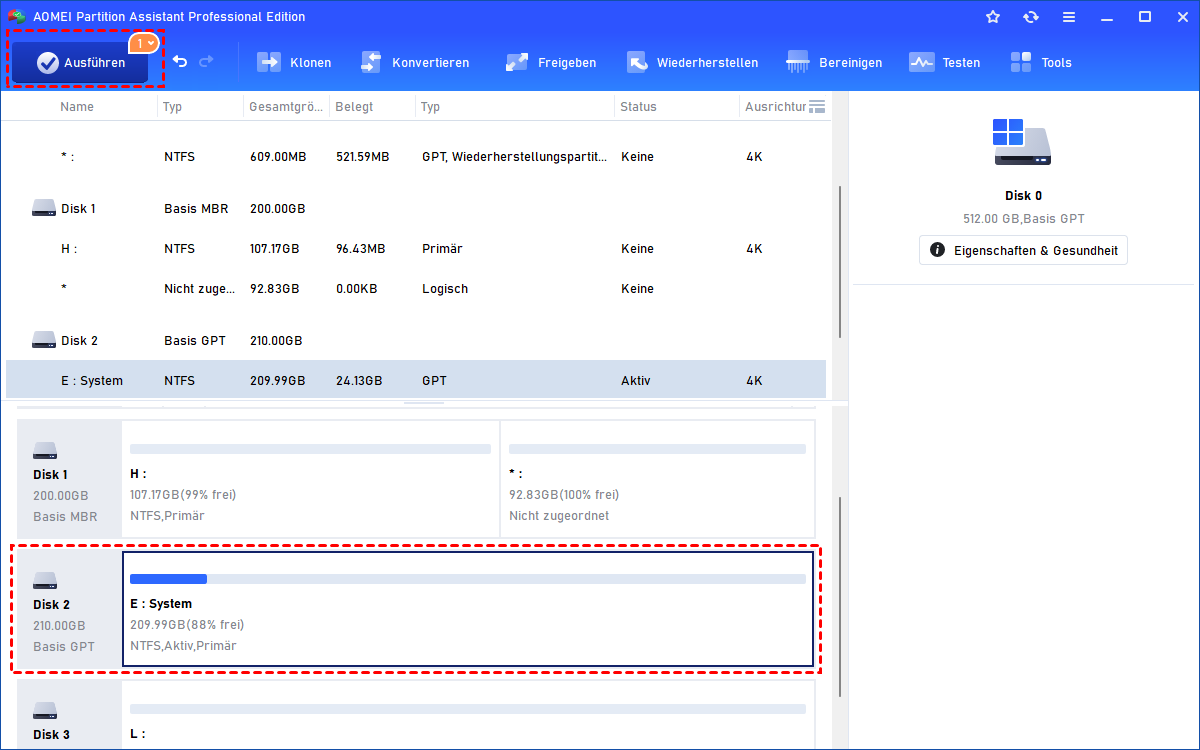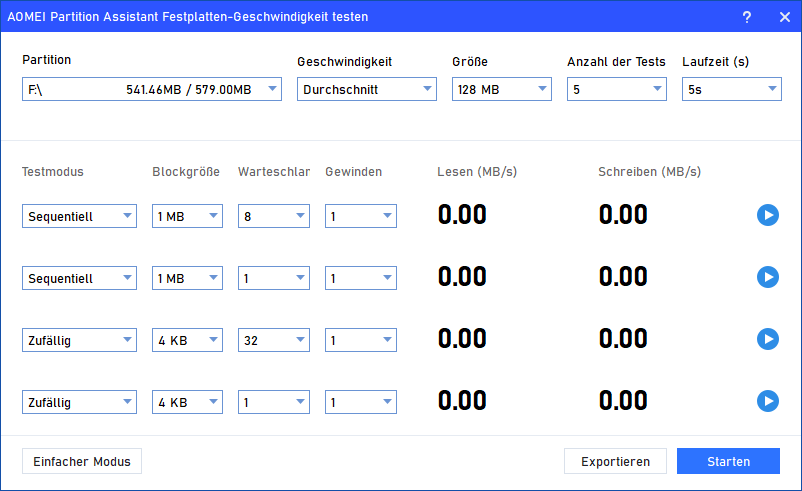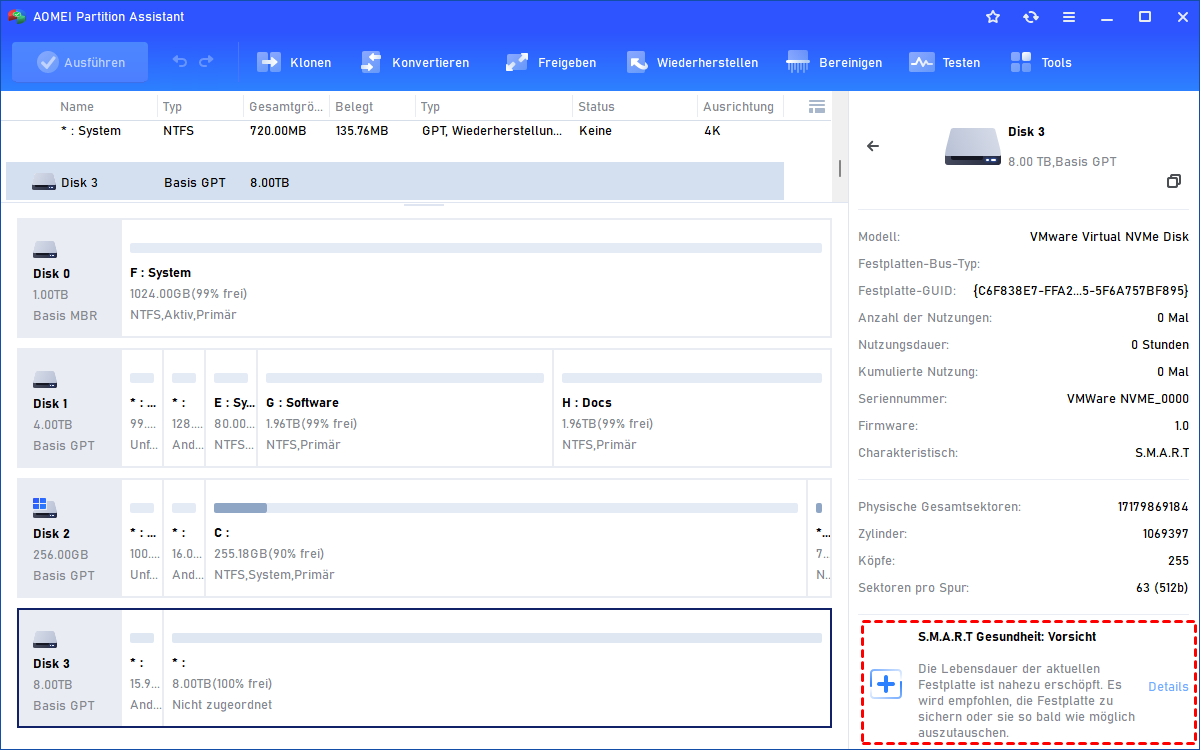Windows 11/10: Samsung NVMe-Treiber
Wir besprechen den Samsung NVMe-Treiber für Windows 11/10. Außerdem erfahren Sie in diesem Beitrag, wie Sie die SSD-Leistung steigern können, wenn nach dem Upgrade auf Windows 11/10 Probleme auftreten.
Was wissen Sie über Samsung NVMe-Treiber?
Um den Samsung NVMe-Treiber besser zu verstehen, sollten wir zunächst wissen, was NVMe ist.
NVMe, kurz Non-Volatile Memory Host Controller Interface Specification, ist ein SSD-Typ und ein Schnittstellenprotokoll für den PCle-Bus. Es nutzt effektiv vereinfachte Befehle, Solid-State-Speichersätze und Multi-Core-CPUs sowie Terabyte RAM. Daher können Daten aktiv analysiert und geändert werden, um eine hervorragende Geschwindigkeitsleistung zu erzielen.
Nun kommt das nächste Problem: Was ist der Samsung NVMe-Treiber? Wir können leicht erkennen, dass der Markenname Samsung verwendet wird, aber die letztere Kombination, NVMe-Treiber, bezieht sich auf einen Treiber (normalerweise ein Programm), der zur Verbesserung der Leistung von NVMe-SSDs verwendet wird. Nach der Aktualisierung des Samsung NVMe-Treibers kann dieser in mehrfacher Hinsicht Verbesserungen erfahren.
1. Die SSD-Leistung kann deutlich stärker verbessert werden als zuvor.
2. Die Systemleistungslatenz kann um etwa 50 % oder mehr sinken.
3. Die Verlustleistung wird im automatischen Leistungszustand und im Status des dynamischen Verlustleistungsmanagements erheblich reduziert.
Wie kann man Samsung NVMe-Treiber in Windows 11/10 verwenden?
Nach der Lektüre der obigen kurzen Einführung können einige Leute es wahrscheinlich kaum erwarten, das Treiberprogramm zu installieren. Bitte achten Sie jedoch vor der Installation darauf, ob die SSDs unterstützt werden, um den Treiber herunterzuladen.
Laut offizieller Website-Benachrichtigung unterstützt dieser Treiber Samsung NVMe™ SSD 970 PRO, 970 EVO, 970 EVO Plus, 960 PRO, 960 EVO und 950 PRO. Samsung SSD 980 und 980 PRO werden jedoch nicht unterstützt. Darüber hinaus listen wir auch andere Themen auf, auf die Sie sich konzentrieren müssen:
- Bitte überprüfen Sie die Firmware-Version Ihrer Samsung SSD. Sie müssen es aktualisieren, wenn die Version älter als die Ihres Geräts ist.
- Die empfohlene Mindestsystemkonfiguration sollte der Intel Haswell Refresh-Prozessor, 2 GB RAM, nicht weniger als 50 MB freier Festplattenspeicher und UEFI BIOS v2.3 sein.
- Sie sollten von der offiziellen Website des Herstellers Samsung die Treiberinstallationsdateien herunterladen.
Jetzt können Sie der Schritt-für-Schritt-Anleitung zum Aktualisieren des Samsung NVMe-Treibers folgen.
Schritt 1. Dekomprimieren Sie die heruntergeladenen Treiberinstallationsdateien und öffnen Sie sie.
Schritt 2. Wenn das Fenster erscheint, klicken Sie auf die Schaltfläche „Next“.
Schritt 3. Dann wird eine Lizenzvereinbarung angezeigt. Lesen Sie es, klicken Sie auf „I accept the agreement“ und dann auf „Next“.
Schritt 4. In diesem Schritt beginnt der Assistent mit der Installation des Treibers. Wenn der Bildschirm zum Abschluss des Setups angezeigt wird, wählen Sie die Option „Yes, restart the computer now“. Wenn Sie den Treiber später installieren möchten, können Sie „No, I will restart the computer later“ auswählen.
Schritt 5. Nach dem Neustart können Sie zum Geräte-Manager gehen, um zu überprüfen, ob der Treiber erfolgreich installiert wurde. Sie können im Suchfeld nach „Geräte-Manager“ suchen, um das Programm zu öffnen. Suchen Sie die Option „Speichercontroller“. Wenn „Samsung NVMe Controller“ angezeigt wird, bedeutet dies, dass Sie ihn erfolgreich installiert haben.
Hinweis: Bitte rufen Sie vor der Installation das BIOS auf, um die Einstellungen zu ändern. Oder die Installation des Laufwerks schlägt fehl. Wir hängen die Operationen hier an: BIOS > Systemkonfiguration > SATA-Konfiguration > AHCI.
Wie kann man die Leistung von Samsung NVMe SSD Treiber verbessern?
Nach dem Upgrade auf Windows 11 funktioniert meine Samsung SSD auch nach der Installation des Samsung NVMe Treibers nicht richtig. Es scheint, als ob das Laufwerk unter Leistungseinbußen leidet, aber ich habe keine Ahnung, warum das so ist. Können Sie mir zu diesem Problem einen Rat geben?
Kürzlich erhielten wir die Nachricht mit der Bitte um Hilfe. Tatsächlich ist er nicht der Einzige, der uns bei dieser Frage um Hilfe bittet. Viele Benutzer berichten, dass sie in ähnlichen Schwierigkeiten stecken, und einige von ihnen bereuen sogar die Aktualisierung auf Windows 11 und hoffen, auf Windows 10 zurückkehren zu können. Aber dieses Problem sollten wir besser in mehrere Situationen aufteilen und es mit entsprechenden Lösungen beheben.
Die Suche nach Informationen zu den Ursachen und das Ausprobieren von Lösungsansätzen, die für Ihre Situation möglicherweise nicht geeignet sind, kann jedoch anstrengend genug sein, insbesondere wenn Ihr Gerät langsam reagiert. Das bedeutet, dass es mehrere Stunden kosten kann, zu testen, ob die Methoden funktionieren.
Aber wenn Sie sich für ein geeignetes Problemlösungstool entscheiden, wird es ganz einfach. AOMEI Partition Assistant Professional ist eine leistungsstarke All-in-One-Software, die von den meisten Hilfesuchenden empfohlen wird. Seine vielseitigen Funktionen können verschiedene Fälle von Computerproblemen beheben. Im nächsten Teil zeigen wir anhand spezifischer Anleitungen, wie Sie mit dieser Software verschiedene SSD-Probleme lösen können.
Wir listen 3 häufige Fälle auf, die zu SSD-Leistungsverlusten führen können. Sie können direkt auf die Kachel zu den einzelnen Teilen klicken, um die Lösungen zu erhalten, wenn Sie eine Vorstellung von den Ursachen haben. Oder Sie können sie einzeln lesen, um die Ursachen und Methoden herauszufinden.
Situation 1. Das Aktualisieren von Windows 11 führt zu wenig Speicherplatz auf der Systempartition.
Nach dem Upgrade auf Windows 11 beanspruchen die Installationsdateien viel Platz auf Ihrer gebrauchten SSD, wodurch diese kleiner wird und sich sogar negativ auswirkt. Wie wir alle wissen, führt ein geringer Speicherplatz auf der Systempartition dazu, dass das System langsam läuft und langsam reagiert. In einer solchen Situation können Sie dem Laufwerk C freien Speicherplatz von anderen Partitionen zuweisen, um das Problem zu beheben.
Schritt 1. Starten Sie die installierte Software und klicken Sie mit der rechten Maustaste auf die Partition, die über ausreichend Speicherplatz verfügt (hier nehmen wir Laufwerk D als Beispiel). Wählen Sie dann die Option „Freien Speicherplatz verteilen“.
Schritt 2. Legen Sie die Größe fest, die Sie zum Verschieben auf das Laufwerk C benötigen. Klicken Sie auf „OK“.
Schritt 3. Wählen Sie dann im linken Bereich oben „Ausführen“, um die Vorgänge zu übernehmen.
Situation 2. Die Partition ist nicht ausgerichtet, was die Lese-/Schreibzeit verlängert.
Die 4K-Ausrichtung mag für viele Menschen seltsam sein. Kurz gesagt handelt es sich um einen Prozess, der den physischen Speicherplatz einer Festplatte an die Partition auf einer Festplatte anpasst, um Daten effektiver verarbeiten zu können. Normalerweise verwendet SSD den kleinsten 4K-Sektor zum Speichern von Daten.
Was passiert also, wenn 4K-Zuteilungseinheiten nicht auf SSD abgestimmt sind? Das Laufwerk greift bei der Datenverarbeitung auf etwa das Doppelte der physischen Abschnitte zu, was die Lese-/Schreibzeit der SSD verlängert. Dies führt dazu, dass Sie die Reaktion Ihres Geräts länger spüren und insbesondere bei der Datenübertragung mit geringer Leistung arbeiten.
Hinweis: Es wird empfohlen, zunächst den Status der SSD-Partitionsausrichtung zu überprüfen.
Schritt 1. Führen Sie AOMEI Partition Assistant aus und wählen Sie dann eine Partition auf der SSD aus.
Schritt 2. Klicken Sie mit der rechten Maustaste darauf und wählen Sie „Erweitert“ > „Partition ausrichten“.
Schritt 3. Sie sehen ein kleines Pop-up-Fenster. Wählen Sie einen Partitionssektor zur Ausrichtung aus (Bitte wählen Sie „4096 Sektoren“, um eine 4K-Ausrichtung zu erreichen, oder Sie können entsprechend Ihren Anforderungen andere auswählen).
Schritt 4. Klicken Sie nach dem Vorgang auf „OK“ und kehren Sie zur Hauptoberfläche zurück, um die Vorgänge zu übernehmen, indem Sie auf die Schaltfläche „Ausführen“ klicken.
Situation 3. Die alte SSD ist zu klein, um Windows 11 zu installieren.
Wenn Sie eine alte SSD verwenden, auf der viele Daten gespeichert sind und die zu klein ist, um das installierte Windows 11 auszuführen, ist es ratsam, auf eine größere SSD umzusteigen und das Betriebssystem auf die neue zu migrieren. Dies ist der einfachste Weg, um schnellere Geschwindigkeit und hervorragende Leistung zu genießen.
Wenn Sie übrigens wissen, für welche Art von SSD Sie sich nicht entscheiden sollten, ist eine M.2-NVMe-SSD heutzutage eine beliebte Wahl für Computerbenutzer.
Wenn Sie eine gute Vorbereitung für eine neue SSD zur Migration des Betriebssystems treffen, können Sie der folgenden Anleitung folgen, um die ursprünglichen Betriebssystemdateien und systembezogenen Partitionen auf eine andere zu verschieben.
Schritt 1. Starten Sie den installierten AOMEI Partition Assistant und wählen Sie im oberen Menü die Option „Klonen“ ⇨ „OS migrieren“. Dann können Sie eine Einführung sehen, sie lesen und „Weiter“ wählen.
Schritt 2. Wählen Sie auf der Zielfestplatte einen nicht zugeordneten Speicherplatz als Zielspeicherort aus und klicken Sie auf „Weiter“.
Hinweis: Wenn auf der Festplatte kein nicht zugeordneter Speicherplatz vorhanden ist, können Sie „Ich möchte alle Partitionen auf Festplatte 2 löschen, um das System auf die Festplatte zu migrieren“ markieren und dann „Weiter“ wählen.
Schritt 3. In diesem Schritt können Sie die Größe der Systempartition ändern und das Laufwerk ändern. Wählen Sie dann „Weiter“.
Schritt 4. Kehren Sie zur Hauptoberfläche zurück und klicken Sie auf „Ausführen“, um die Vorgänge auszuführen.
Bitte schalten Sie nun Ihren Computer aus und entfernen Sie die Originalfestplatte des Systems. Lassen Sie die NVMe-SSD in Ihrem Gerät und rufen Sie das BIOS auf, um die Starteinstellungen zu ändern. Anschließend booten Sie den PC von der SSD.
Weiterführende Literatur: Festplattenleistungstest durchführen
Nachdem wir die Anleitung befolgt haben, sind wir davon überzeugt, dass Ihre SSD-Leistungsprobleme deutlich gelindert wurden. Sollten die Probleme erneut auftreten, ist es besser, Ihre Festplatte regelmäßig zu überwachen. Sobald ein Fehler oder ein Problem auftritt, können Sie geeignete Abhilfemaßnahmen ergreifen, um Ihre wichtigen Daten zu speichern.
1. Festplattengeschwindigkeit testen, um die Festplattenleistung zu überprüfen
Wenn die Leistung Ihres Geräts schlecht ist, besteht die hohe Wahrscheinlichkeit, dass das Laufwerk C voll ist, die CPU stark ausgelastet ist oder der Speicher zu stark beansprucht wird. Die häufigste Ursache sind langsame Festplattengeschwindigkeiten. Die Geschwindigkeit bezieht sich oft auf die Lese-/Schreibgeschwindigkeit.
Wenn Sie Zieldateien oder Anwendungen speichern und öffnen, hängt die Länge im Allgemeinen von der Startzeit ab. Mit anderen Worten: Es wirkt sich in hohem Maße direkt auf Ihr Computernutzungserlebnis aus.
Daher ist es ratsam, die Festplattengeschwindigkeit regelmäßig zu testen, um Ihre Festplatte zu überprüfen. AOMEI Partition Assistant Professional kann umfassende Details zu Ihren Festplattengeschwindigkeitsdaten anzeigen, einschließlich Warteschlangennummer, maximale und durchschnittliche Geschwindigkeit, Blockgröße, Testnummer, Laufzeit usw.
2. Festplattenzustand überwachen, um die SSD-Leistung zu überprüfen
Die meisten Computerbenutzer wissen, wie wichtig eine fehlerfreie Festplatte für einen PC ist. Gerade in der heutigen Gesellschaft nutzen Menschen eher eine SSD als Systemfestplatte. Wenn Ihr Computer also nur langsam reagiert, kann es sein, dass Sie auf den Zustand der Festplatte achten müssen.
Durch die rechtzeitige Überwachung des Festplattenzustands können Sie unerwartete Datenverluste aufgrund eines Festplattenabsturzes vermeiden. Mit AOMEI Partition Assistant haben Sie einen klaren Überblick über den Status Ihrer Festplatte und können gezielte Maßnahmen ergreifen, um zu verhindern, dass unnötige Ergebnisse angezeigt werden.
Es werden die drei Status Ihrer Festplatte angezeigt, nämlich „Gut“, „Vorsicht“ und „Schlecht“. Wenn es „Gut“ ist, können Sie es bedenkenlos verwenden. Wenn jedoch „Schlecht“ oder „Vorsicht“ angezeigt wird, sichern Sie besser die wichtigen Daten oder erwägen Sie die Änderung neuer Daten.
Hinweis: Wenn Sie die Leistung der Festplatte verbessern möchten, können Sie auch versuchen, Junk-Dateien von der Festplatte und dem Betriebssystem zu entfernen oder die Festplatte zu defragmentieren, um Ihre Festplatte zu beschleunigen.
Abschluss
In dieser Passage finden Sie Informationen zum Samsung NVMe-Treiber für Windows 11/10. Wenn nach dem Upgrade auf Windows 11 Probleme auftreten, können Sie diese klare Anleitung lesen, die Ursachen herausfinden und diese dann mit entsprechenden Lösungen über AOMEI Partition Assistant beheben.
Diese leistungsstarke Software kann nicht nur zur Verbesserung der SSD-Leistung oder zur Überwachung Ihres Festplattenstatus beitragen, sondern kann auch MBR/GPT-Systemfestplatten konvertieren, installierte Programme auf ein anderes Laufwerk/einen anderen Speicherplatz verschieben, Festplatten und Partitionen klonen usw.
Darüber hinaus kann die Server Edition für Benutzer von Server 2022/2019/2016/2012(R2)/2008(R2)/2003 auch Ihre Geräte effektiv verwalten.