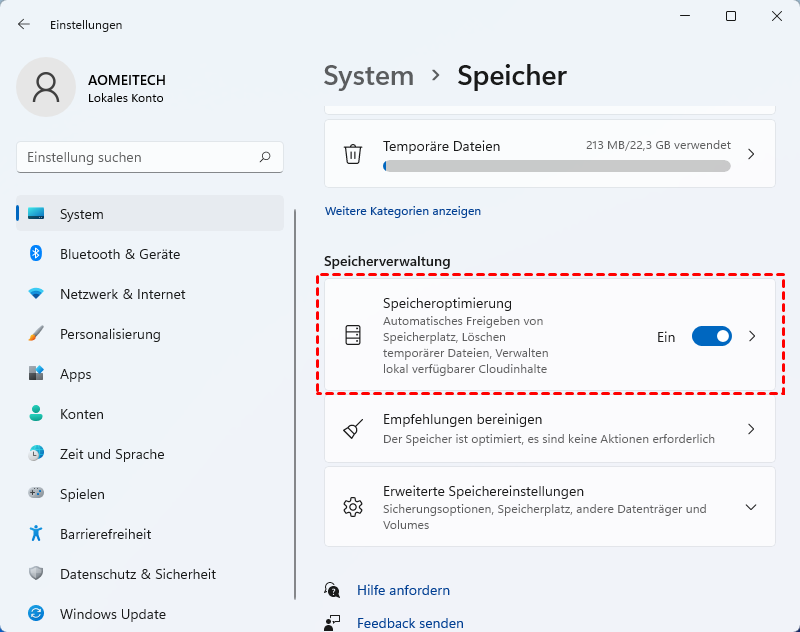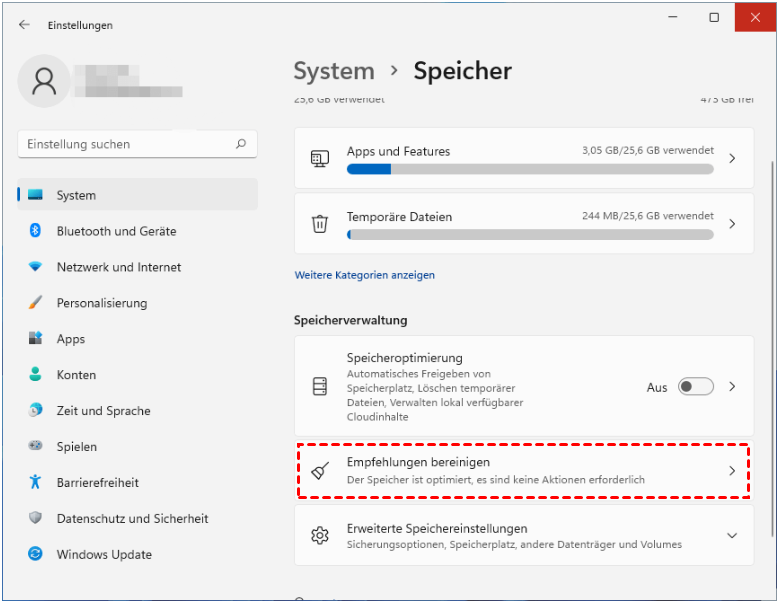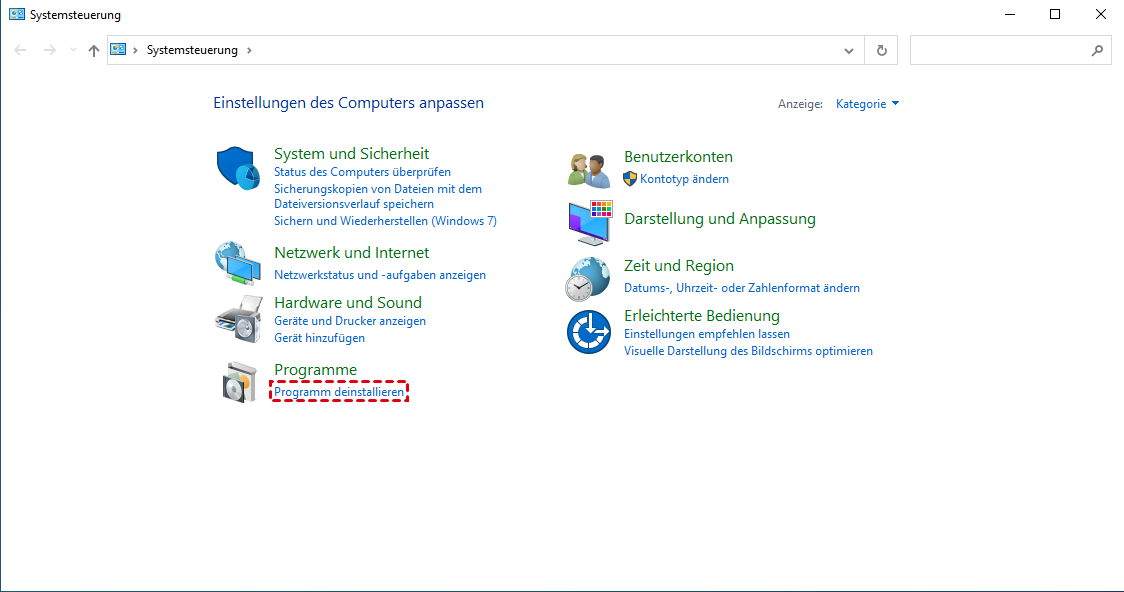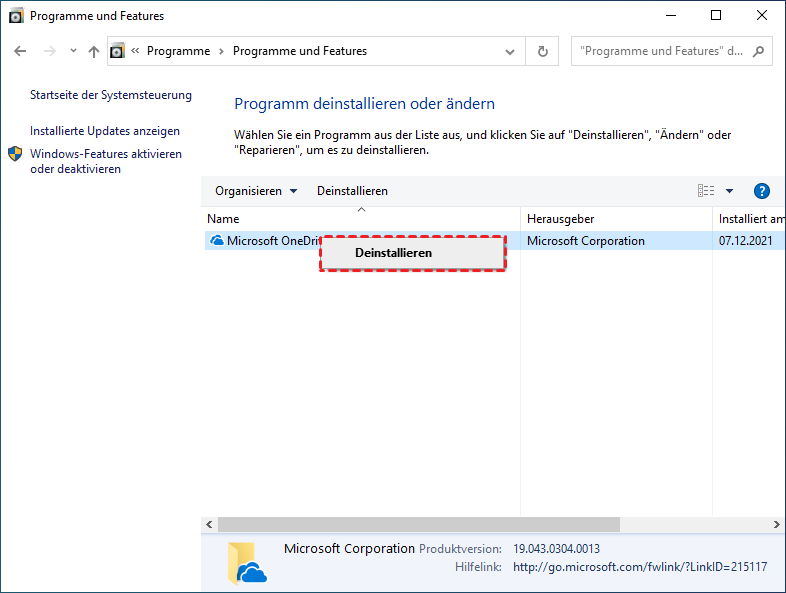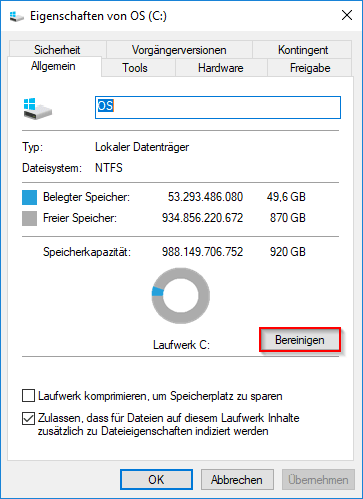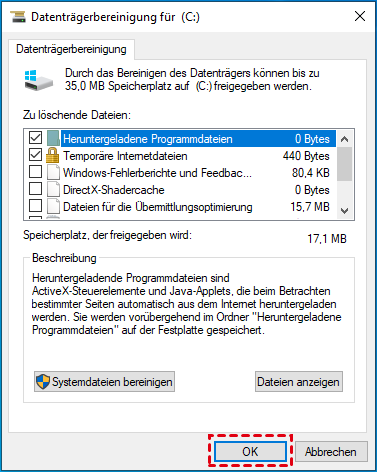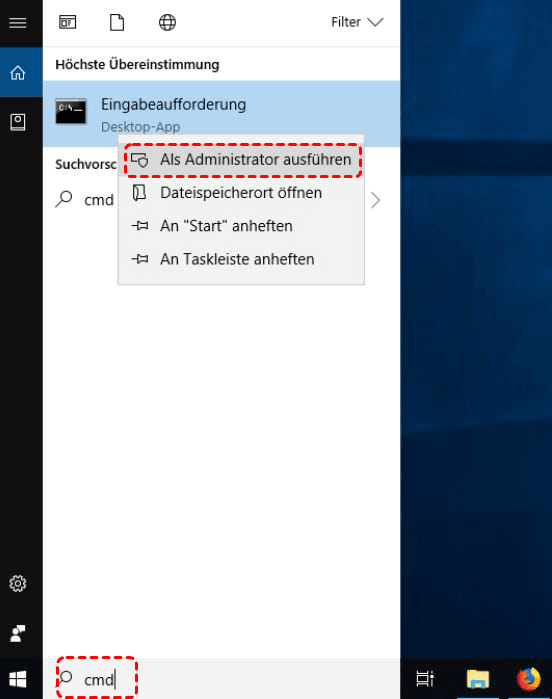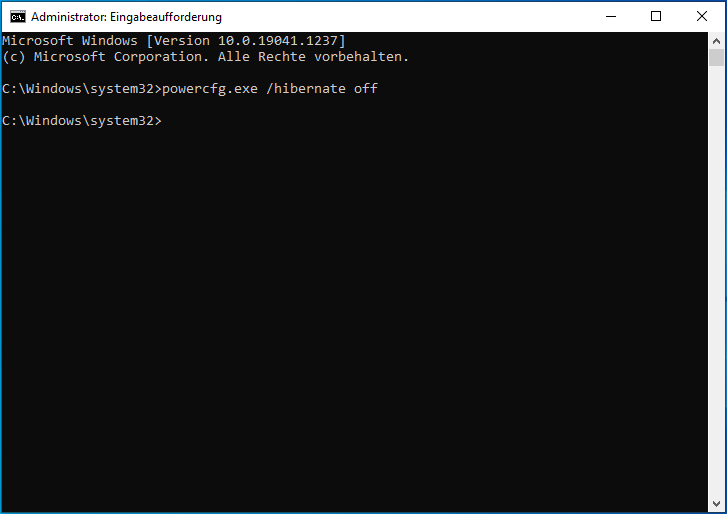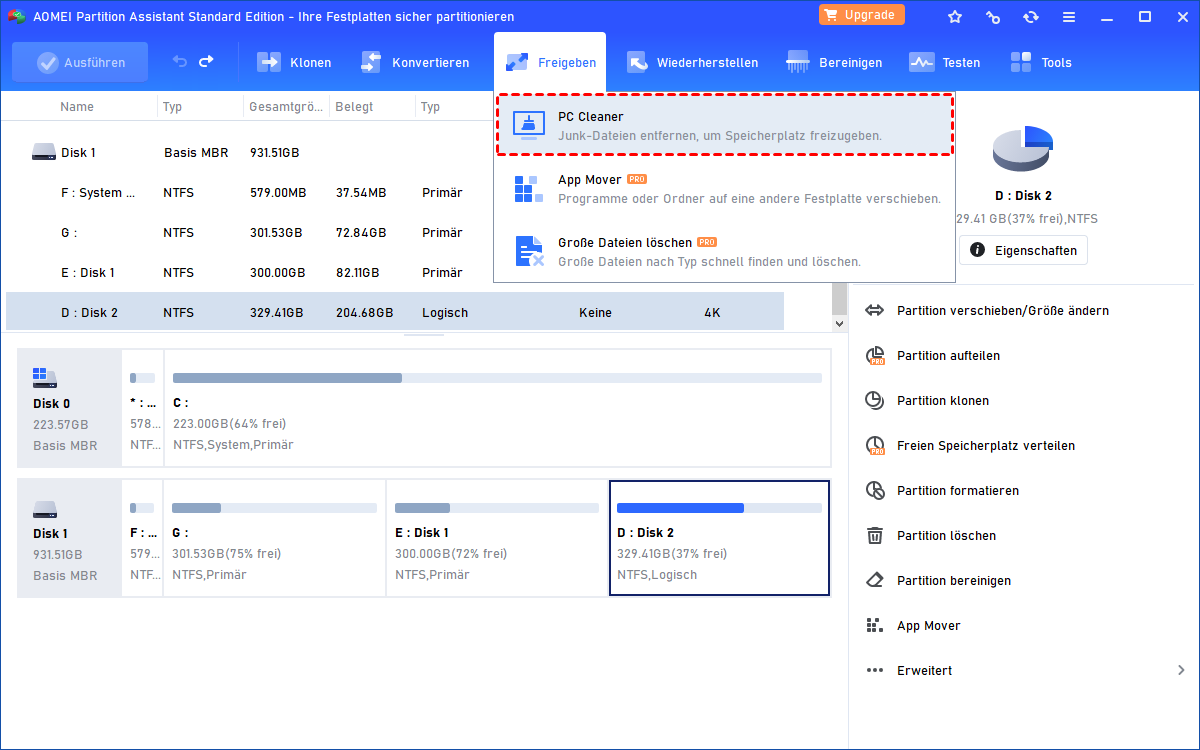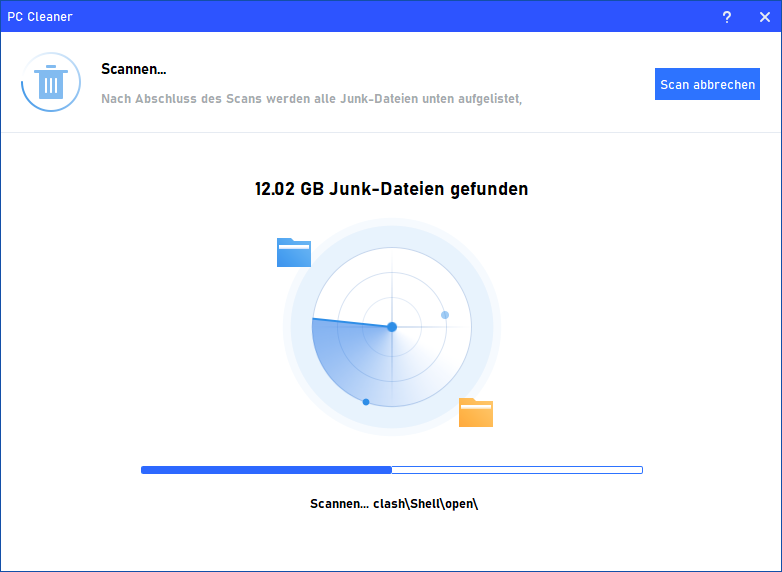[ANLEITUNG] Windows 11 Speicherplatz freimachen
In dieser Anleitung bieten wir Ihnen verschiedene Methoden an, wie Sie Windows Speicherplatz freimachen können, damit Ihr Gerät reibungslos und effektiv läuft.
Warum soll ich Windows Speicherplatz freimachen?
Unnötige Apps, temporäre Windows-Update-Dateien und Medien können einen großen Teil Ihrer Festplatte belegen. Zu viele Junk-Dateien und überflüssige Daten führen zu begrenztem Speicherplatz, was das Herunterladen der notwendigen Software verhindert und Ihren PC verlangsamt.
Wenn Sie das Speicherlimit auf Ihrem Windows 11 PC erreicht haben und Ihren Windows Speicherplatz freimachen möchten, lesen Sie weiter, denn wir werden einen umfassenden Leitfaden darüber teilen, wie Sie PC-Speicherplatz freimachen können.
Wie kann man auf dem PC Speicherplatz freimachen?
Wie kann ich Speicherplatz freimachen? Dazu haben wir mehrere praktische und empfohlene Methoden vorbereitet. Lesen Sie weiter, um Ihren Windows Speicherplatz freizumachen.
Methode 1. Speicheroptimierung aktivieren
Speicheroptimierung ist eine erweiterte Bereinigungsfunktion in Windows 11, die automatisch Windows Speicherplatz freimachen kann.
Schritt 1. Öffnen Sie das Startmenü, klicken Sie auf Einstellungen > System > Speicher.
Schritt 2. Aktivieren Sie Speicheroptimierung, die standardmäßig deaktiviert ist.
Schritt 3. Klicken Sie auf Empfehlungen bereinigen und bereinigen Sie die Dateien, die Sie entfernen möchten, um Windows 11 PC-Speicherplatz freizumachen.
Methode 2. Unnötige Anwendungen deinstallieren
Wenn Sie viele selten verwendete Anwendungen installiert haben, können sie eine erhebliche Menge an Festplattenspeicher belegen. Wenn Ihnen der Platz ausgeht, ist die Deinstallation dieser Apps ebenfalls eine gute Idee, um Windows Speicherplatz freizumachen.
Schritt 1. Geben Sie Systemsteuerung in das Suchfeld ein und drücken Sie Enter.
Schritt 2. Klicken Sie auf Programm deinstallieren.
Schritt 3. Klicken Sie mit der rechten Maustaste auf die aufgelisteten Anwendungen, die Sie nicht mehr benötigen, und wählen Sie Deinstallieren.
Methode 3. Datenträgerbereinigung verwenden
Die Datenträgerbereinigung ist ein von Microsoft bereitgestelltes Wartungsprogramm, das den Speicherplatz zeigt, der von Dateien auf Ihrer Festplatte belegt wird. Es ermöglicht Ihnen, bestimmte Dateien zu entfernen, die nicht über den Windows Explorer gelöscht werden können.
Schritt 1. Klicken Sie mit der rechten Maustaste auf das Laufwerk C und wählen Sie Eigenschaften. Klicken Sie dann auf Allgemein > Bereinigen.
Schritt 2. Wählen Sie die Dateien aus, die Sie löschen möchten. Klicken Sie auf OK im Fenster der Datenträgerbereinigung.
Methode 4. Ruhezustanddatei deaktivieren
Die Ruhezustandsfunktion ist eine nützliche Funktion in Windows, die den Inhalt des Computerspeichers auf die Festplatte speichert und schnelles Starten ermöglicht. Windows reserviert etwa die Hälfte des RAM-Speichers für Ruhezustandsdateien. Um zu wissen, wie man Windows 11 aufräumen kann, ohne Ihrem Computer zu schaden, können Sie den folgenden Schritten folgen.
Schritt 1. Gehen Sie zum Startmenü, geben Sie cmd ein, klicken Sie mit der rechten Maustaste auf Eingabeaufforderung und wählen Sie Als Administrator ausführen.
Schritt 2. Geben Sie powercfg.exe /hibernate off ein und drücken Sie Enter.
Methode 5. Versteckte Dateien oder Ordner löschen
Wenn Sie Windows Speicherplatz freimachen möchten, haben Sie auch die Möglichkeit, versteckte Dateien und Ordner anzuzeigen, um festzustellen, ob auf Ihrer Festplatte C versteckte Elemente Speicherplatz belegen.
Schritt 1. Öffnen Sie Datei-Explorer und klicken Sie auf drei Punkte in der rechten oberen Ecke. Wählen Sie anschließend Optionen aus.
Schritt 2. Klicken Sie auf Ansicht, aktivieren Sie Ausgeblendete Dateien, Ordner und Laufwerke anzeigen.
Schritt 3. Gehen Sie zurück zum betreffenden Laufwerk und prüfen Sie die Menge des von den versteckten Elementen belegten Festplattenspeichers. Löschen Sie gegebenenfalls diejenigen, die nicht mehr benötigt werden.
Methode 6. PC-Cleaner verwenden
Viele Methoden, wie man Windows Speicherplatz freimachen kann, können eine komplexe Aufgabe sein, da spezifische Pfade durchsucht oder eingebaute Methoden nacheinander verwendet werden müssen. Außerdem gibt es oft versteckte Junk-Dateien, die tief im System gespeichert sind und es noch schwieriger machen, sie zu finden und zu löschen.
Um den Prozess der Reinigung aller Junk-Dateien, Cache-Dateien und unnötigen Daten zu vereinfachen und zu beschleunigen, empfehlen wir die Verwendung von AOMEI Partition Assistant Standard, einem multifunktionalen Computer-Verwaltungstool, das eine breite Kompatibilität für alle Windows-Versionen bietet. Diese Software durchsucht Ihren Computer und entfernt effizient verschiedene Arten von Junk-Dateien, um den Windows 11 PC-Speicherplatz freizumachen und die Gesamtleistung Ihres Computers zu verbessern. Mit nur wenigen einfachen Schritten können Sie eine gründliche Bereinigung durchführen.
Schritt 1. Laden Sie AOMEI Partition Assistant Standard herunter und öffnen Sie es. Klicken Sie nacheinander auf Freigaben > PC Cleaner.
Schritt 2. Klicken Sie in den neuen Popup-Fenster auf Scan starten, um Ihren Computer nach unerwünschten Dateien zu durchsuchen.
Schritt 3. Warten Sie geduldig auf das Scannen der Junk-Dateien.
Schritt 4. Nicht benötigte Daten werden automatisch ausgewählt. Sie können direkt auf Alle löschen klicken, um sie zu löschen. Wenn Sie noch andere unnötige Dateien haben, können Sie die entsprechenden Dateien ankreuzen.
Schritt 5. Wenn ein korrektes Symbol in der Benutzeroberfläche angezeigt wird, klicken Sie auf Zurück, um die Funktion zu verlassen.
- Sie können auch auf die Professional-Edition upgraden, um Ihren Computer besser zu verwalten und zu optimieren:
- Weisen Sie freien Speicherplatz von einem Laufwerk auf ein anderes zu, um es zu erweitern.
- Verwenden Sie die Funktion „Große Dateien löschen“, um große Dateien basierend auf Ihren Präferenzen zu identifizieren und zu löschen.
- Sie können auch die Funktion „Festplatte defragmentieren“ verwenden, um die Leistung zu verbessern.
- Sie können Ihre Festplatte vollständig löschen, wenn Sie sie einem anderen Benutzer geben oder verkaufen möchten.
Fazit
Wie kann ich Speicherplatz freimachen? In diesem Beitrag haben wir 6 effektive Methoden, um Windows Speicherplatz freizumachen. Sie können wählen, ob Sie die integrierten Tools oder ein leistungsstarkes Tool wie AOMEI Partition Assistant zur Bereinigung Ihres Festplattenspeichers verwenden möchten.
Wenn Sie AOMEI Partition Assistant Professional verwenden, haben Sie Zugriff auf viele andere fortschrittliche Computerverwaltungsfunktionen wie die Migration von Betriebssystemen und die Umschaltung zwischen MBR/GPT.
Wenn Windows Server-Benutzer dieses leistungsstarke Tool nutzen möchten, können sie auf die Server-Edition upgraden.