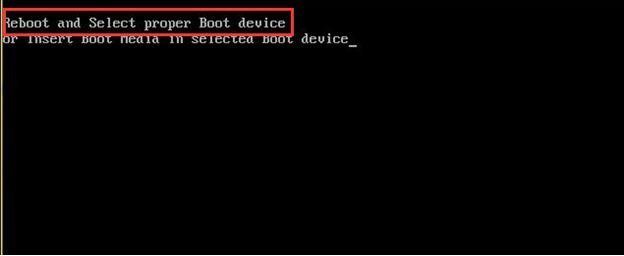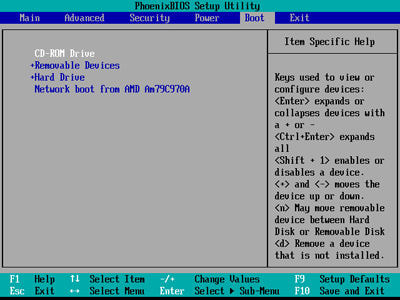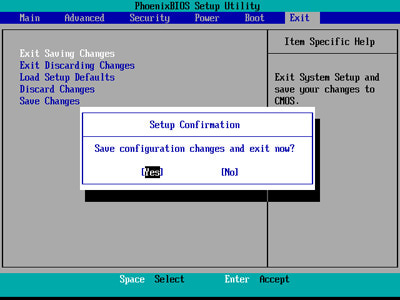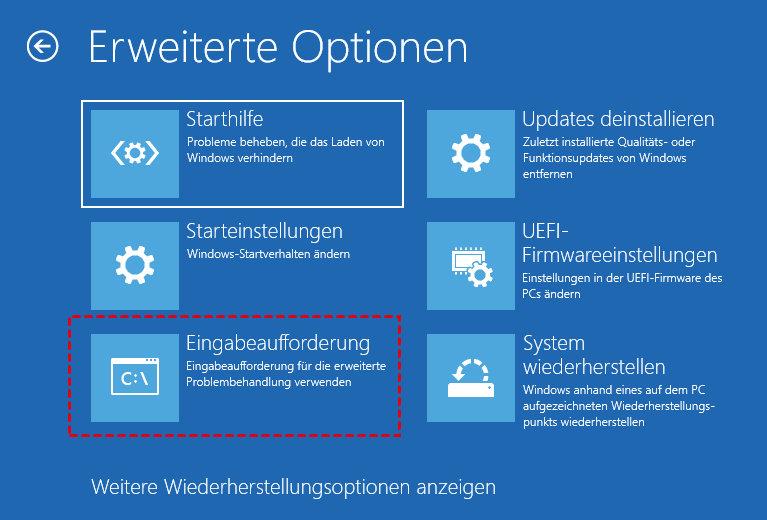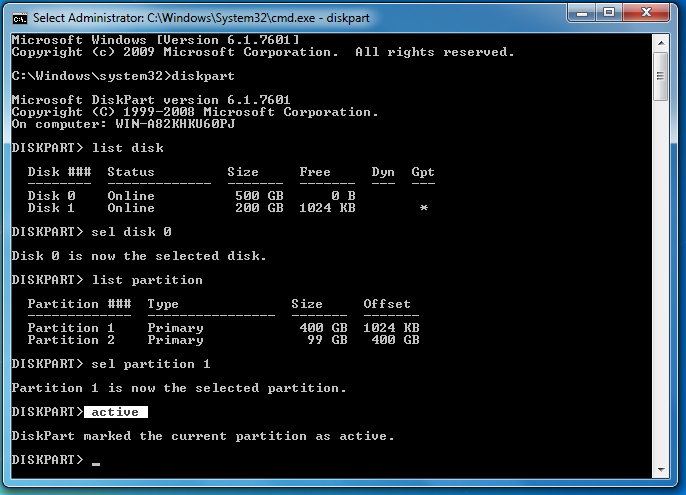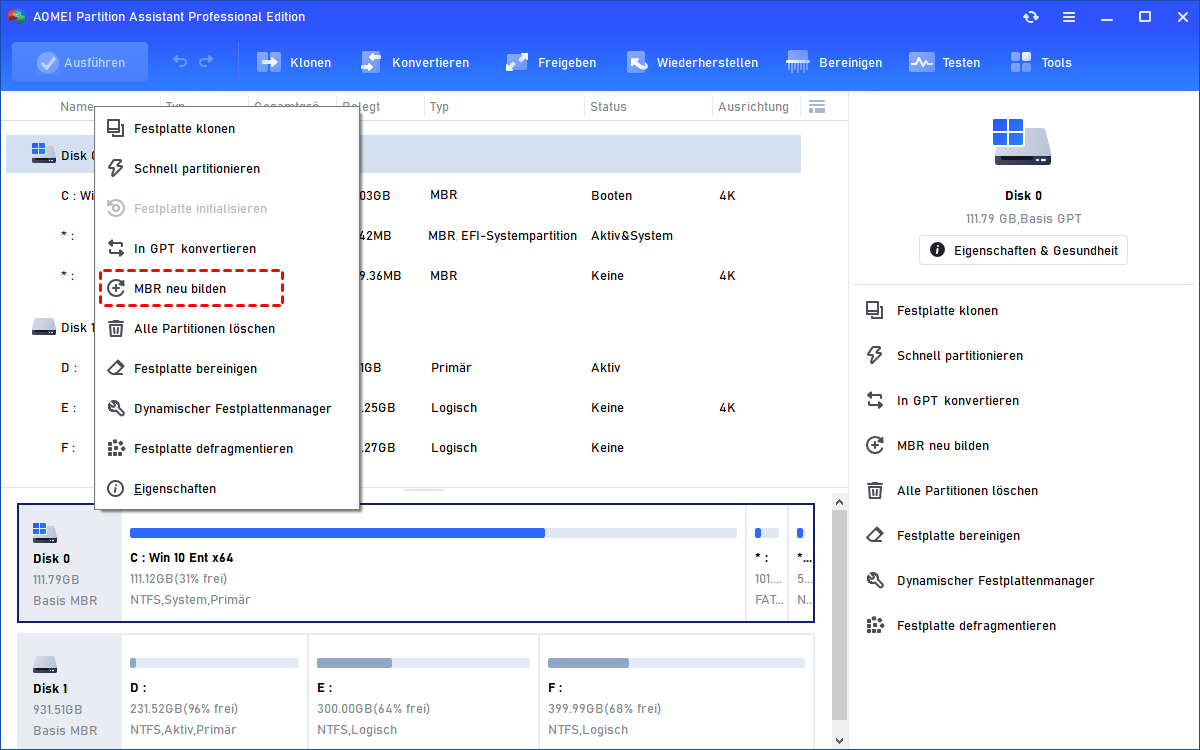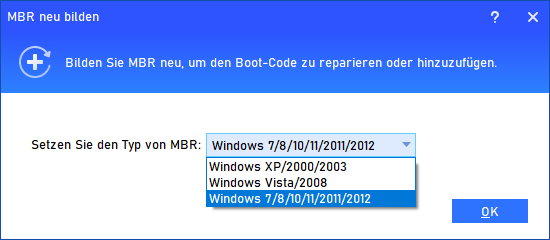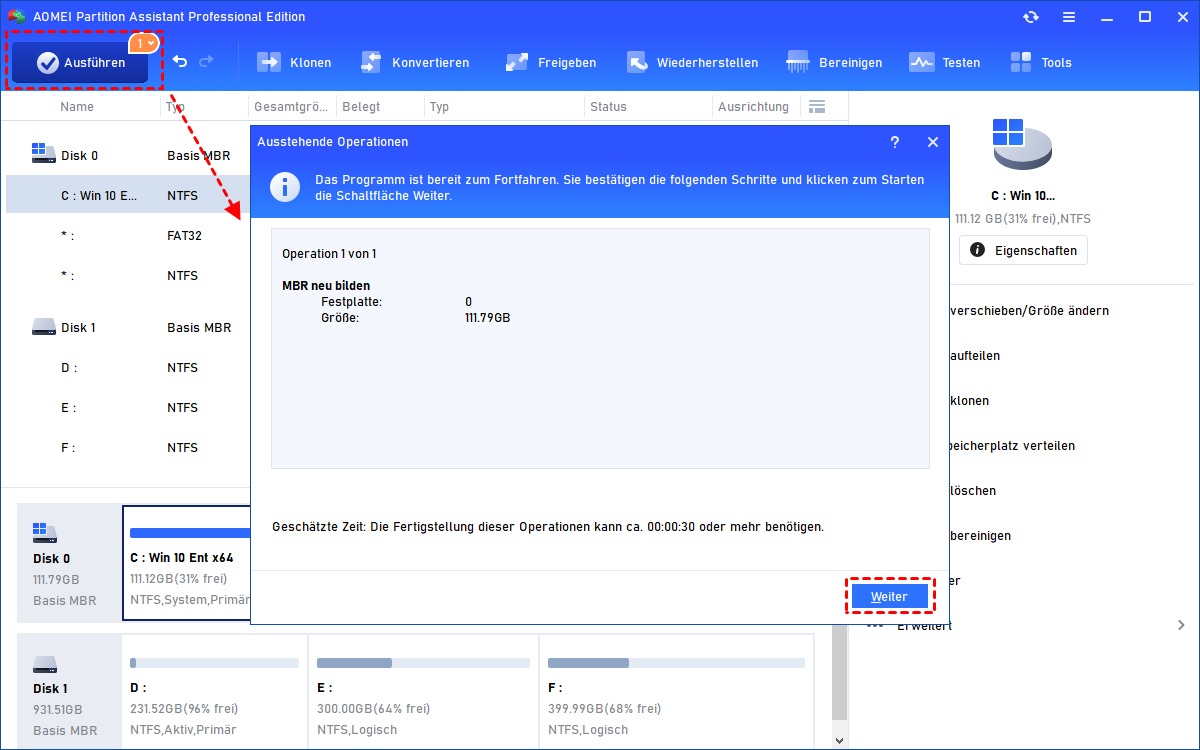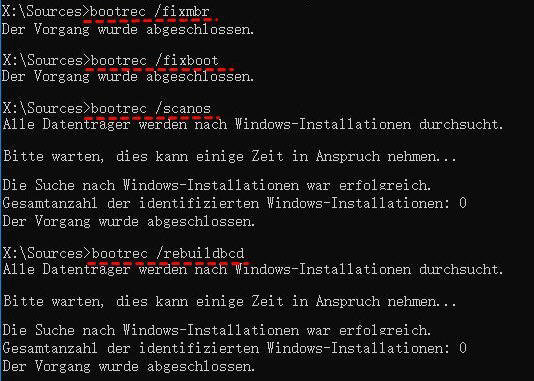6 Methoden für „Reboot and Select Proper Boot Device“ in Windows 7/8/10/11
Haben Sie jemals das Problem „Reboot and Select Proper Boot Device“ in Windows 11/10/8/7 kennengelernt? Machen Sie sich jetzt keine Sorgen, denn hier teilen wir 6 effektive Methoden, um diesen Fehler mühelos zu beheben.
Über die Fehlermeldung „Reboot and Select Proper Boot Device“
Was bedeutet „Reboot and Select Proper Boot Device“? Für Windows-Benutzer ist „Reboot and Select Proper Boot Device“ ein häufiger Fehler. Normalerweise wird diese Fehlermeldung angezeigt, wenn das BIOS Ihres Computersystems das bootfähige Laufwerk nicht finden oder das Laufwerk erkennen kann, auf dem Ihr Betriebssystem installiert ist.
Manchmal friert es sogar Ihren Computer ein und verhindert, dass Ihre Tastatur normal funktioniert. Selbst wenn Sie Ihren Computer neu starten, wird die Meldung in den meisten Fällen immer noch angezeigt und Windows kann nicht gestartet werden.
Um Ihnen bei der einfachen Behebung eines solchen Problems zu helfen, zeigen wir Ihnen als Nächstes, was diesen Fehler verursacht, und wirksame Lösungen.
Warum sagt mein Computer „Reboot and Select Proper Boot Device“?
Einer der folgenden Faktoren könnte dieses Problem auslösen:
• Die Startfestplatte ist nicht richtig angeschlossen oder die Festplatte ist beschädigt oder ausgefallen.
• Die Startfestplatte ist über ein fehlerhaftes Kabel oder einen beschädigten SATA-Steckplatz angeschlossen, sodass sie vom BIOS nicht erkannt werden kann.
• Falsche Startreihenfolge im BIOS.
• Die Partition, die die Windows-Startdateien speichert, ist nicht als aktiv festgelegt, dann ist Windows nicht mehr bootfähig.
• Master Boot Record (MBR) ist beschädigt.
• Startdateien gehen verloren oder werden beschädigt.
• CMOS-Batterie ist defekt.
Wie behebt man das Problem „Reboot and Select Proper Boot Device“ in Windows 8/7/10/11?
Weil so viele Faktoren zu einem solchen Fehler in Windows 11/10/8/7 führen können, wird es für die meisten Benutzer schwierig sein, die genaue Ursache zu finden und die entsprechenden Maßnahmen zu ergreifen. Glücklicherweise bieten wir im nächsten Teil verschiedene Lösungen für jede mögliche Ursache an, sodass Sie sie nacheinander ausprobieren können, bis der Fehler in Windows behoben ist.
1. BIOS erkennt die Startfestplatte erfolgreich
Zunächst sollten Sie überprüfen, ob die Bootfestplatte vom BIOS erkannt wird. Starten Sie Ihren Computer neu und drücken Sie ständig auf F2, Del oder andere erforderliche Tasten, um das BIOS aufzurufen, bevor Windows geladen wird. Verwenden Sie dann die Pfeiltaste, um auf die Registerkarte „Main“ zuzugreifen, auf der Sie alle vom BIOS erkannten Laufwerke sehen können.
Wenn die Startdiskette hier nicht aufgeführt ist, müssen Sie Ihren Computer herunterfahren und ihn über ein anderes Kabel oder einen SATA-Steckplatz erneut anschließen. Wenn die Boot-Diskette hier immer noch nicht angezeigt wird, ist das Boot-Laufwerk wahrscheinlich tot oder beschädigt. Bitte ersetzen Sie es durch ein neues, um zu sehen, ob das Problem behoben werden kann.
Wenn sich die Bootfestplatte jedoch bereits hier befindet, bedeutet dies, dass das BIOS sie erfolgreich erkannt hat, sodass der Fehlermeldung „Reboot and Select Proper Boot Device“ aus andere Gründen resultieren sollte, dann müssen Sie sich für die folgenden technischen Methoden entscheiden.
2. Boot-Reihenfolge ändern
Wenn die Festplatte, die das Betriebssystem lädt, nicht als erstes Startgerät festgelegt ist, tritt das Problem des Startfehlers auf. Wenn dies der Fall ist, ändern Sie bitte die Startreihenfolge und legen Sie die Festplatte als bootfähiges Gerät fest.
1) Drücken Sie die Ein/Aus-Taste und halten Sie eine erforderliche Taste gedrückt, um das BIOS aufzurufen.
2) Drücken Sie die Pfeiltaste auf Ihrer Tastatur, um die Registerkarte „Boot“ aufzurufen, und ändern Sie die Einstellungen für die Boot-Reihenfolge, um zuerst die Boot-Festplatte aufzulisten.
3) Befolgen Sie die Anweisungen im BIOS-Dienstprogramm, um zur Registerkarte „Exit“ zu navigieren.
4) Suchen und wählen Sie die Option „Exit Saving Changes“, um die Änderungen zu speichern.
5) Starten Sie Ihren Computer neu.
3. Primäre Partition als aktiv zurücksetzen
Um das Problem „Reboot and Select Proper Boot Device“ in Windows 11/10/8/7 zu lösen, können Sie auch versuchen, die primäre Partition als aktiv zurückzusetzen.
1) Legen Sie zuerst das Windows-Installationsmedium ein und starten Sie Ihren Computer davon, klicken Sie dann unter Systemwiederherstellungsoptionen oder Problembehandlung auf Eingabeaufforderung.
2) Geben Sie schließlich die folgenden Befehle nacheinander ein und drücken Sie nach jedem die Eingabetaste:
- diskpart
- select disk 0 (Wählen Sie die Startfestplattesnummer aus.)
- list partition 1 (Wählen Sie die Startpartitionsnummer aus.)
- active
4. Beschädigten MBR neu aufbauen
Wenn der MBR beschädigt wird, zeigt das Fenster möglicherweise einen schwarzen Bildschirm und fordert Sie auf, ein Boot-Medium einzulegen. In dieser Situation können Sie versuchen, den MBR neu zu erstellen. Um dies in Windows 11/10/8/7 zu tun, benötigen Sie möglicherweise Software von Drittanbietern.
AOMEI Partition Assistant Professional ist genau das, worauf Sie sich verlassen können. Es könnte Ihnen helfen, ohne eine Original-Windows-Installations-CD einen beschädigten MBR wiederherzustellen.
Bevor Sie dies tun: Bitte schließen Sie einen leeren USB-Stick (über 8 GB) an einen funktionierenden Computer an, laden Sie die Software herunter, installieren Sie sie und führen Sie sie aus, um einen bootfähigen USB-Stick zu erstellen, indem Sie im oberen Bereich auf Tools ⇨ Bootfähiges Medium erstellen klicken. Der bootfähige USB enthält installierten AOMEI Partition Assistant.
Gehen Sie dann wie folgt vor:
1) Stecken Sie den bootfähigen USB-Stick in den Computer mit dem Problem „Reboot and Select Proper Boot Device“. Booten Sie den PC vom USB, indem Sie die Startreihenfolge im BIOS ändern.
2) Sobald Sie sich angemeldet haben, sehen Sie geladenen AOMEI Partition Assistant. Klicken Sie mit der rechten Maustaste auf die Systemfestplatte und wählen Sie „MBR neu bilden“.
3) Wählen Sie einen geeigneten MBR-Typ für das aktuelle Betriebssystem, das Sie verwenden.
4) Kehren Sie zur Hauptschnittstelle zurück, klicken Sie auf „Ausführen“ und „Weiter“, um mit der Neuerstellung des MBR zu beginnen.
Anschließend wird der MBR komplett neu erstellt. Außerdem kann diese vielseitige Software Ihnen auch dabei helfen, fehlerhafte Sektoren auf der Festplatte zu überprüfen.
5. Beschädigte Startdateien über die Eingabeaufforderung reparieren
Manchmal wird diese Fehlermeldung „Reboot and Select Proper Boot Device“ auch angezeigt, wenn das Boot-Gerät nicht gefunden wird. Das liegt wahrscheinlich an die beschädigte Startdateien.
Booten Sie von Ihrer Windows-Installationsdiskette. Im Windows-Setup-Bildschirm wählen Sie die Sprache und Region aus und klicken Sie auf Computerreparaturoptionen und dann auf Problembehandlung ⇨ Erweiterte Optionen ⇨ Eingabeaufforderung, um das Eingabeaufforderungsfenster zu öffnen. Geben Sie schließlich die folgenden Befehle ein und drücken Sie nach jedem Befehl die Eingabetaste.
- bootrec /fixmbr
- bootrec /fixboot
- bootrec /scanos
- bootrec /rebuildbcd
Beenden Sie danach die Eingabeaufforderung und starten Sie Ihren Computer neu.
6. Fehlerhafte CMOS-Batterie ersetzen
Die CMOS-Batterie ist eine kleine kreisförmige Zelle, die sich in Ihrem Motherboard befindet. Wenn es beschädigt ist oder ausfällt, besteht die Möglichkeit, dass Sie auf den Fehler „Reboot and Select Proper Boot Device“ stoßen.
Dann können Sie das Gehäuse Ihres Computers öffnen, auf das Motherboard zugreifen und die CMOS-Batterie entfernen. Halten Sie den Netzschalter Sekunden lang gedrückt, um Restladungen freizusetzen. Ersetzen Sie zuletzt die CMOS-Batterie durch eine funktionierende.
Zusammenfassung
Bei so vielen verschiedenen Lösungen werden Sie mit „Reboot and Select Proper Boot Device“ in Windows 11/10/8/7 sicher problemlos zurechtkommen. Obwohl einige Methoden die Windows-Installations-CD erfordern, können Sie AOMEI Partition Assistant wählen, das den gesamten Prozess so einfach wie möglich macht.
Darüber hinaus bietet AOMEI Partition Assistant auch andere erweiterte Funktionen an, wie z. B. verlorene Partitionen wiederherstellen, freien Speicherplatz von einer Partition zu einer anderen zuweisen, Festplatte zwischen MBR und GPT konvertieren, ohne Partitionen zu löschen usw.