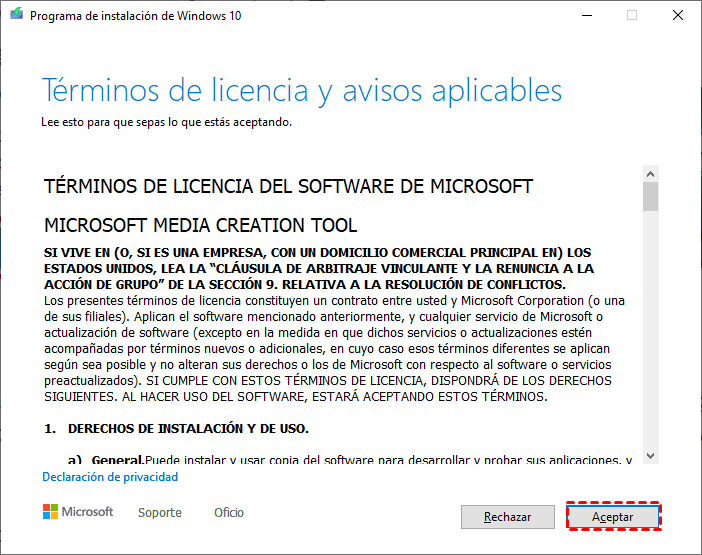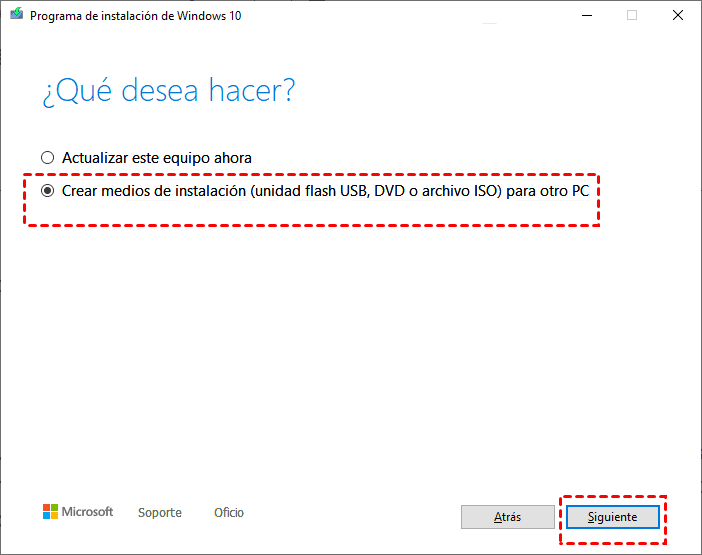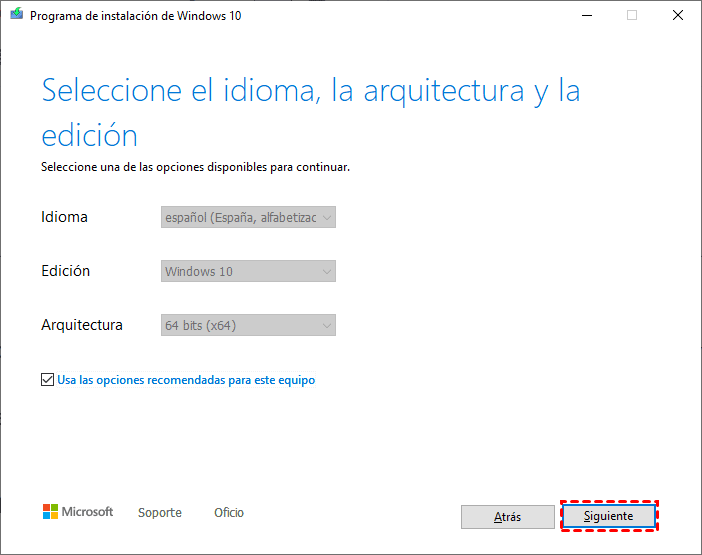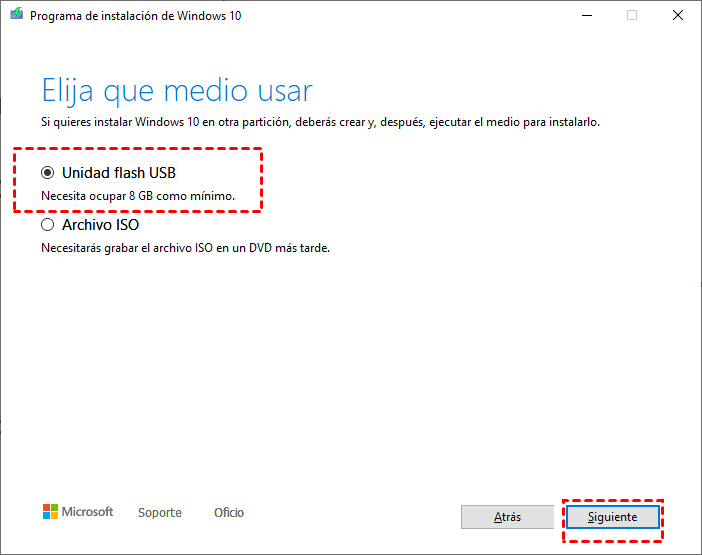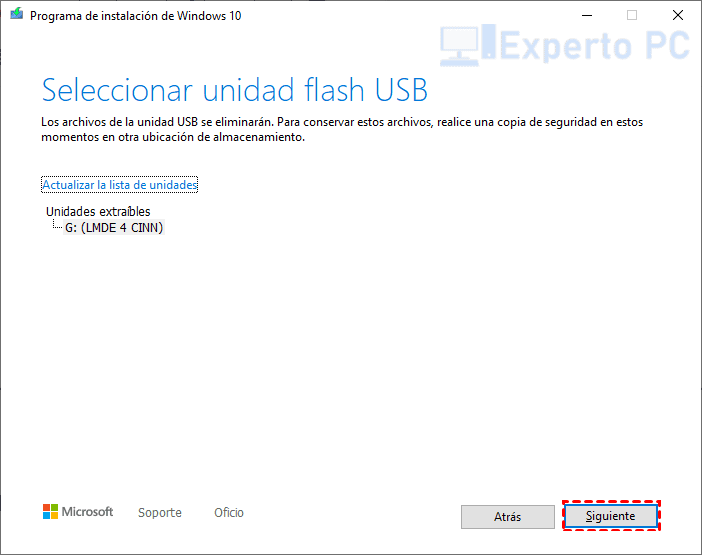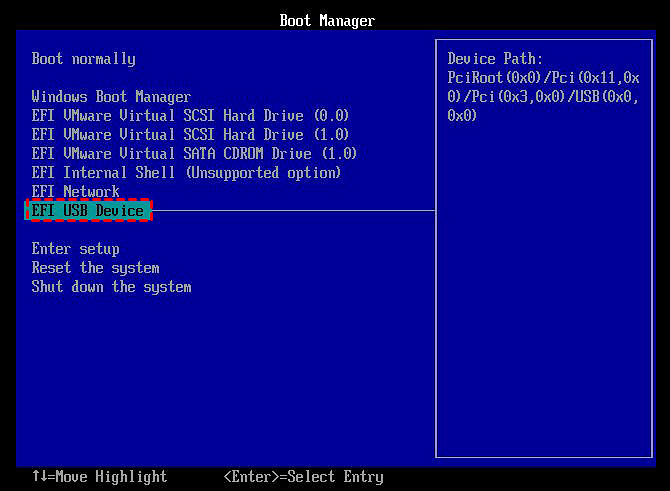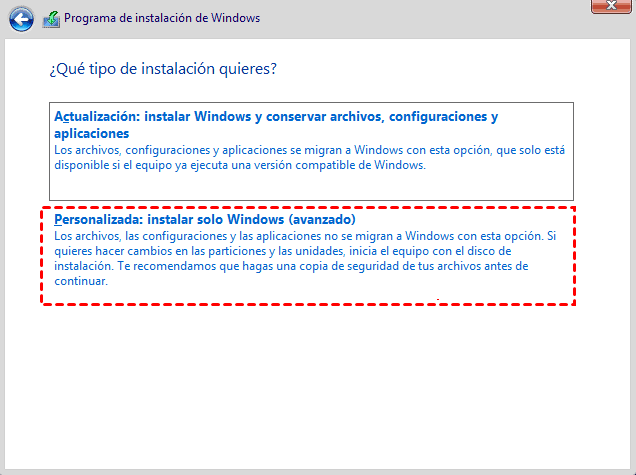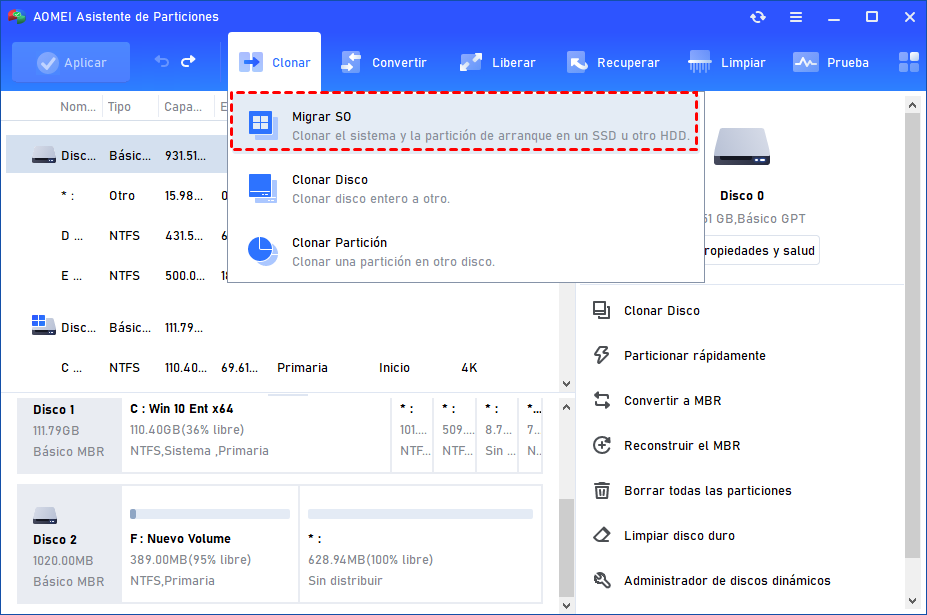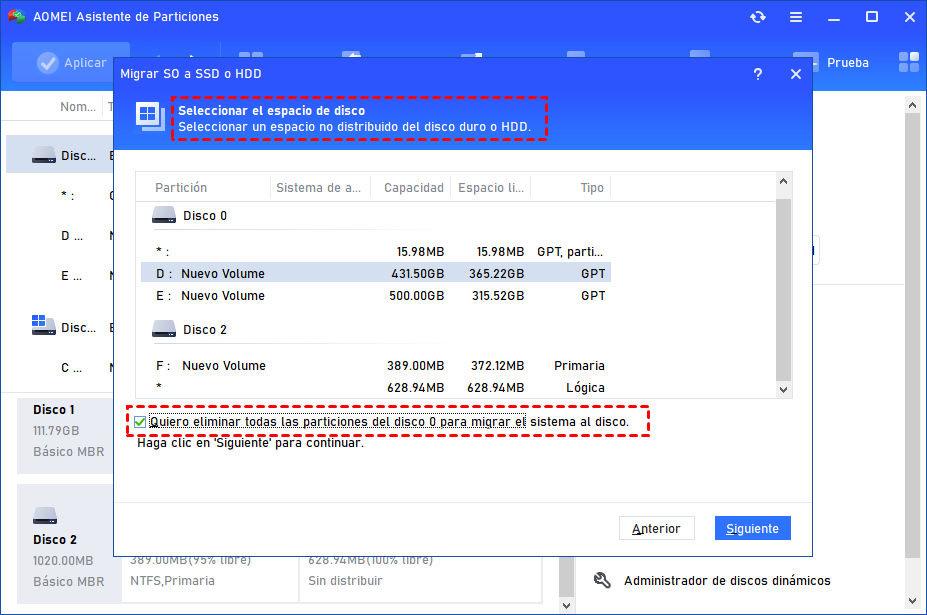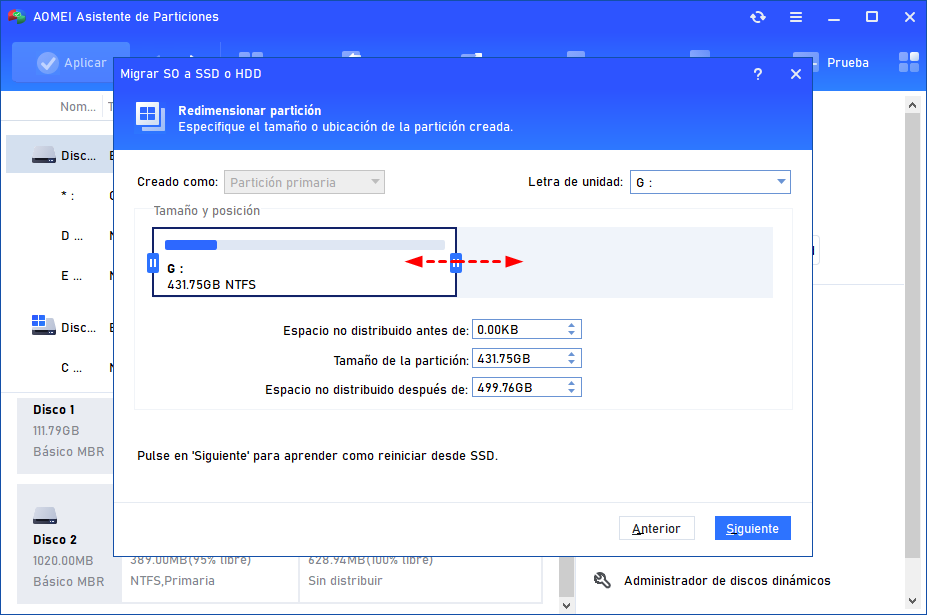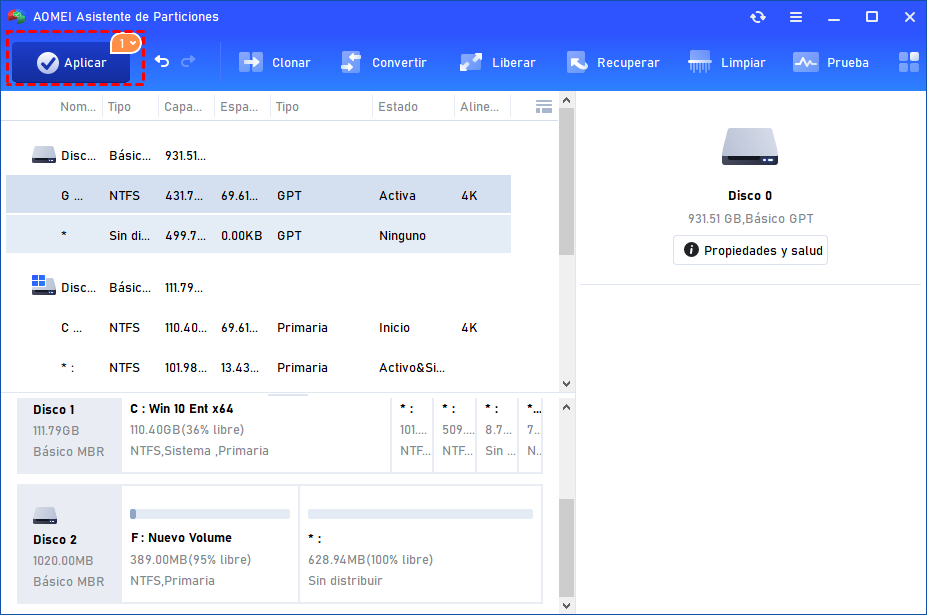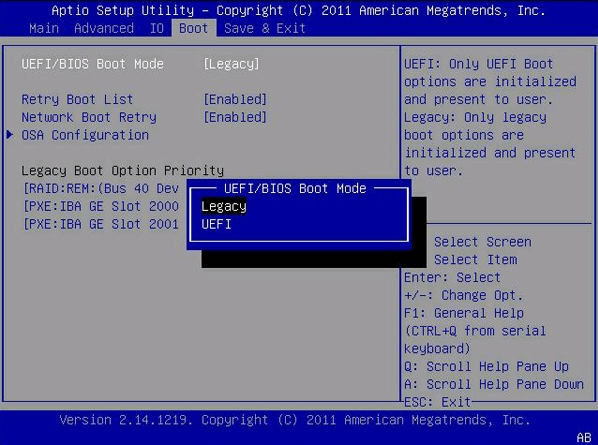Instalar Windows 10 en un SSD desde un USB o HDD
Este artículo no sólo dice cómo instalar Windows 10 en SSD desde USB, sino que también muestra cómo poner Windows 10 en SSD desde HDD en caso de que no tenga el USB para la instalación de Windows 10.
Recientemente, los SSDs están en descuento, y así, compré uno de 1TB en nuestra tienda digital local. Había oído que para instalar Windows 10 en SSD puede mejorar el rendimiento del PC, así que decidí hacerlo. Sin embargo, soy un completo novato. Así que, ¿por dónde debería empezar?
- Pregunta de Antonio
¿Instalar Windows 10 en SSD o HDD?
SSD es la abreviatura de unidad de estado sólido. Es un dispositivo de almacenamiento que utiliza conjuntos de circuitos integrados para almacenar datos de forma persistente, normalmente utilizando memoria flash, mientras que el HDD almacena y recupera datos digitales utilizando almacenamiento magnético y uno o más platos rígidos de rotación rápida recubiertos de material magnético.
Entonces, ¿debemos instalar Windows 10 en SSD o HDD?
En comparación con los discos duros, las SSD son mucho más rápidas, ya que utilizan la memoria flash para leer y escribir datos, mientras que los discos duros utilizan los discos giratorios para leer y escribir datos. Además, el SSD no tiene partes móviles, por lo que es más seguro que el HDD y más resistente a las sacudidas y vibraciones; también puede ayudar a reducir el ruido mientras se trabaja. Además, su pequeño tamaño también puede ahorrar mucho espacio precioso para la caja del ordenador. Debido a estos méritos del SSD, recomiendo instalar Windows 10 en el SSD.
Tutorial 1: ¿Cómo instalar Windows 10 en un SSD desde un USB?
En la mayoría de los casos, los usuarios prefieren instalar el sistema operativo con un CD, mientras que hoy en día, muchos ordenadores, especialmente los portátiles, no tienen unidades de CD. En este caso, un medio de instalación USB es una mejor alternativa. Y también, el USB es más portátil y un lugar más seguro para almacenar Windows 10 porque el CD podría ser rayado a veces y los datos en él podrían ser dañados.
Parte 1. Crear un USB de instalación de Windows 10
Si ya ha preparado un USB de instalación, simplemente ignore la Parte 1 y pase directamente a la Parte 2. De lo contrario, deberá crear uno utilizando la herramienta de creación de medios de Microsoft.
1. Descargue la herramienta de creación de medios y ejecútela como administrador.
2. Pulse "Aceptar" en la ventana "Términos de licencia y avisos aplicables".
3. Marque "Crear medios de instalación para otro PC" y pulse "Siguiente".
4. Seleccione el idioma, la arquitectura y la edición y haga clic en "Siguiente".
5. Marque "Unidad flash USB" y pulse "Siguiente".
Para garantizar una instalación exitosa de Windows 10, la unidad flash USB debe tener al menos 8 GB.
6. Elija la unidad flash USB preparada en "Unidades extraíbles" y, a continuación, pulse "Siguiente".
7. Una vez completado, Windows 10 se instalará en el dispositivo y, por tanto, se creará el medio de instalación.
Parte 2. Arrancar el PC desde la unidad USB
1. Apague su PC. Retire la antigua unidad de disco e instale el nuevo SSD. Para que la instalación sea más fácil, es mejor que solo mantenga el SSD conectado al PC y después de que la instalación esté hecha, puede considerar instalar el viejo disco duro de nuevo en su PC si lo desea.
2. Conecte su unidad flash USB al PC.
3. Arranca el PC, mantén pulsada la tecla de la BIOS de inmediato (F2, Del, F10 o F12, dependiendo del fabricante) hasta que aparezca la pantalla de la BIOS.
4. En la BIOS, navegue hasta el Gestor de arranque y establezca el USB de instalación como primer dispositivo de arranque.
5. Guarde la configuración y salga de la BIOS. Entonces, su PC arrancará desde el USB de instalación.
Parte 3. Iniciar la instalación de Win 10 en SSD desde el USB de arranque
1. Cuando el ordenador vuelva a arrancar, entrará en la configuración de Windows. Allí, seleccionará el idioma, el formato de hora y moneda, y el teclado o método de entrada. Una vez hecho, haga clic en "Siguiente" para continuar.
2. Haga clic en "Instalar ahora".
3. Para activar Windows 10, debe introducir su clave de producto. Si no la tiene, sólo tiene que hacer clic en "No tengo clave de producto" y aún puede terminar la instalación.
4. Seleccione la edición de Windows 10 que desee de la lista.
5. Marque "Acepto los términos de la licencia" y pulse "Siguiente".
6. Seleccione la instalación personalizada.
7. Seleccione la unidad SSD donde desea instalar el SO y pulse "Siguiente".
8. Ahora, Windows 10 se está instalando. Solo hay que esperar a que se complete la instalación.
9. Cuando termine, su PC se reiniciará de nuevo.
10. Una vez que Windows 10 se reinicie, inmediatamente presione y mantenga la tecla BIOS de nuevo para entrar en la BIOS. A continuación, seleccione su unidad SSD como primera unidad de arranque.
11. Tras el reinicio de Windows 10, seleccione una región y pulse "Sí". En la siguiente página, seleccione su distribución de teclado y pulse "Sí".
12. Ahora, lo que queda es seguir la guía en pantalla para terminar la configuración de su ordenador. Responde a las preguntas que aparecen en la pantalla y configura una cuenta para iniciar sesión en Windows 10. Se permite tanto la cuenta de Microsoft como una cuenta local sin conexión.
Espere unos minutos. Windows 10 preparará todas las cosas y se registrará automáticamente en el escritorio. Después de eso, puede instalar cualquier unidad que desee para hacer que su PC con Windows 10 funcione con mayor fluidez.
Tutorial 2: ¿Cómo instalar Windows 10 en SSD desde HDD?
El método anterior consiste en instalar limpiamente Windows 10 en unidades de estado sólido a través de los medios USB de instalación creados. Y eso requiere que usted reinstale otros programas en la nueva unidad del sistema. ¿Qué pasa si usted sólo quiere instalar el Windows 10 a SSD desde el HDD actual, y no reinstalar todo desde cero? ¿O no tiene la unidad flash USB o el CD adecuados para la instalación de Win 10?
Para poner su actual sistema operativo Windows 10 en el SSD desde el HDD, la forma más fácil es utilizar algún software de terceros para migrar el SO desde su antigua unidad al nuevo SSD. De esta manera, no necesita reinstalar el sistema operativo, lo que le libera de muchos problemas. Aquí, recomiendo AOMEI Partition Assistant Professional que soporta la migración de Windows 10 desde un disco MBR a un disco MBR con unos pocos clics. Más que esto, este freeware también es capaz de clonar discos duros, clonar particiones y limpiar el disco del sistema.
1. La versión Pro de este software sólo puede migrar el sistema operativo de MBR a MBR. Si desea migrar el SO de MBR a GPT, GPT a GPT, o GPT a MBR, debe actualizar a la versión pro.
2. Si usted migra el sistema operativo de MBR a GPT o GPT a MBR, debe cambiar el modo de arranque (ya sea de Legacy BIOS a UEFI o de UEFI a Legacy BIOS) para que el sistema operativo arranque normalmente.
Descargue gratis el gestor de discos para migrar el SO de un disco antiguo a un nuevo SSD.
Paso 1. Conecte su nuevo SSD a su PC; instale e inicie AOMEI Partition Assistant Professional; haga clic en "Clonar" > "Migrar SO" en el asistente.
Paso 2. Seleccione un trozo de espacio no asignado en su SSD de destino. A continuación, pulse "Siguiente".
Paso 3. Aquí usted puede personalizar el tamaño de la partición en el disco de destino. Una vez hecho esto, pulsa "Siguiente".
Paso 4. Tras volver a la interfaz principal, haga clic en "Aplicar" en la parte superior izquierda y pulse "Proceder" para iniciar la migración.
Una vez completado, debería arrancar su ordenador desde el SSD de destino.
Si desea transferir todos los datos (no sólo la partición del sistema operativo, sino también otras particiones de datos) de la unidad antigua a la nueva SSD, por favor considere probar la función de clonación de disco.
Problemas comunes sobre la instalación de Windows en SSD
Hay 2 problemas extra comunes con los que se podría topar en la instalación de Windows 10. En el siguiente contenido, voy a explicar lo que son y mientras tanto, proporcionar soluciones.
Problema 1. No se puede instalar Windows 10 en SSD
Cuando intenta instalar Windows 10 en su nuevo SSD, puede encontrarse con mensajes de error como "Windows no puede instalarse en este disco. El disco seleccionado tiene el estilo de partición GPT" y "Windows no puede instalarse en este disco. El disco seleccionado tiene una tabla de particiones MBR. En los sistemas EFI, Windows sólo puede instalarse en discos GPT". Por lo tanto, la forma más fácil es convertir correspondientemente GPT a MBR o MBR a GPT con AOMEI Partition Assistant Professional.
Además, también puede cambiar el modo de arranque. Por ejemplo, si el PC muestra el primer error mencionado anteriormente y, mientras tanto, su placa base soporta el arranque Legacy + UEFI/CMS, puede activar el modo de arranque UEFI en la BIOS para solucionar el error.
1. Reinicie el PC y mantenga pulsada la tecla de función para entrar en la BIOS.
2. Localice la pestaña de arranque con las teclas de flecha de su teclado y seleccione "Modo de arranque UEFI/BIOS" > "UEFI", después, pulse "ENTER".
Problema 2. El SSD no arranca después de la instalación de Windows 10
Hay propietarios de ordenadores que se quejan de que después de instalar Windows 10 en SSD, no pueden arrancar desde la nueva unidad. Este error puede ser causado por los factores: 1. El SSD no es el primer dispositivo de arranque; 2. La partición del sistema no está activa; 3. El Registro Maestro de Arranque del SSD clonado está dañado. Por lo tanto, para arreglar el error, puede considerar establecer el SSD como el primer dispositivo de arranque en el BIOS, hacer que la partición del sistema esté activa y reconstruir el MBR del SSD.
Conclusión
Instalar Windows 10 en SSD nunca es un trabajo fácil sin una guía adecuada. Por lo tanto, en este tutorial, he tratado de explicar cada paso en las palabras más explícitas y con suerte, usted ha conseguido la esencia de ellos y ahora, puede realizar esas operaciones por su cuenta. Mientras tanto, en la otra mitad del artículo, he proporcionado algunas formas pragmáticas para ayudar a lidiar con 2 problemas comunes de Windows 10 - falló la instalación de Windows 10 SSD y el arranque fallido de Windows 10 en SSD. Creo que con la ayuda del producto AOMEI, puede manejarlos con facilidad.