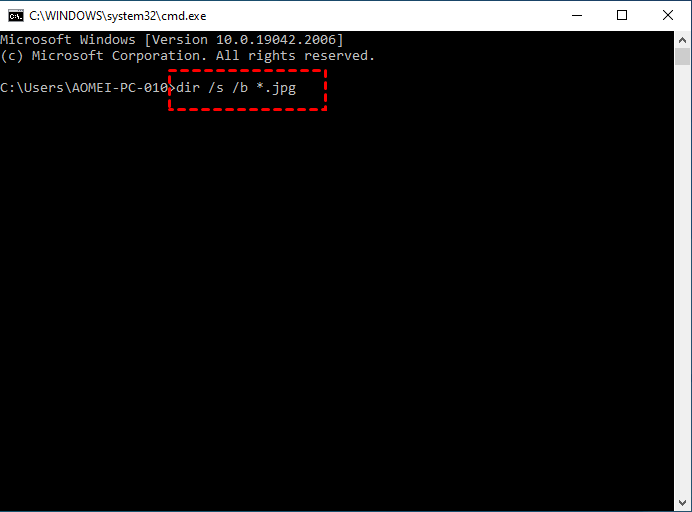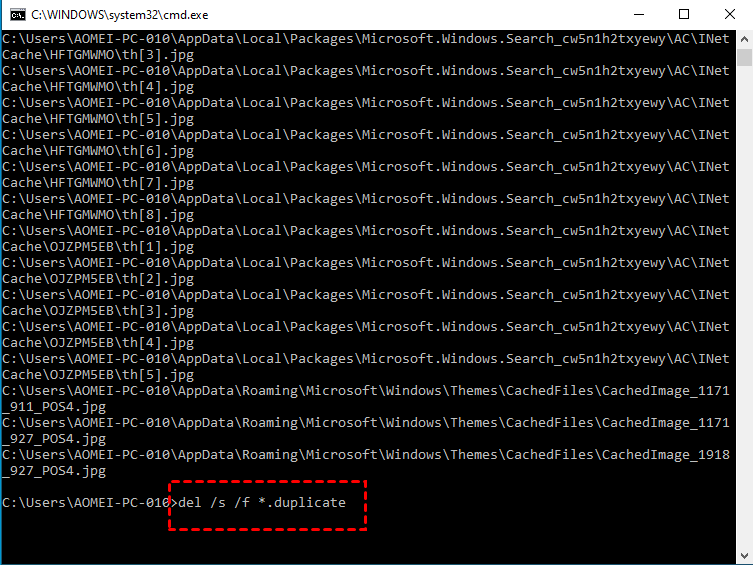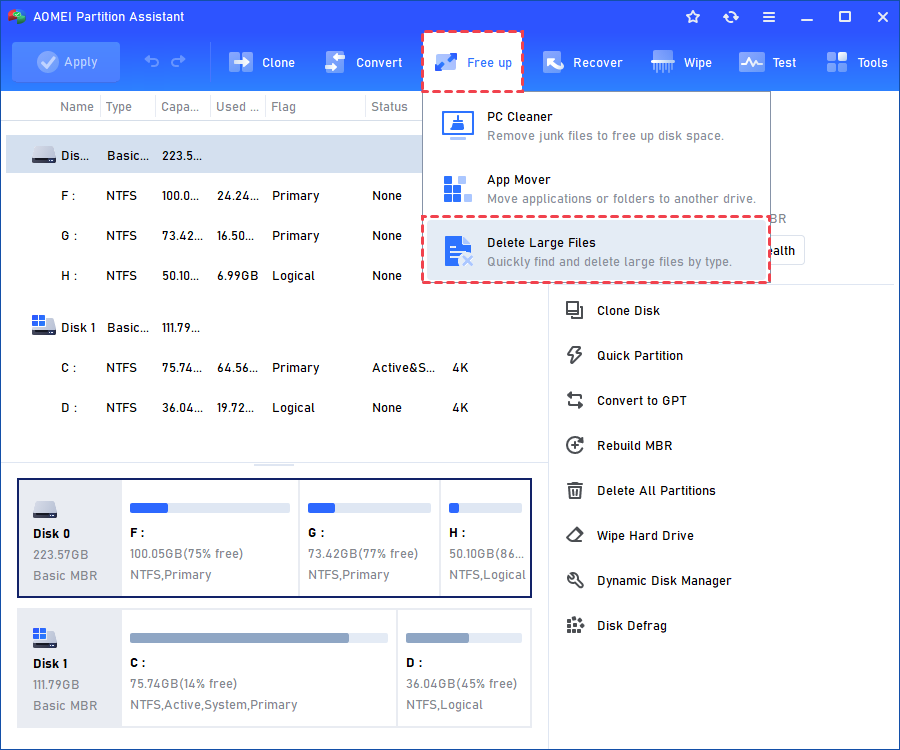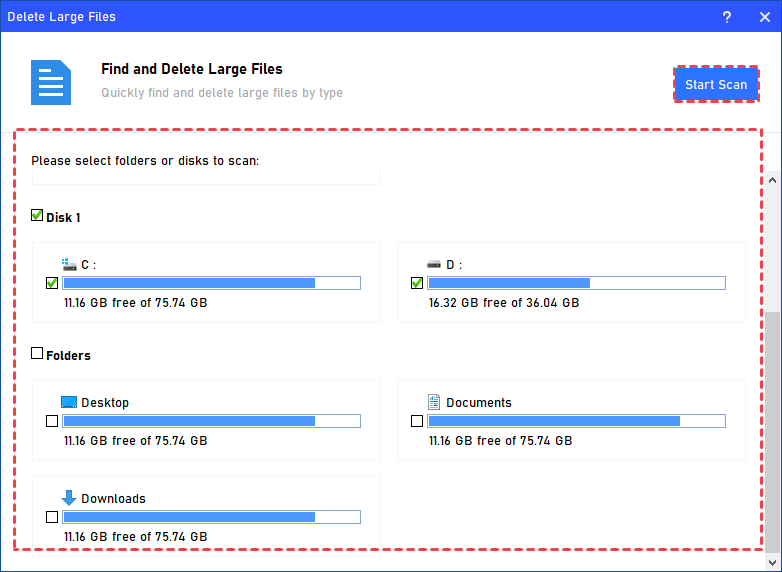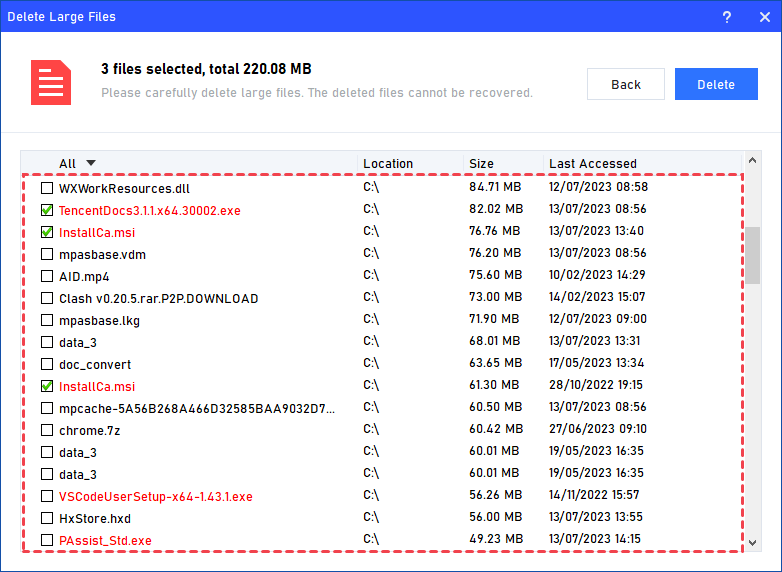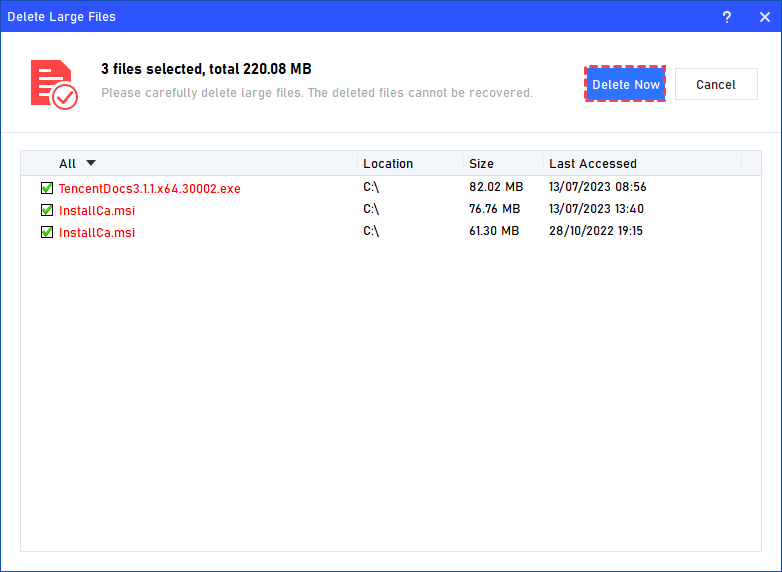[Tutorial]: How to Delete Duplicate Files in Windows 10 Or 11
When there are too many duplicate files on the disk, you can delete them to free up space. This tutorial will show you how to delete duplicate files in Windows 10 and 11.
Is there a way to delete duplicate files in Windows?
I find that I have a lot of duplicate files on my computer, they tend to be in the tens of MB or larger and take up a lot of disk space. I want to delete them to free up space, is there any good way?
Duplicate files are two or more identical files, they are usually copies generated when users copy a file from one path to another or save the file twice.
In fact, duplicate files are similar to temp files. They don't hurt your computer, but too many duplicate files will take up disk space and make your computer run slower. Therefore, it is necessary to delete duplicate files to free up space. Next, we will show you how to delete duplicate files in Windows 10 and 11.
How to delete duplicate files in Windows 10 using CMD
Del command allows you to delete all duplicate files in the current directory and all its subdirectories, but you need to find the path of the duplicate files first. Here are the specific steps:
Step 1. Press “Windows + R”, type in “CMD” and click “OK”.
Step 2. Type "dir /s /b *.name" in CMD, where ".name" is the extension of the duplicate file type. For example, to remove duplicate pictures, enter "dir /s /b *.jpg". Then, hit Enter to scan disk.
Step 3. After scanning, the results of duplicate files will be displayed in the list.
Step 4. Find the directory or folder of the duplicate file in File Explorer, right-click and select "Copy as path".
Step 5. To delete duplicate files, type: del /s /f *.duplicate. It will delete all duplicate files in the current directory and all its subdirectories.
How to delete duplicate files in Windows 10 with duplicate file remover
In addition to deleting duplicate files using CMD, you can also delete duplicate files in Windows 11 and 10 with a duplicate file remover called AOMEI Partition Assistant Professional. This is a powerful third-party software compatible with Windows 11, 10, 8, and 7.
Its "Delete Large Files" feature can scan files larger than 16MB on the target drive. After the scan is complete, all files will be listed, including duplicates. You can locate duplicate files in the scan results and tick it. Then, just hit "Delete" to delete them directly.
Please download the demo to see how to delete all duplicate files in Windows 10.
Step 1. Open this duplicate file remover after installing it. Click “Free up” and “Delete Large Files”.
Step 2. Then, select the target drive and click “Start Scan”.
Step 3. After that, all files will be listed. Tick the duplicate files from the result.
Step 4. Click “Delete” to remove all duplicate files.
There are other advanced features you can try:
✍ App Mover: Move installed programs/folders from one drive to another without losing data.
✍ Migrate OS to SSD: Migrate Windows from HDD to SSD without reinstalling.
✍ Allocate Free Space: Allocate free space from one drive to another.
✍ Convert MBR to GPT: Convert MBR to GPT without data loss, and vice versa.
✍ Recover data: Recover lost data easily and quickly.
...
Sum up
This is the whole process of how to delete duplicate files in Windows 10, 8, and 7, as well as Windows 11. There are two methods for you to choose from here. If you are good at computer, then deleting duplicate files in Windows 11 using CMD may suit you. But if you are just a normal user, there is no doubt AOMEI Partition Assistant Pro is the right answer.