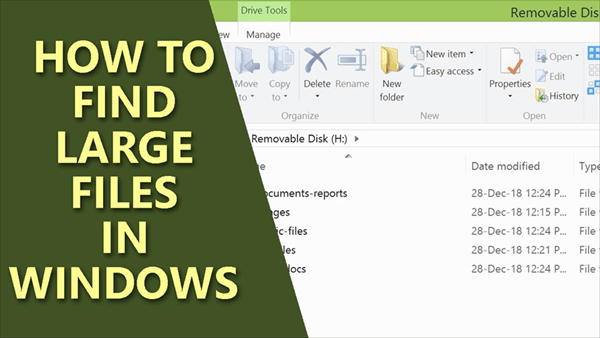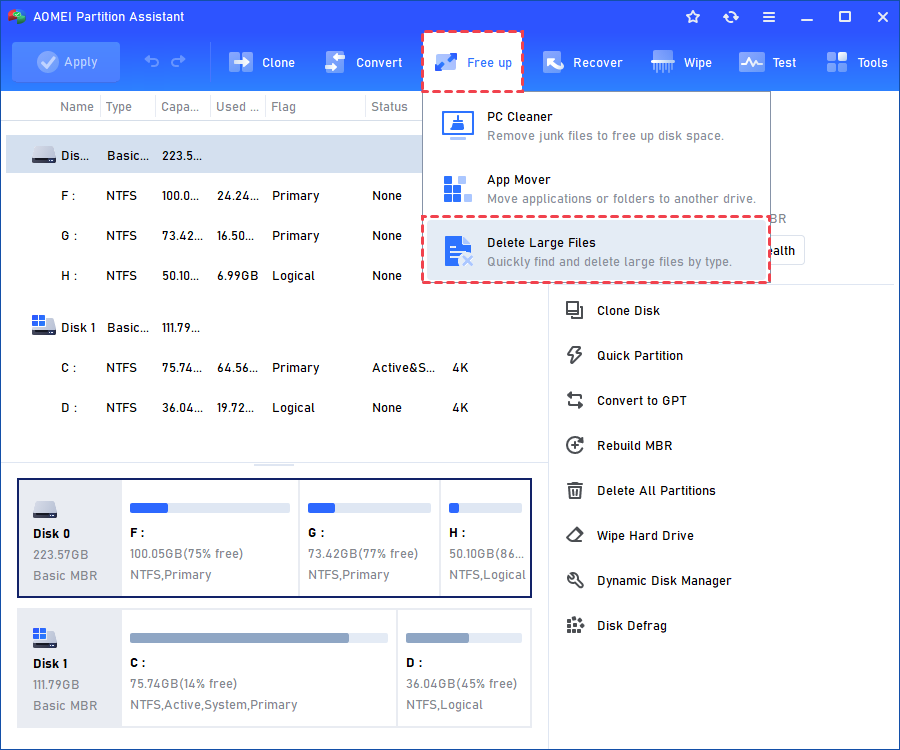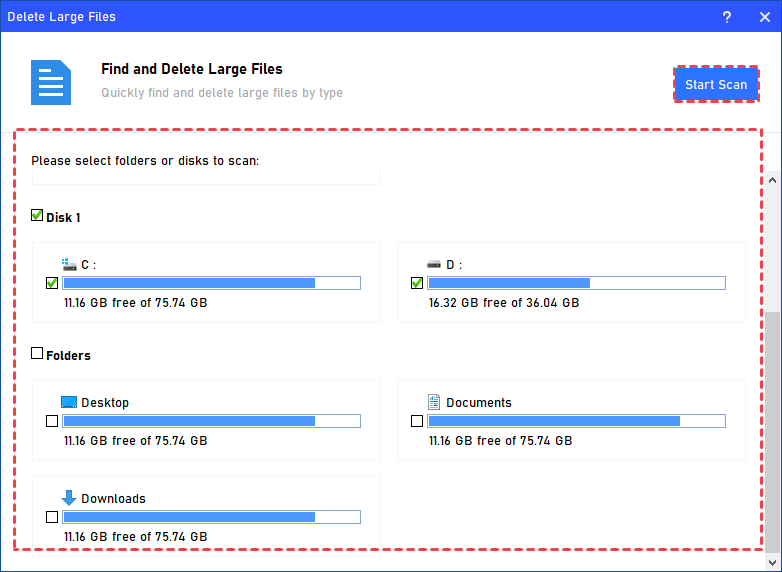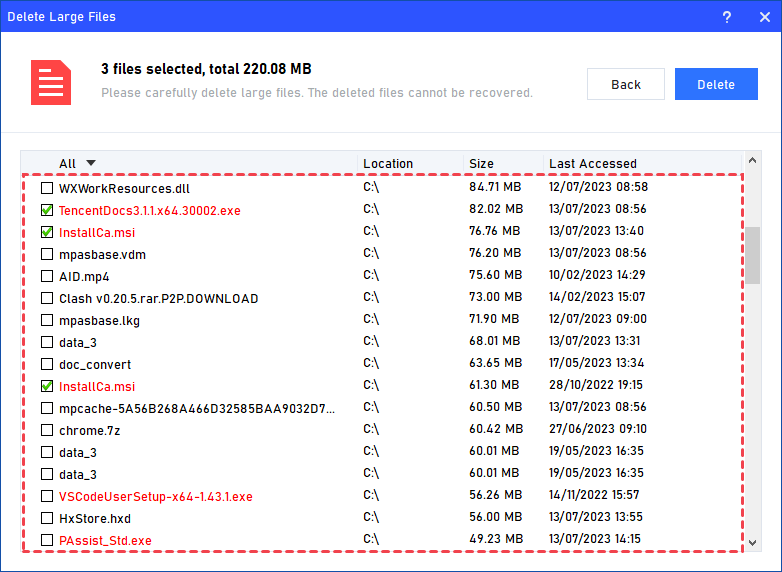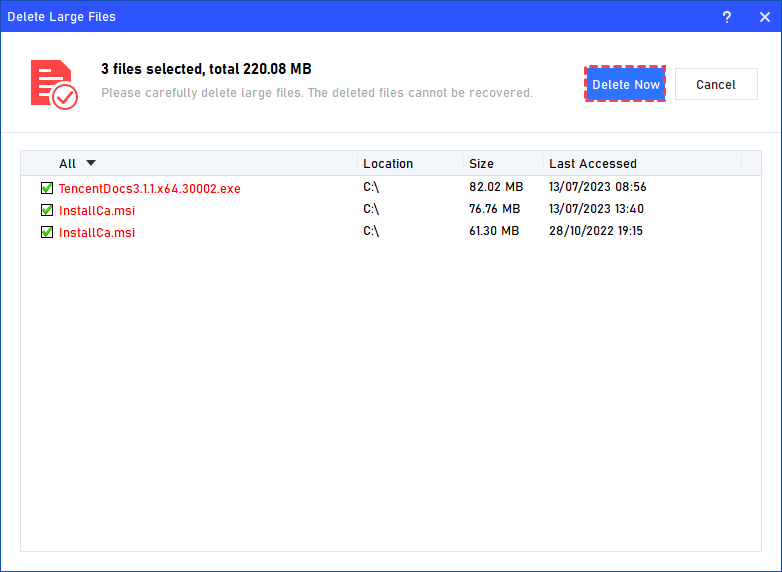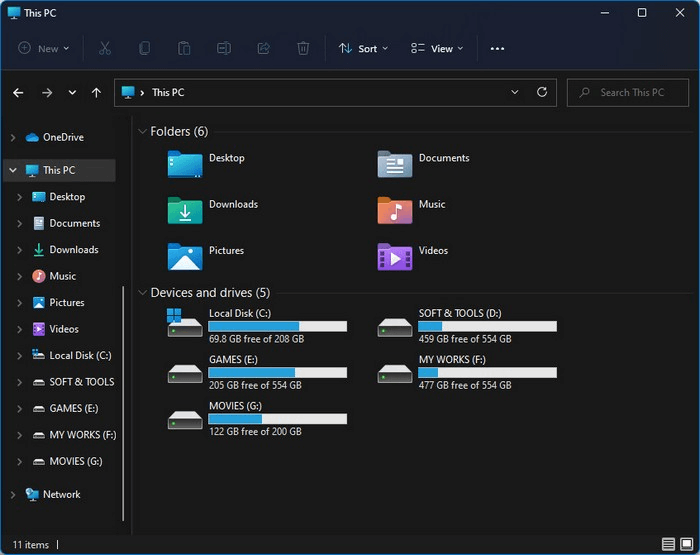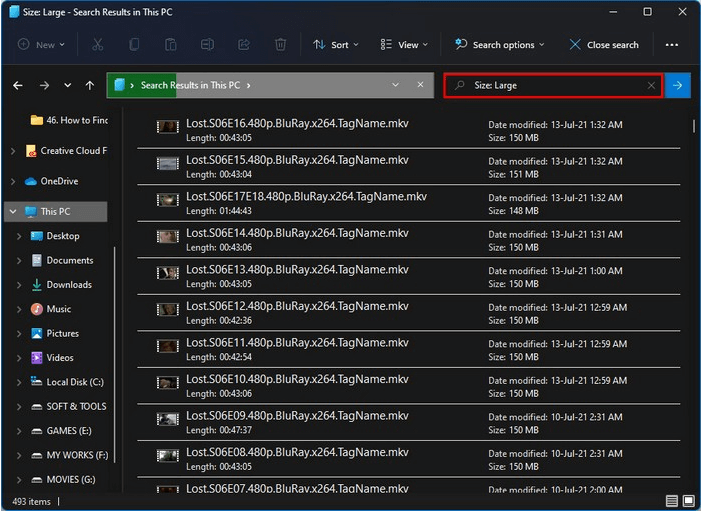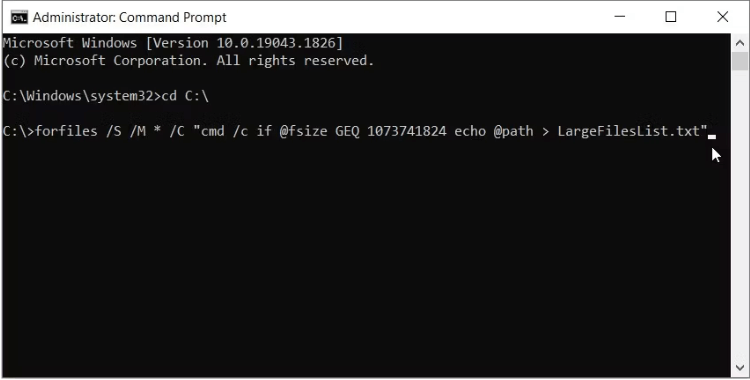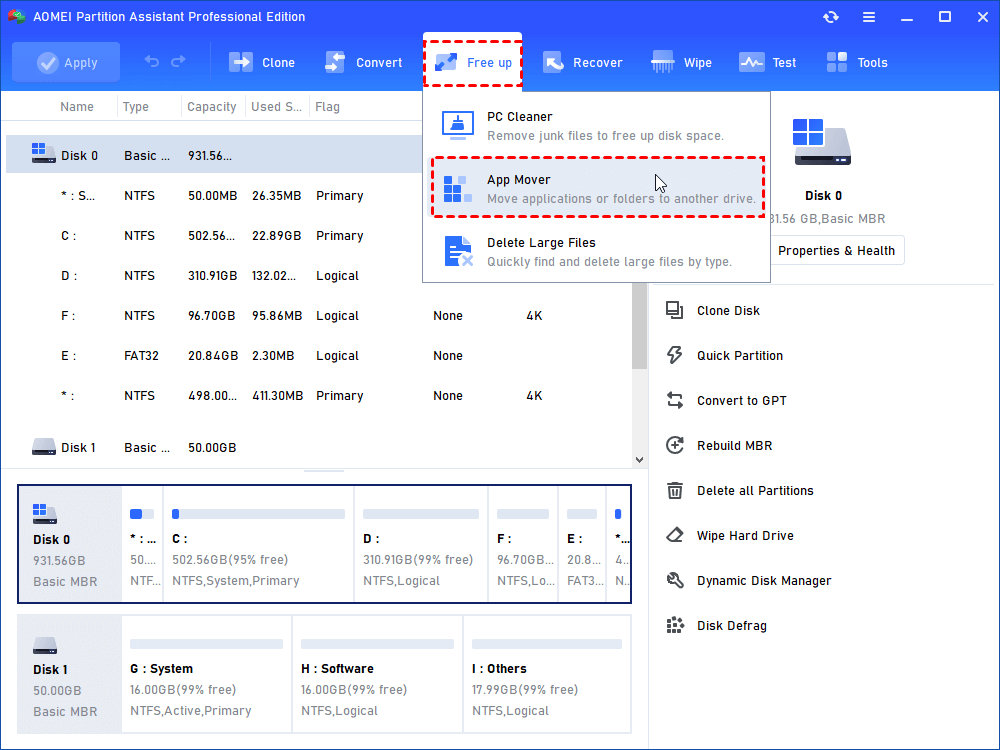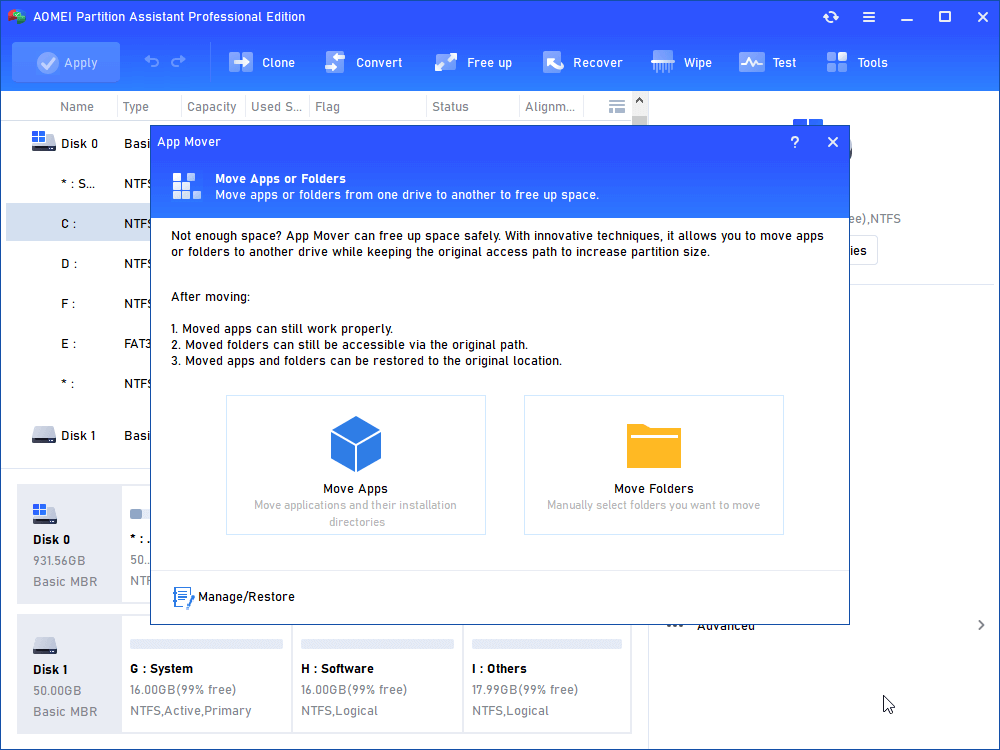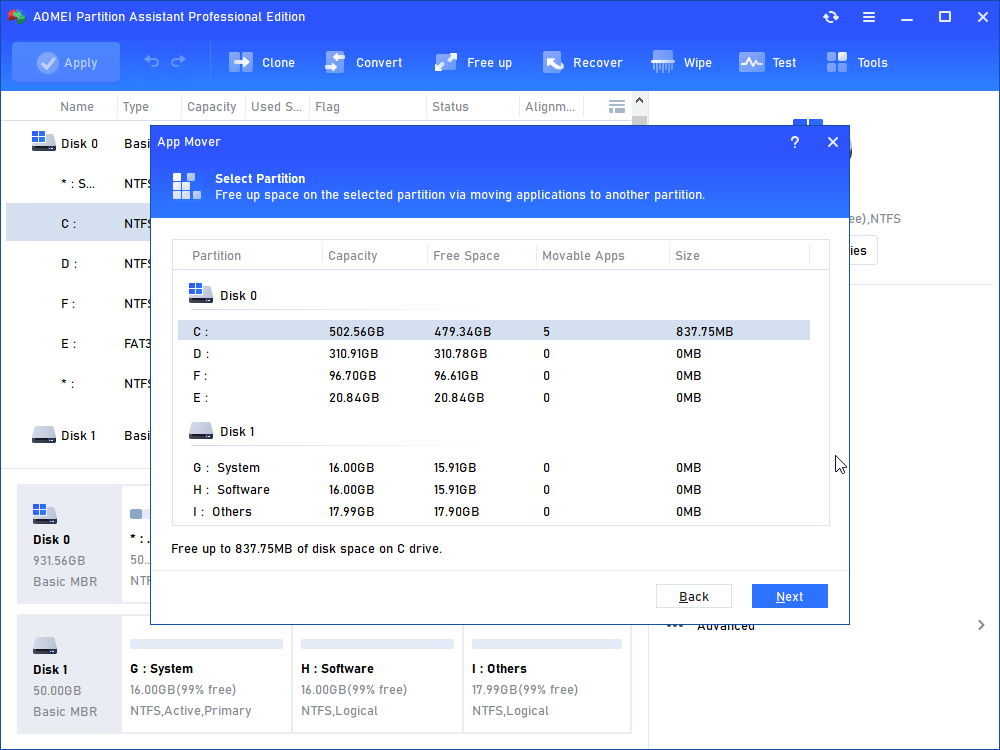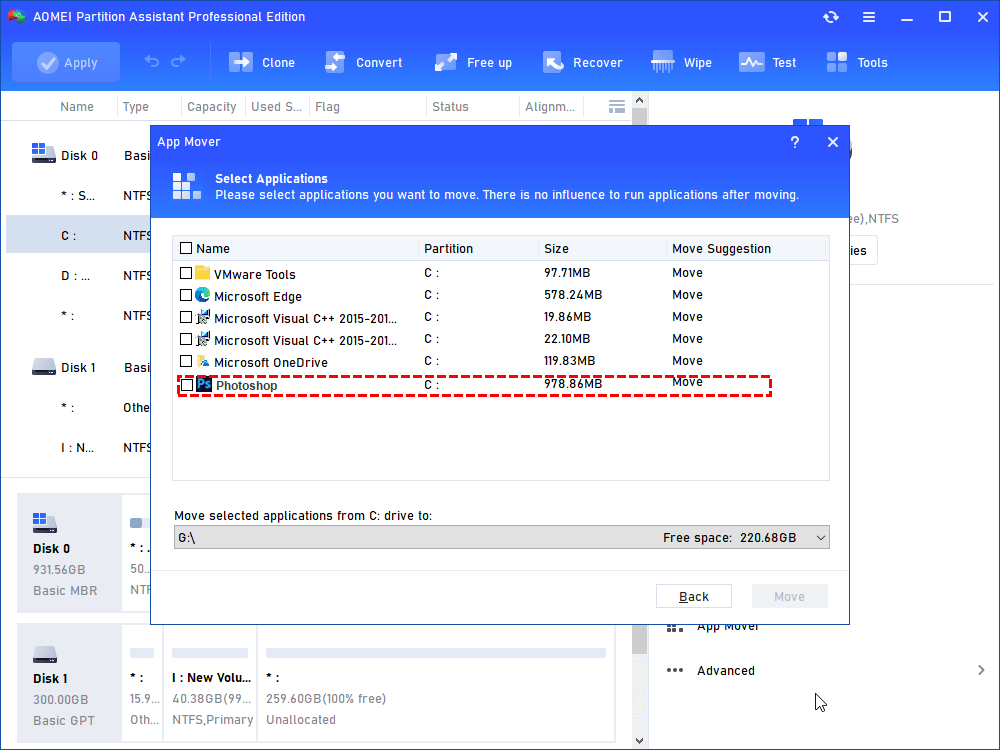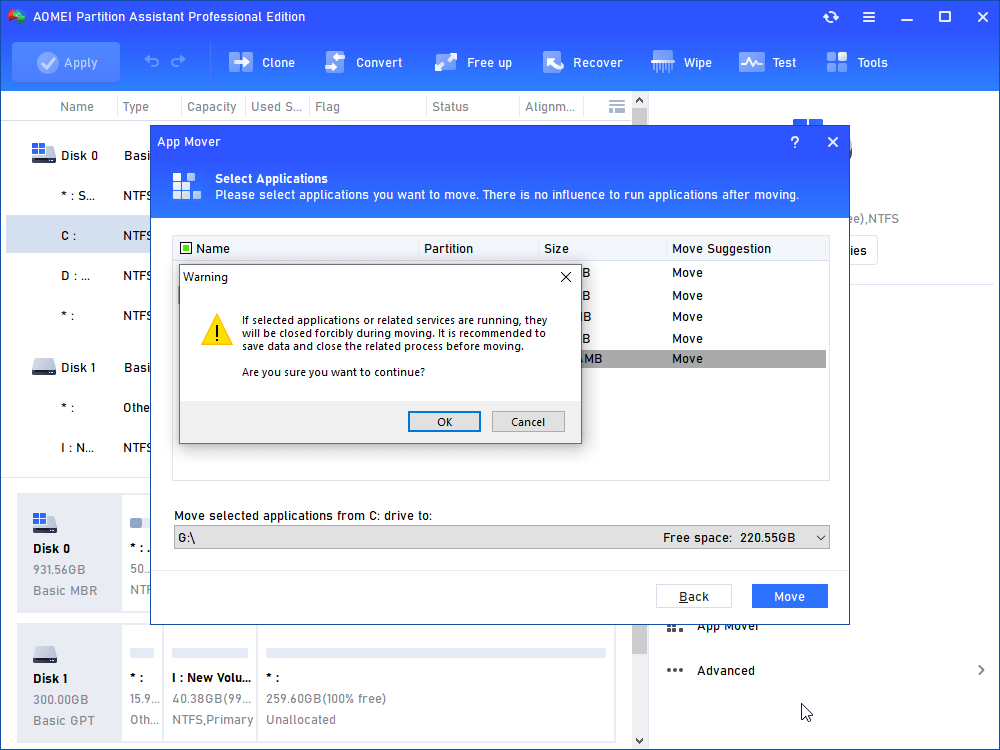How to Find Large Files on Windows 11, 10, 8, And 7 Accurately
When there is not enough space on the disk, you may need to delete some unnecessary files to free up space. You can refer to this post to learn how to find large files on Windows 11 and delete them permanently.
Why need to find large files on Windows 11?
If there is not enough space on the C drive, you may miss important Windows updates and your PC performance will suffer. Usually, people uninstall some apps to free up space. But sometimes, doing so just isn't enough. Because you will find that after uninstalling, Windows will still pop up the low disk space warning.
In fact, you can also delete large files to save more space on your computer. These files include temporary files, expired files, invalid files and a series of junk files. They tend to take up a lot of space, but are often overlooked by users because of their hidden locations and large numbers.
Don't worry if you can't find where large files are on Windows, this article provides detailed steps on how to find large files on Windows 11.
How to search for large files on Windows 11, 10, 8, and 7
How do I search for large files in Windows 11? You can find large files through Windows File Explorer, Command Prompt or a professional junk file cleaner. You can then delete files to free up space.
| 📄Search for large files from File Explorer | Manually search for large files and delete them. |
| 📙Find large files using the CMD | Type the command line to delete large files. |
| 📘Locate large files with partition manager | Deep scanning to accurately locate large file and delete them with a few clicks. |
▶ Way 1. Locate large files and delete with partition manager
To locate and delete large files easily and safely, I think your best choice is trying AOMEI Partition Assistant Professional. Refer to the following steps to learn detail information.
Step 1. Run the Delete Large Files from AOMEI Partition Assistant.
Install AOMEI Partition Assistant Professional. Then, double-click to open it. Click "Free up"> "Delete Large Files" at the top interface.
Step 2. Select folders or disk to scan according to your prefer.
Here, select the target partition or folder and click "Start Scan".
Step 3. After that, select large files you want to delete.
All large files will be listed from largest to smallest. Please tick the files and click "Delete".
Step 4. Make sure these files are the files you need to delete.
Finally, all large files you select will summarize again. After confirming, click "Delete Now" to submit the operations.
As you can see, its "Delete Large Files" feature can help you deep scan large files in the target drive or folder, you can see the detailed information of these files from the scan results, including file location, file size and last accessed. And some important files will be automatically marked in red, so you need to be careful when dealing with them. Finally, just click "Delete" to completely delete the target file from the PC to free up space. You can download the demo version to see how to find large files on Windows 11 with this tool.
▶ Way 2. Search for large files from File Explorer
File Explorer is a Windows built-in tool to manage and organize stored files and folders, please follow the instructions to learn how to search for large files in Explorer.
Step 1. Press “Windows + E” at the same time to open File Explorer first.
Step 2. Click “View” at the top of the menu. After that, click “Show” and “Hidden items” to make hidden files visible.
Step 3. Select "This PC", type "Size: Large" in the search bar in the upper right corner, and press Enter to find the relevant file on your computer.
Empty: 0 KB
Tiny: 0 to 16 KB
Small: 16 KB to 1 MB
Medium: 1 MB to 128 MB
Large: 128 MB to 1 GB
Huge: 1 GB to 4 GB
Gigantic: > 4 GB
Step 4. After scanning, select the target file and right-click "Delete".
▶ Way 3. Find large files using the CMD
You can also find and delete large files with command line. Command Prompt is another built-in tool that performs tasks by typing different commands. However, this method is more complicated and is not suitable for users without a computer background. Please refer to the following steps:
Step 1. Search for “CMD” in the taskbar, right-click the CMD icon and select “Run as administrator”.
Step 2. Here, in order to search the entire C drive, type "cd C:\" and press "Enter".
Step 3. The command is forfiles /S /M * /C "cmd /c if @fsize size(bytes) echo @path > largefiles.txt". But you must replace size (bytes) with the actual size of the file in bytes (B). If you are looking for files larger than 1 GB (1,073,741,824 B), your command should be: forfiles /S /M * /C "cmd /c if @fsize GEQ 1073741824 echo @path > LargeFilesList.txt".
Tips:
1 KB = 1024 B
1 MB = 1,048,576 B
1 GB = 1,073,741,824 B
Step 4. Press Enter to run the command, which will create a folder named "LargeFilesList". You can open this folder to delete files from the target drive to free up space.
Free up space by moving installed apps to another drive
In addition to deleting large files, AOMEI Partition Assistant Professional also supports moving applications or folders to other disks without losing data. The detailed steps are following:
Step 1. Install and launch PA Professional, click “Free up” on the top, then select the “App Mover”.
Step 2. There are two options: App Mover and Move Folders. Here, we choose App Mover. If you need to move folders from C drive to D drive, you can select the latter one.
Step 3. Then, select the C drive and click "Next".
Step 4. Choose the apps you want to move and select the destination location, then click "Move".
Step 5. In the pop-up window, you need to read the prompts. Click "OK" to begin the process.
Sum up
Now, I believe you already know how to find large files on Windows 11, 10, 8, and 7. This article introduces you some effective ways to free up disk space, you can choose the one that suits you best according to your needs. In addition, data can be recovered when an erroneous deletion occurs.
If you are using AOMEI Partition Assistant in Windows Server, please go to Server Edition. In addition, Unlimited Edition allows unlimited usage within one company.