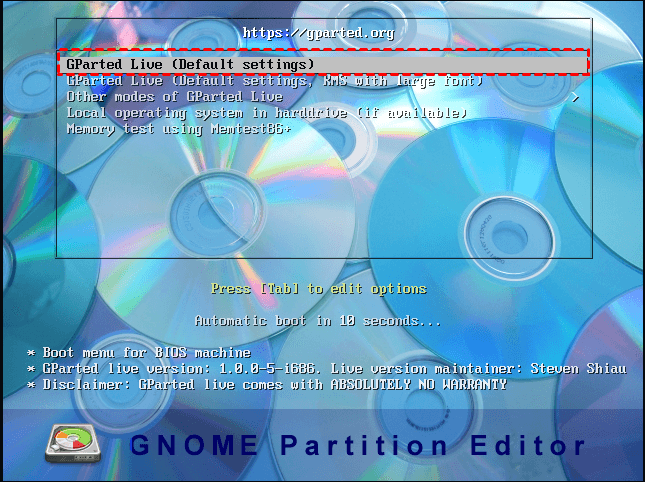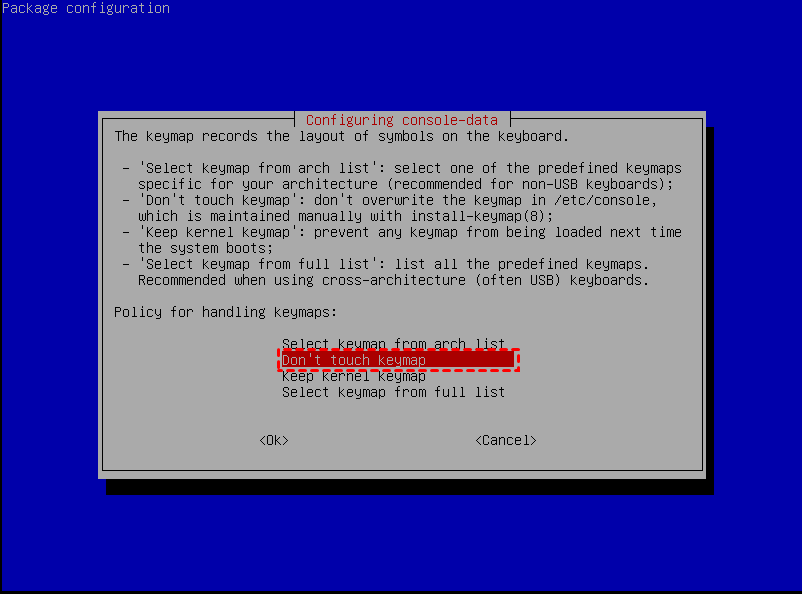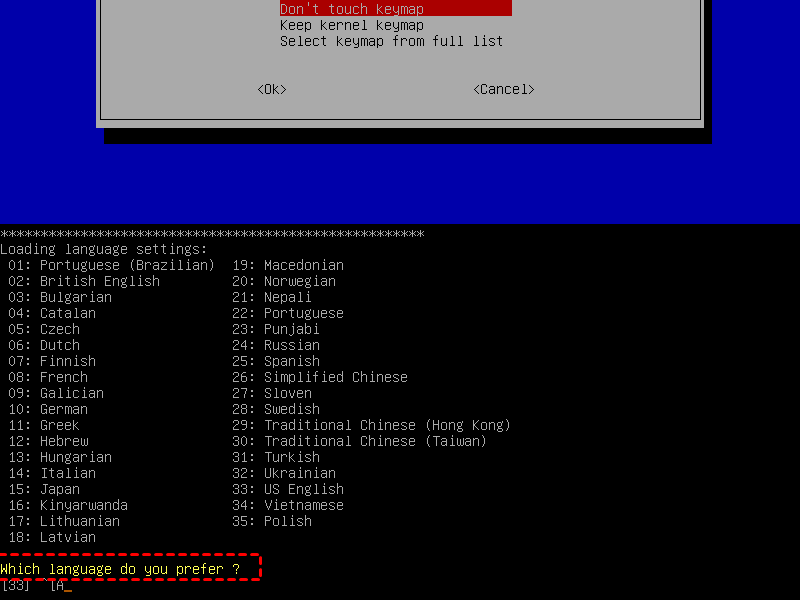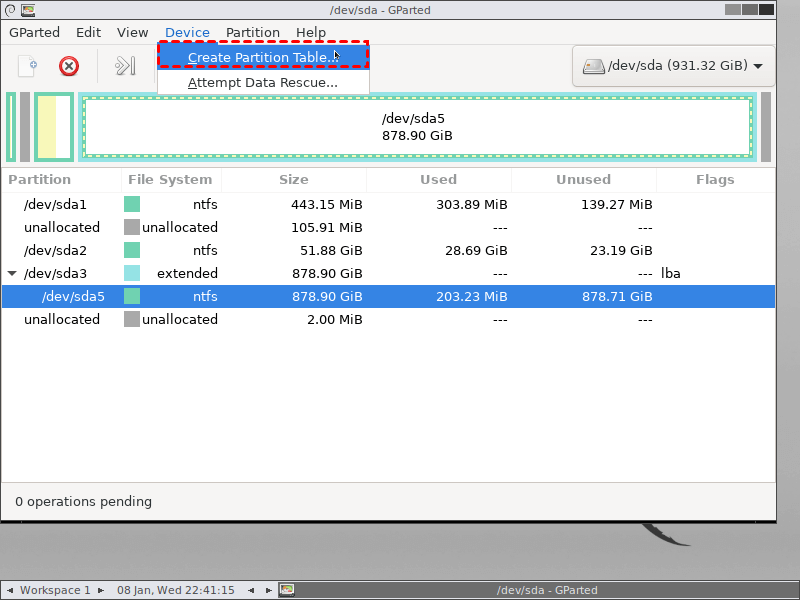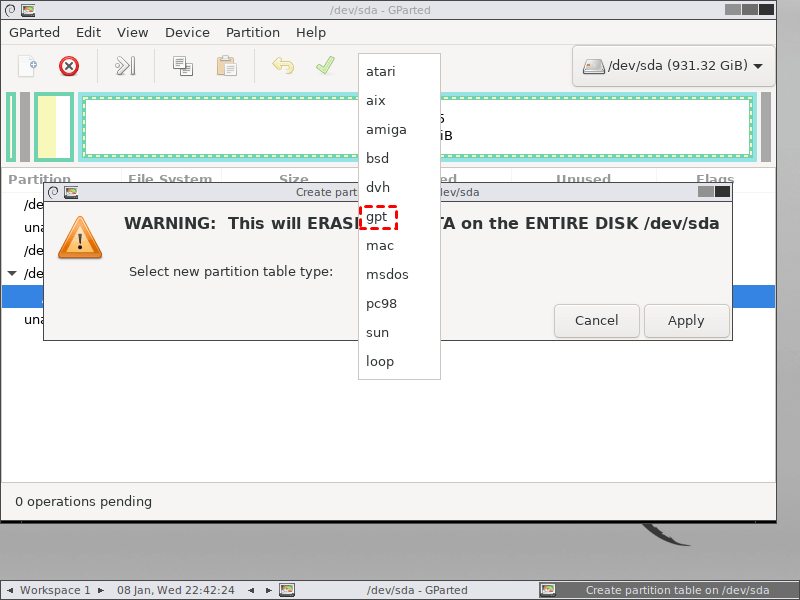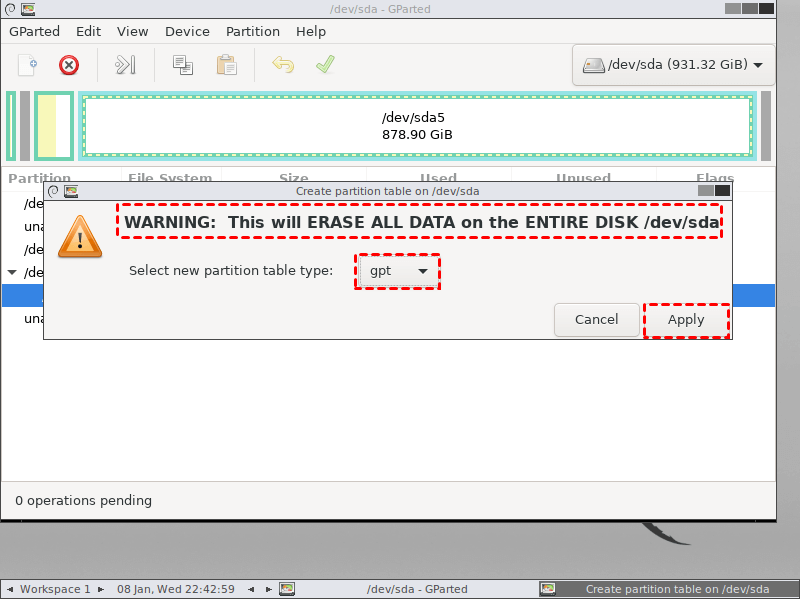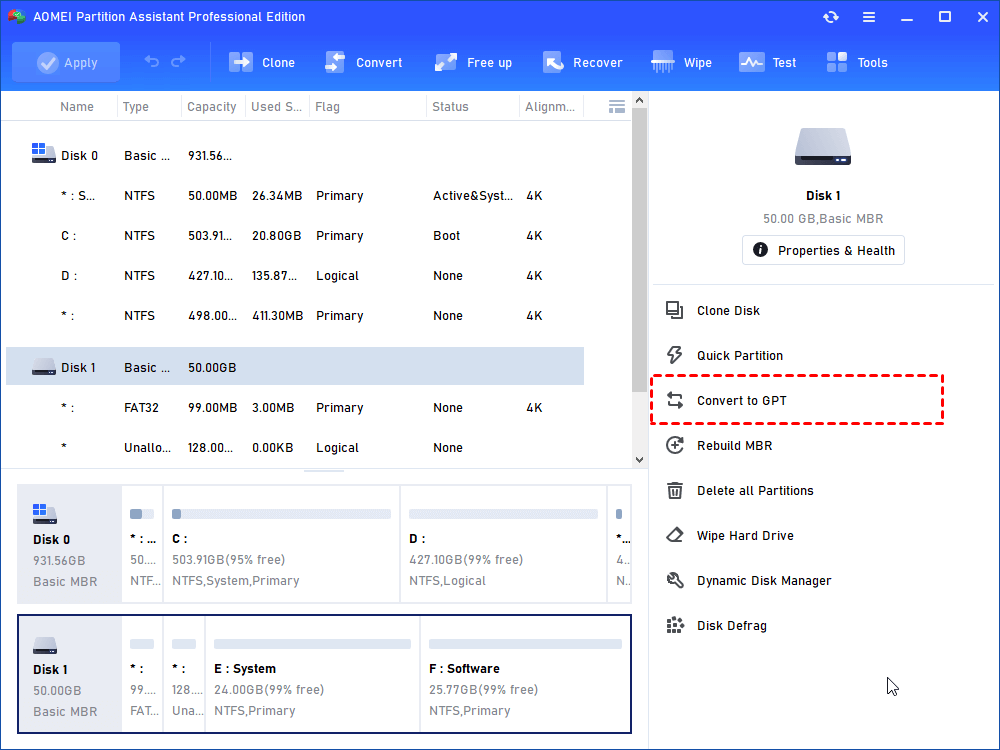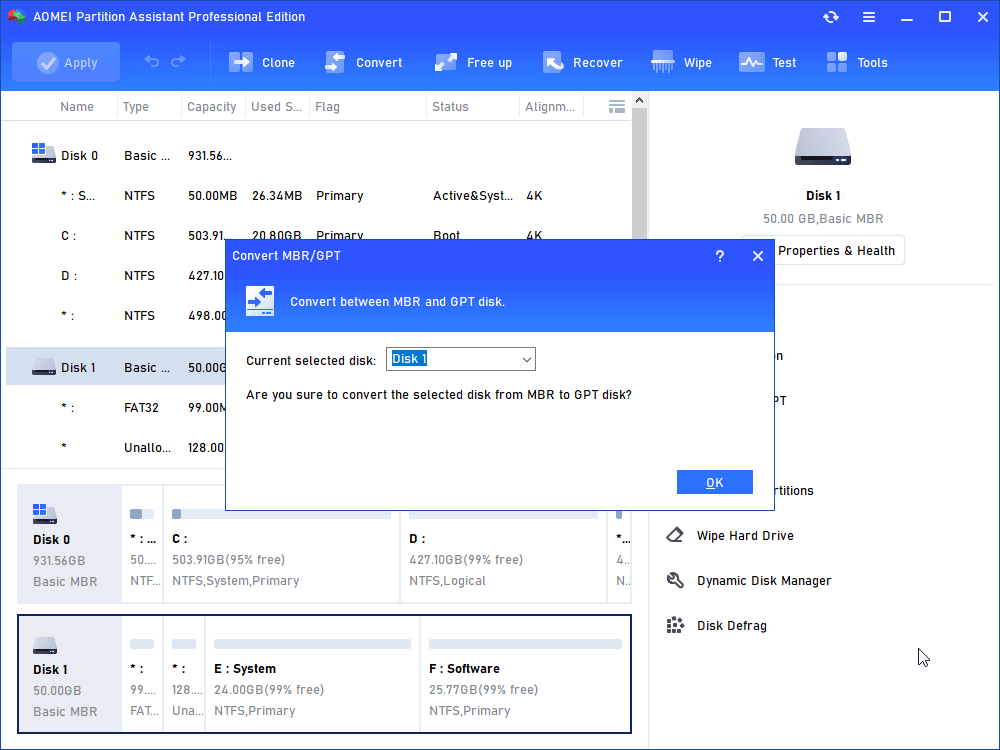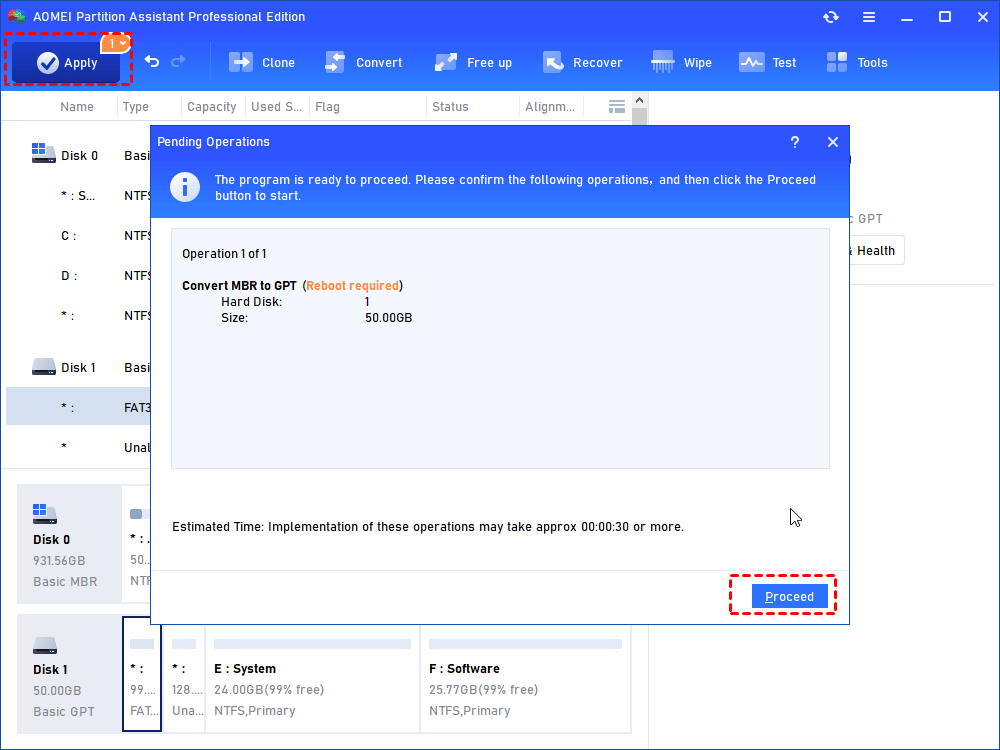GParted: Create GPT Partition Step by Step
If you are trying to use GParted to create GPT partition, but don’t know how to do it specifically, then the page is the right place. Here you can find an elaborate guide on using GParted application to make GPT partition in Windows PC.
What is GParted?
GParted is a free partition editor for users to graphically manage their disk partitions. It is able to help resize, copy, and move partitions without data loss. Besides, with it, you can also extend or shrink system drive, create free space for new operating systems, and get back data from lost partitions. Today, we will focus on one of its main functions: GParted create GPT partition in Windows 10.
How to create GPT partition via GParted step by step?
Since GParted is written in Linux, it is necessary to burn the ISO files to a CD and boot Windows PC from it if you are creating GPT partition in Windows computer. Detailed instruction is:
- Notes:✎...
- If it is an empty disk without any partitions on, or a brand-new disk without initialization yet, you can directly create GPT partition without any backup.
- If the disk is now with MBR partition style and you plan to convert MBR to GPT using GParted, please back up the entire disk or only the important data ahead of time, since the process will erase all data on the disk.
Step 1. Download GParted ISO files and burn it to a CD.
Step 2. Boot your computer from the CD and you’ll see the below screen.Just choose the GParted Live by default and press on Enter.
Step 3.Next, select “Don’t touch keymap” by default as well.
Step 4. Choose the language you want prefer and press ENTER. Here, we choose 33-US English.
Step 5. Then the GParted window will open. Then click the partition you want to create GPT partition style, and choose “Create Partition Table” from the drop-down menu under “Device”.
Step 6.Then choose “GPT” in the subsequent pop-out mini window.
Step 7. Confirm everything is correct, and now you can click “Apply” to make GPT partition with GParted tool.
Best alternative of GParted: make GPT partition easily
Obviously, creating GPT partition using GParted requires at least 7 steps, which will take a long time, so it may not be an excellent option for Windows users. Here comes the best alternative to GParted-AOMEI Partition Assistant Professional. This software enables you to make GPT partition without deleting any partitions (erasing any data) on the selected disk (both data and system disk are supported).
Besides, it does not requires that you make any bootable media as long as your computer can boot up successfully. If your PC cannot start up as usual for creating GPT partition or converting MBR to GPT, you can use its “Make Bootable Media” to make a WinPE bootable disc, boot PC from it and perform the operation.
There is a demo version for a free trial before buying.
Step 1. Install and launch AOMEI Partition Assistant Professional. Right-click the target disk and choose “Convert to GPT” or click the disk and choose "Convert to GPT" from the right column.
Step 2. Confirm the operation and click “OK”.
Step 3. Click “Apply” and “Proceed” to commit the pending operation.
This is how to create GPT partition on a data disk. If you prepare to create GPT boot partition, please ensure your motherboard supports UEFI or EFI boot mode and the system is 64-bit since only 64-bit operating system with UEFI/EFI firmware can boot from GUID partition table. So, you may need to change BIOS Legacy to UEFI or upgrade 32-bit to 64-bit OS beforehand.
Summary
With the elaborate instruction, now you must know how to create GPT partition with GParted. In addition, you will find the AOMEI Partition Assistant Professional is a great alternative to MBR and GPT partition table conversion. More importantly, there is also Server edition for Windows Server user, Unlimited Edition for an unlimited number of Windows PCs and Servers within one company, and the Technician Edition for enterprises and services providers. Choose one based on your requirements.