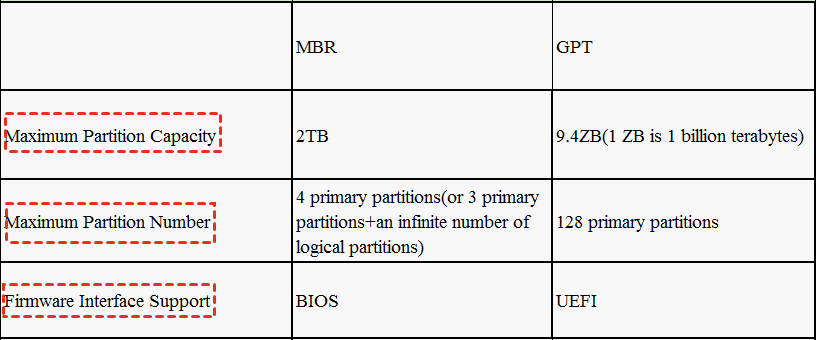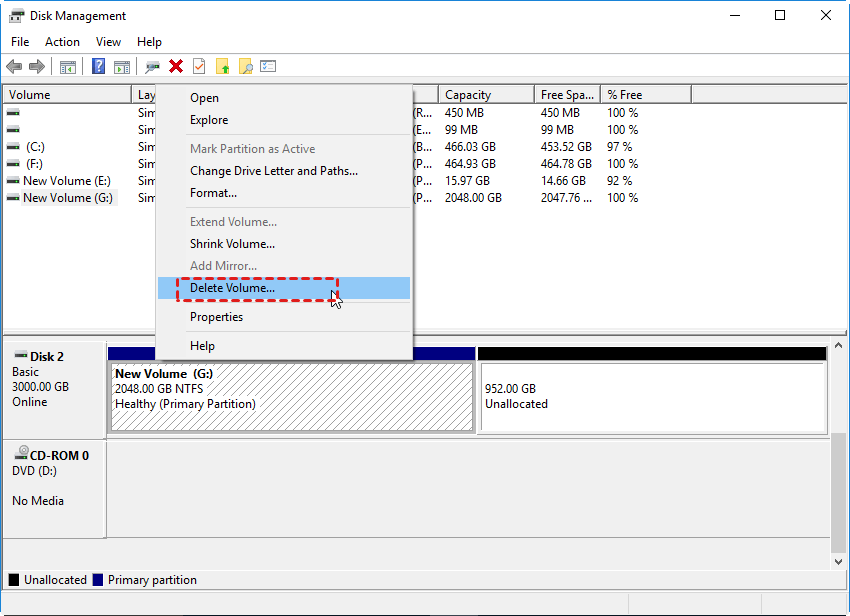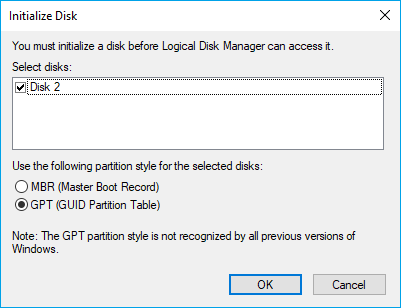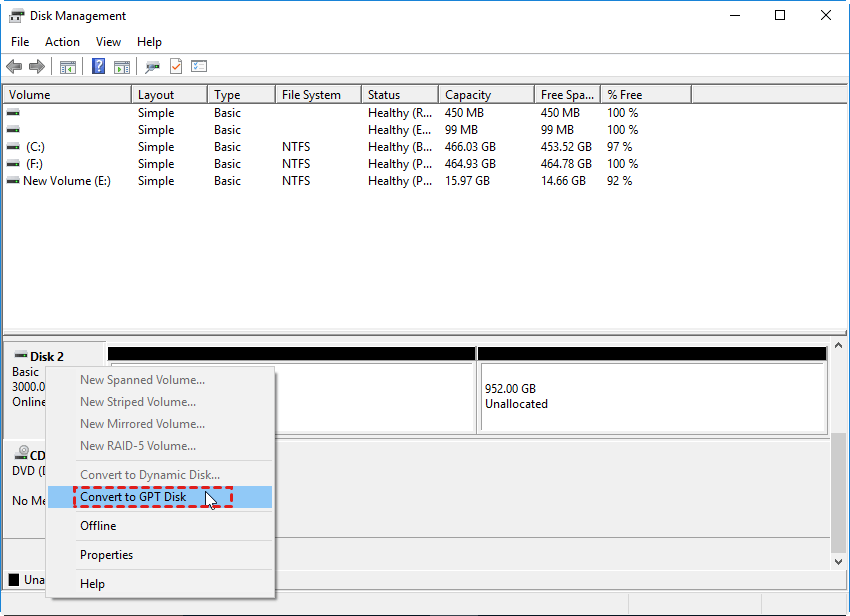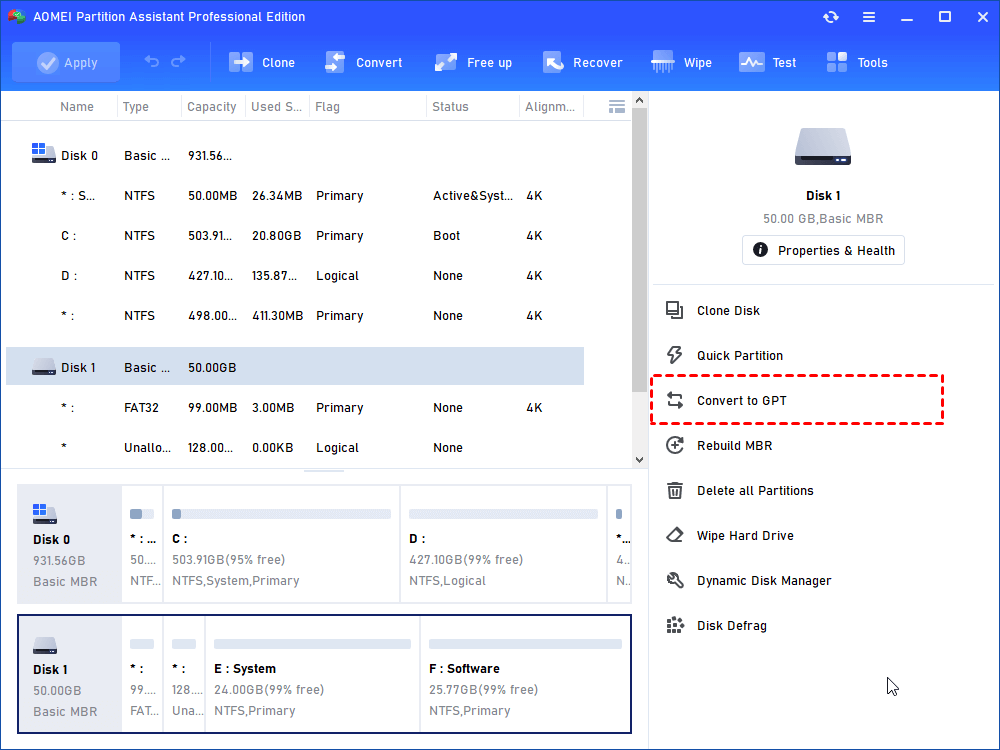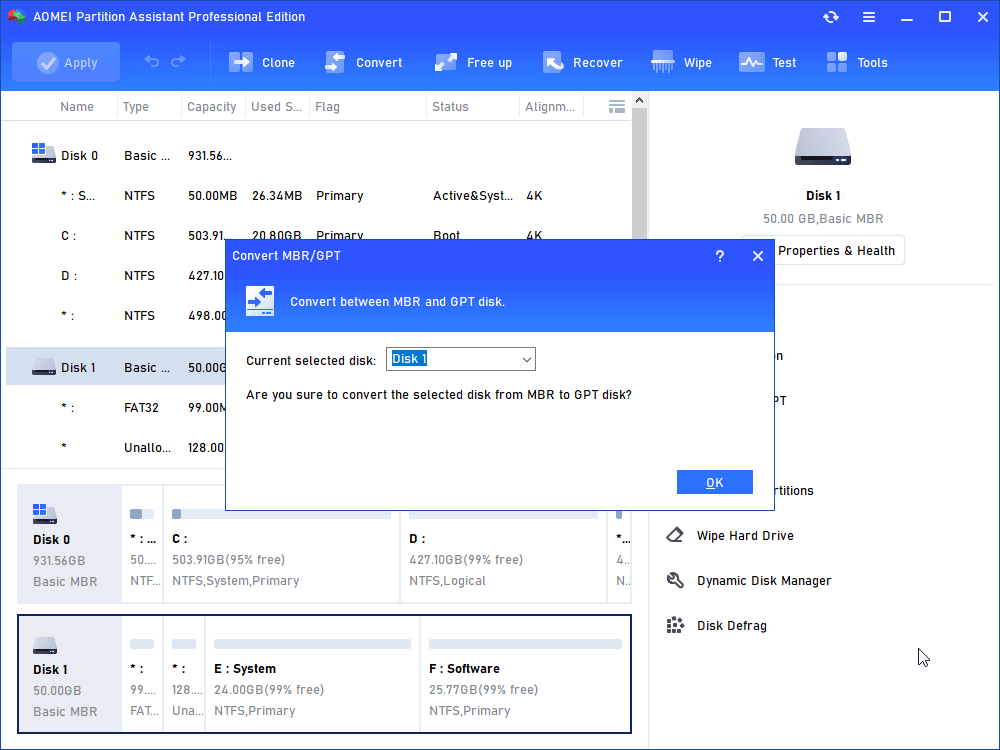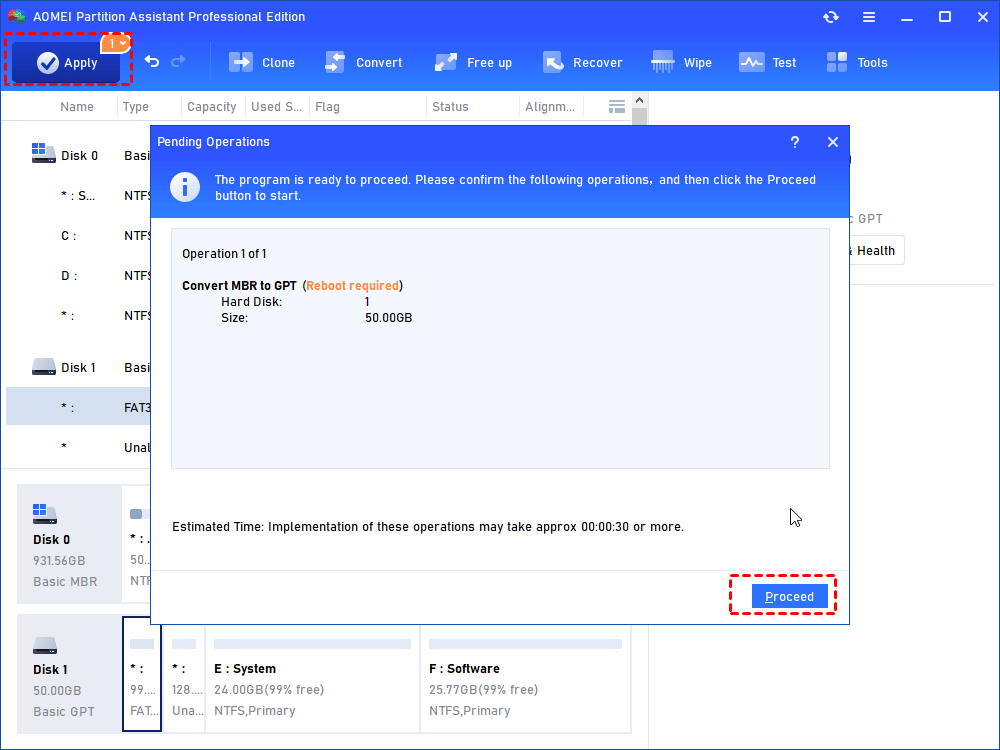Should I Choose MBR or GPT for HDD?
HDD should choose MBR or GPT? This may be an issue that bothers a lot of users. However, you can find the answer from this tutorial. In addition, it will tell you how to make conversion between MBR or GPT for HDD.
MBR or GPT for HDD, which is better?
No matter you are using HDD or SSD, when you initialize the hard disk, you will face the problem of choosing the hard disk partition style. When choosing a partition style, most ordinary users do not know how to choose. Should I choose MBR or GPT? This article aims to explain to should you use MBR or GPT for new HDD.
According to the current mainstream trend, GPT is more suitable for the current partition style. Nowadays, the capacity of HDD is getting bigger and bigger. If you want to make full use of HDDs’ capacity, you can only choose the GPT partition style. Because GPT has more advantages than MBR in partition size and partition numbers.
With the release of Windows 11, the trend of GPT replacing MBR is becoming more and more obvious. Microsoft clearly stated that if you need to upgrade from Windows 10 to Windows 11, your system disk should be a GPT disk, because when upgrading from other Windows versions to Windows 11, UEFI boot mode is required.
MBR vs GPT: What’s the difference?
MBR (Master Boot Record) and GPT (GUID Partition Table) are two commonly used hard disk partition styles to store data on HDD/SSD. So what is the difference between the two?
● GPT does not limit the disk size, but MBR maximum disk size is 2 TB.
● GPT has no limit on the partition numbers, while MBR disks can only be divided into 4 primary partitions(or 3 primary partitions + 1 extended partition).
● GPT is booted by UEFI, and MBR disk is booted by BIOS.
● GPT partition disks have redundant primary partition tables and backup partition tables to improve the integrity of the partition data structure.
How to Initialize HDD as an MBR or GPT in Windows?
Now, you already know that GPT is more suitable for HDD. In the next part, I will introduce you how to initialize a brand-new HDD/SSD to GPT.
Step 1. On your Windows desktop, press “Windows + R” at the same time, type “diskmgmt.msc” and hit Enter to open Disk Management.
Step 2. In the Disk Management window, right-click the uninitialized hard disk and select “Initialize Disk”.
Step 3. Check “GPT”, then click “OK”.
When you have not selected MBR or GPT for SSD/HDD, please use Disk Management to initialize it. But if you have chosen MBR, and now want to change the MBR to GPT, do you know what to do?
How to make conversion between MBR or GPT for HDD?
We can achieve the conversion between MBR and GPT in two ways, including Disk Management and third-party tool AOMEI Partition Assistant Professional. You can choose one according to your needs.
│Method 1. Convert MBR to GPT for HDD via Disk Management (need to delete volumes)
Disk Management allows you to convert MBR to GPT, but you must delete all partitions on the disk before conversion. You need to back up your data before you start.
In the interface of Disk Management, right-click on a partition of the disk to be converted and select Delete Volume. Use this method to delete the rest partitions on this disk till it is shown as unallocated.
After deleting all the volumes, right-click the disk you are about to convert and select “Convert to GPT Disk”.
Warning: You cannot convert the system disk to GPT because Disk Management does not allow you to delete the system partition.
│Method 2. Convert MBR to GPT for HDD without deleting volumes(recommended)
AOMEI Partition Assistant Professional can convert the system disk/data disk from MBR to GPT without deleting the volume, and vice versa. This is an excellent MBR to GPT conversion tool suitable for Windows 11/10/8/7 users. Its operation method is very simple, non-computer experienced users can use it without any problems. There is concise guidance for each step.
In addition to make conversion between MBR and GPT, you can also use it to convert primary partition to logical partition, convert dynamic disk to GPT without losing data.
Note: If you want to convert the system disk to GPT, please make sure that your motherboard supports UEFI boot mode, otherwise the PC will not boot.
Step 1. Install and launch the software, right-click the MBR disk you want to change, and then choose Convert to GPT or click the MBR disk and choose Convert to GPT from the right column.
Step 2. In the pop-up windows, click OK to continue.
Step 3. Click Apply to operate and then your disk will be changed into GPT disk style.
Sum up
Do you have any questions about “MBR or GPT for HDD” now? This article has explained the difference between MBR and GPT. In addition, I also show you how to use Disk Management to initialize HDD/SSD and how to convert between MBR or GPT with two methods. If you want to use AOMEI Partition Assistant in Windows Server, please upgrade to AOMEI Partition Assistant Server.