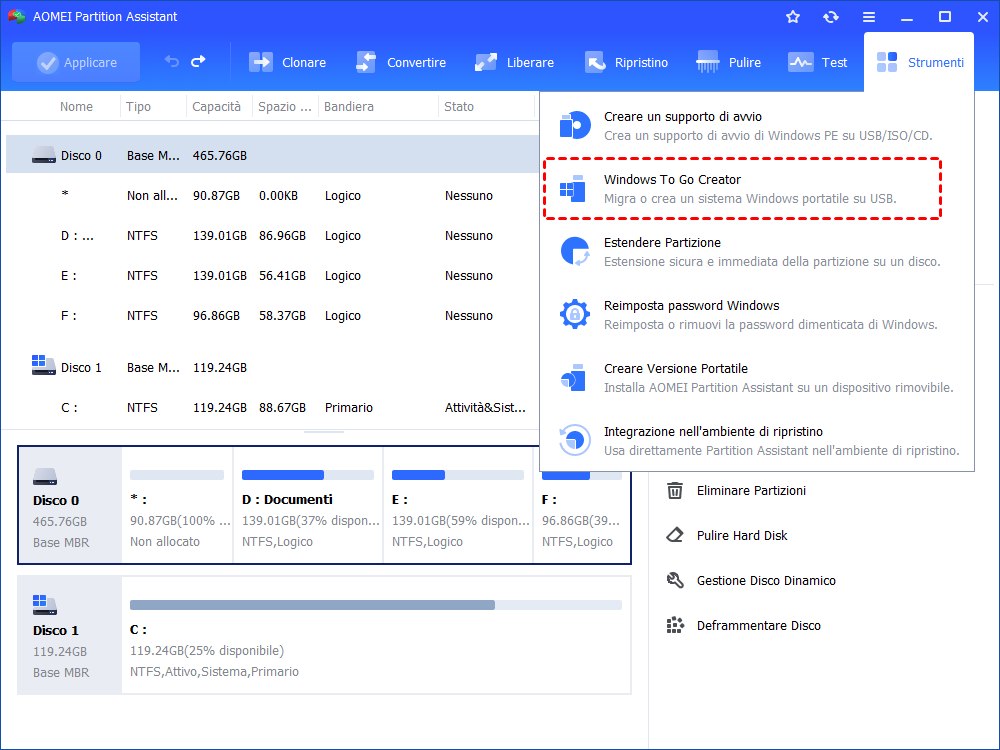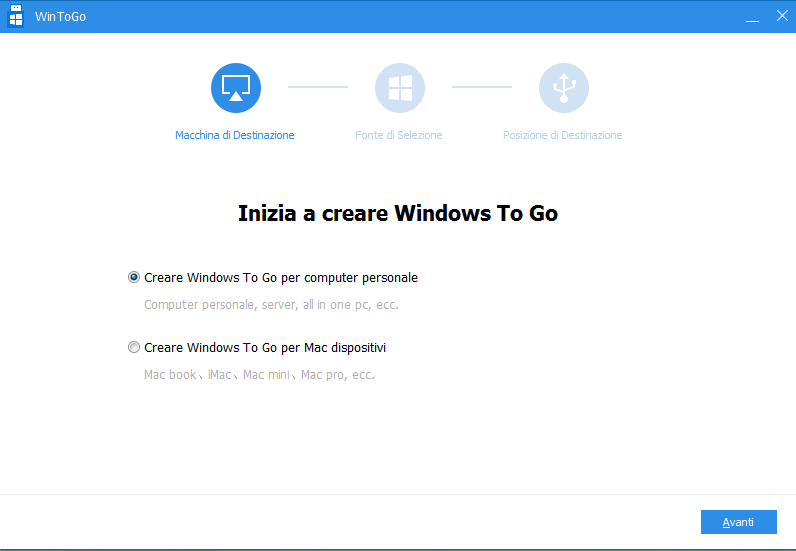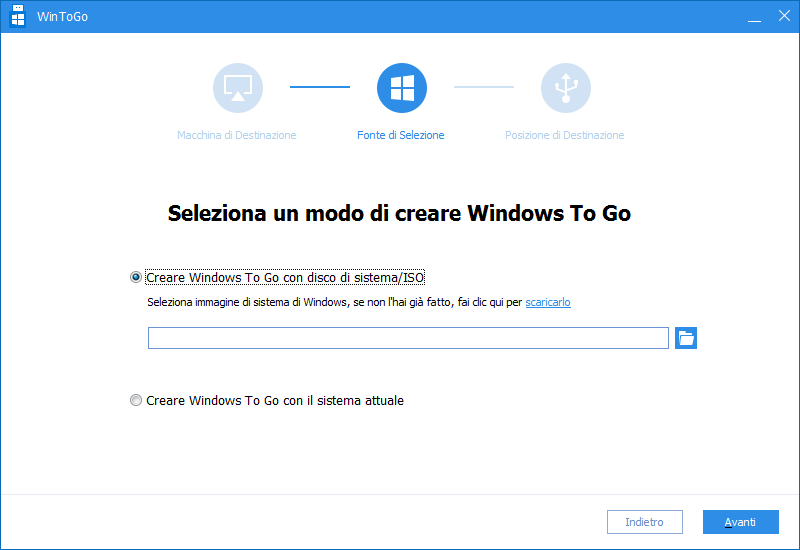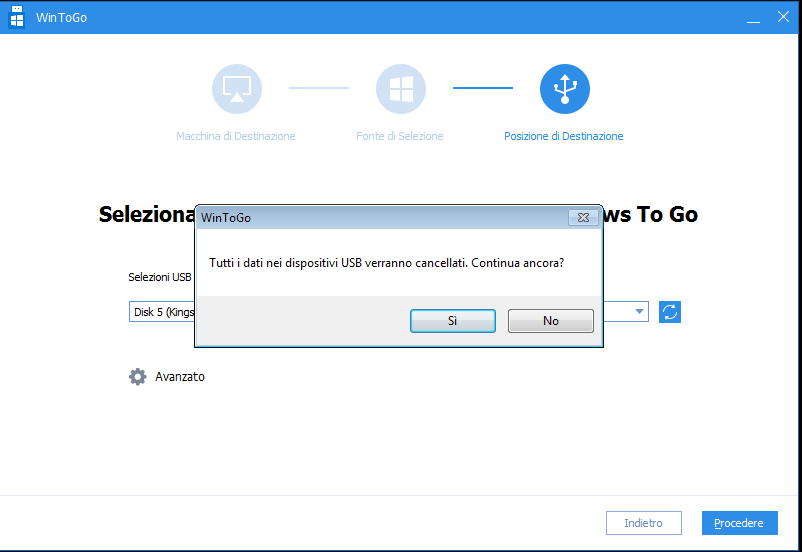Come Avviare ed Eseguire Windows 10 da Scheda SD Avviabile?
Se desideri eseguire Windows 10/11 dalla scheda SD bootable su qualsiasi computer, puoi prima utilizzare il software AOMEI Partition Assistant per creare una scheda SD bootable utilizzando la funzione Windows To Go e spostare Windows 10 su questa scheda SD, poi avviarlo correttamente.
Posso eseguire Windows 10 da una scheda SD?
"Lavoro con un desktop Windows 10 nella mia azienda e uso un laptop Windows 7 a casa (solo per giochi o video). Tuttavia, a volte ho bisogno di lavorare a casa con il familiare sistema operativo Windows 10, quindi vorrei Spostare Win 10 dal desktop della mia azienda alla mia scheda SD ed eseguire Windows 10 dalla scheda SD a casa?"
Se viaggi sempre ma non vuoi portare con te un laptop pesante o hai bisogno di lavorare con computer che non dispongono delle applicazioni o dei programmi necessari per il lavoro, puoi prendere in considerazione creare una scheda SD avviabile o una chiavetta USB avviabile per creare un sistema operativo Windows portatile su di esse. Così non hai bisogno di trasportare il laptop pesante e tutte le tue preferenze verranno con te.
Un Programma per creare scheda SD bootable può aiutarti
Per caricare ed eseguire Windows 10 dalla scheda SD, puoi utilizzare AOMEI Partition Assistant Professional. Questo software può creare un Windows 10 portatile su una scheda SD e renderla avviabile, poi consente di caricare Windows 10 dalla scheda SD su un altro computer, anche quello nuovo di zecca. Meglio di altri software per creare schede SD avviabile, offre due modi per creare una scheda SD avviabile per Windows 11/10/8/7:
1. Creare una scheda SD bootable con disco di sistema o con ISO: se hai un disco di installazione del sistema o hai scaricato i file ISO di Windows 10, questo metodo è perfetto.
2. Creare una scheda SD bootable con il sistema corrente: senza il disco di sistema o il file ISO di Windows 10, puoi utilizzare questo metodo per spostare direttamente la partizione del sistema operativo Windows (di solito disco C:) sulla scheda SD.
Ora puoi scaricare e installare il software per provarlo.
Prima, creare Windows 10 portatile sulla scheda SD e rendere la scheda SD avviabile
Ora. Iniziamo. Nel primo passo, utilizza AOMEI Partition Assistant Professional per creare una scheda SD avviabile incluso sistema operativo Windows 10 portatile.
Di cosa avrai bisogno per fare la creazione:
◆ Preparare una scheda SD da 32 GB o da 64 GB. Collegarla allo slot per schede appropriato, situato direttamente sulla console del PC o tramite un adattatore per schede SD collegato a una porta USB.
◆ Se sono presenti file vitali sulla scheda, si prega di eseguire prima il backup della scheda SD perché tutto verrà eliminato durante il processo.
◆ Un disco di installazione di Windows 10 o un file .iso (se decidi di creare Windows To Go utilizzando ISO).
◆ Verifica che la scheda madre su cui stai installando Windows supporti l'avvio da una scheda SD/unità di archiviazione rimovibile.
1. Installare e avviare AOMEI Partition Assistant Professional. Fare clic con il pulsante destro del mouse su "Strumenti" > "Windows To Go Creator".
2. Scegliere "Creare Windows To Go per computer personale" e fare clic su "Avanti".
PS.: Se vuoi eseguire Windows 10 dalla scheda SD su Mac, puoi scegliere la seconda opzione "Creare Windows To Go per Mac dispositivi".
3. Selezionare "Creare Windows To Go con disco di sistema/ISO ", scegliere il file ISO preparato e fare clic su "Avanti".
4. Scegliere la scheda SD inserita e fare clic su "Procede".
Se il file ISO di Windows 10 non è disponibile, puoi utilizzare il secondo metodo per creare una scheda SD avviabile di Windows con il sistema corrente.
In secondo, avviare Windows 10 dalla scheda SD
Una volta fatto, hai creato il sistema operativo Windows 10 portatile sulla scheda SD. Ora, segui i passi seguenti per caricare ed eseguire Windows 10 dalla scheda SD avviabile.
1. Collegare la scheda SD avviabile al computer da cui desideri avviare Windows 10. Riavviare il PC e premere un determinato tasto o combinazione di tasti quando viene visualizzata la schermata iniziale con il logo del produttore per accedere al BIOS. (La chiave differisce nei computer di marca diversa, solitamente F1/F2/F10/Delete/Esc.)
2. Nell'interfaccia del BIOS, accedere a tutti i menu e andare alla scheda Boot Order/Boot Priority. Potrebbe essere nascosto nei sottomenu.
3. Una volta trovato il menu di Boot Order, puoi vedere la struttura del tuo ordine di avvio, che determina da quali dispositivi il tuo computer proverà ad avviarsi dal primo, dal secondo, ecc. Usa i tasti freccia per spostare la scheda SD avviabile in alto a impostalo come primo dispositivo di avvio.
4. Premere "F10" per salvare le impostazioni e uscire dal BIOS.
Nota: Per creare Windows 10 portatile con una scheda SD avviabile, tieni presente che la scheda SD tende a funziona lentamente a causa della velocità di lettura e di scrittura dei dati. Quindi è più consigliabile utilizzare una chiavetta USB 3.0 o un'unità SSD.
Sommario
Con l'aiuto di AOMEI Partition Assistant Professional, puoi facilmente creare una scheda SD avviabile di Windows 10 ed eseguire Windows 10 dalla scheda SD su qualsiasi computer. Gli stessi passi possono anche aiutare a rendere la scheda SD avviabile per Windows 7, Windows 8/8.1 e Windows 10/11.
Inoltre, anche consente di migrare solo il sistema operativo su SSD/HDD, clonare la scheda SD avviabile, estendere disco di sistema senza riavvio, ecc.
Se desideri creare un disco avviabile di Windows Server, puoi provare AOMEI Partition Assistant Server.