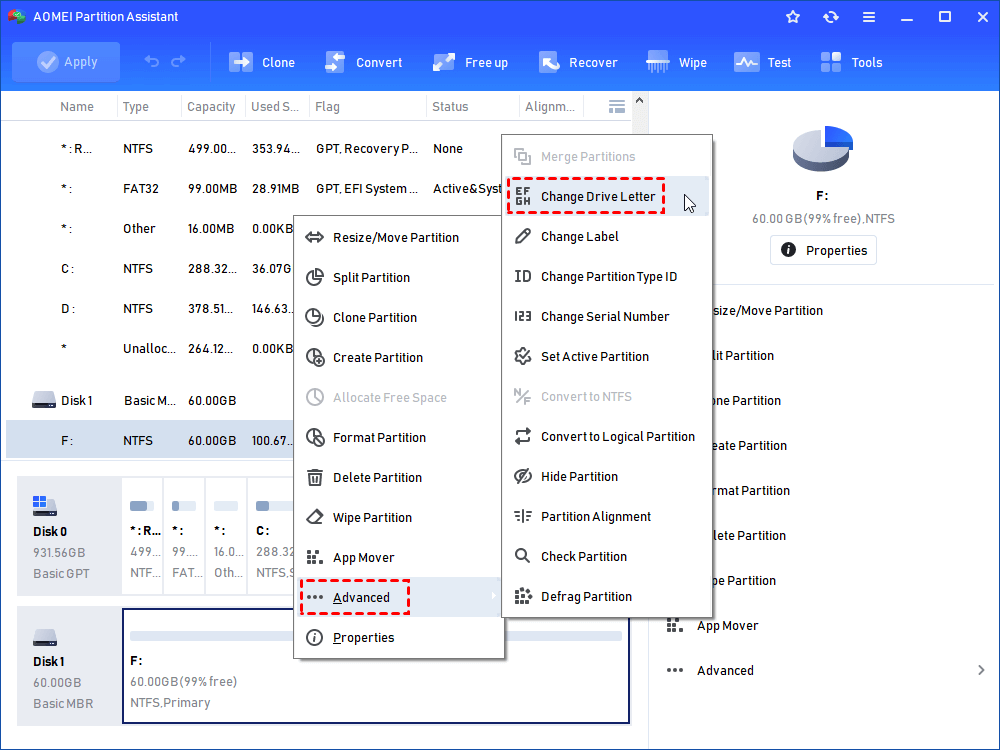Solved: Cannot Open Files on USB Flash Drive
When you cannot open files out of various reasons like hidden files or disk errors, refer to this article to get effective ways to open your files on the USB flash drive.
☞ The issue: Cannot open files on USB flash drive
☞ Open files that are invisible on USB flash drive
☞ Open files on the USB flash drive that’s detected but not opening
The issue: Cannot open files on USB flash drive
It is convenient to use USB flash drive to store or backup data. However, sometimes, when you insert the USB flash drive to your computer, you can’t view USB flash drive in File Explorer. Or you are able to see it in Windows File Explorer but can’t open the USB flash drive. Or you can open USB flash drive but can’t view files on USB flash drive. In each case, you are unable to open your files on the USB flash drive. Then, learn how to access files on USB flash drive under different situations.
Open files that are invisible on USB flash drive
Files on the USB flash drive disappearing can be caused by hiding folders and files. Here you follow the steps listed below to enable files and folders to show up.
1. Press Windows+R simultaneously, type “cmd” and hit “Enter” key to run Command Prompt as administrator.
2. In the pop-up window, input “attrib -h -r -s /s /d m:\*.*” and press “Enter”.
PS.:m refers to the drive letter assigned to the partition on the USB flash drive.
3. Type “exit” and hit “Enter” to close this window.
Then, you can view and open the files on the USB flash drive.
Open files on the USB flash drive that’s detected but not opening
If you can’t open USB flash drive, how can you open files on it? To fix this issue, take corresponding measures based on a specific situation.
Run disk checking to check & fix errors
If you receive “ :/ is not accessible” error message during opening USB flash drive, there might some errors with the disk. At this point, you can run disk checking to check and fix errors on the USB flash drive. Let’s see how it works:
1. In File Explorer, right-click the USB flash drive and choose “Prosperities”.
2. In the pop-up window, click “Check” under “Tools” tab.
3. Chose one between the two options given below based on your own situation and click “Start”
-
Automatically fix file system errors
-
Scan for and attempt recovery of bad sector
After checking, you can retry to open the USB flash drive.
Change drive letter of the USB flash drive
In fact, the problem that you cannot open USB flash drive can be caused by an impropriate drive letter assigned to it. In such circumstances, you can change the drive letter of the USB flash drive. Here are the detailed steps:
1. Press “Windows” + “R” at the same time, input “diskmgmt.msc” and hit “Enter” to open Disk Management.
2. Right-click the USB flash drive and choose “Change Drive Letter and Path…”
3. In the small pop-up window, click “Change” and assign a new drive letter to your USB flash drive.
If you can’t change drive letter using Disk Management, you can try 3rd party partition manager like AOMEI Partition Assistant to help you. Free download it and follow the steps given below:
Step 1. Run the software. In the main interface, right-click the partition on the USB flash drive and go to “Advanced” > “Change Drive Letter”.
Step 2. In the pop-up window, choose drive letter you want to assign to partition on the USB flash drive. Then, click “OK”.
3. Confirm the operation and click “Apply” > “Proceed” to execute it.
Now, you can change the drive letter of USB flash drive successfully.
Restore files using data recovery software and format USB flash drive
If you still have no way to open files after trying all tricks above, you can try to use 3rd party data recovery software such as Icare Data Recovery to view and retrieve missing files and folders on the USB flash drive. Have a look at how it works.
-
Firstly, install and fire up Icare Data Recovery on your Windows computer.
-
Then, you can use it to scan the USB flash drive completely and find disappearing data. Preview files and select the files that you want to recover.
After recovering data from USB flash drive to another drive, you can follow the steps given below to format USB flash drive to fix it.
Step 1. Run AOMEI Partition Assistant. In the main interface, right-click the partition on the USB flash drive and choose “Format Partition”.
Step 2. In the small pop-up window, choose the file system on the drop-down menu for the partition (Here NTFS is selected). Then, click “OK”.
Step 3. In the main interface, review the operation and click “Apply”> “Proceed” to execute it.
All in all, if you cannot open files on USB flash drive, you don’t have to try each solution presented above. Just choose one or more according to your specific situation.
What’s more, AOMEI Partition Assistant is not only can help you to change drive letter or format partition, clone hard drive to SSD, converting MBR disk into GPT without data loss and so on.