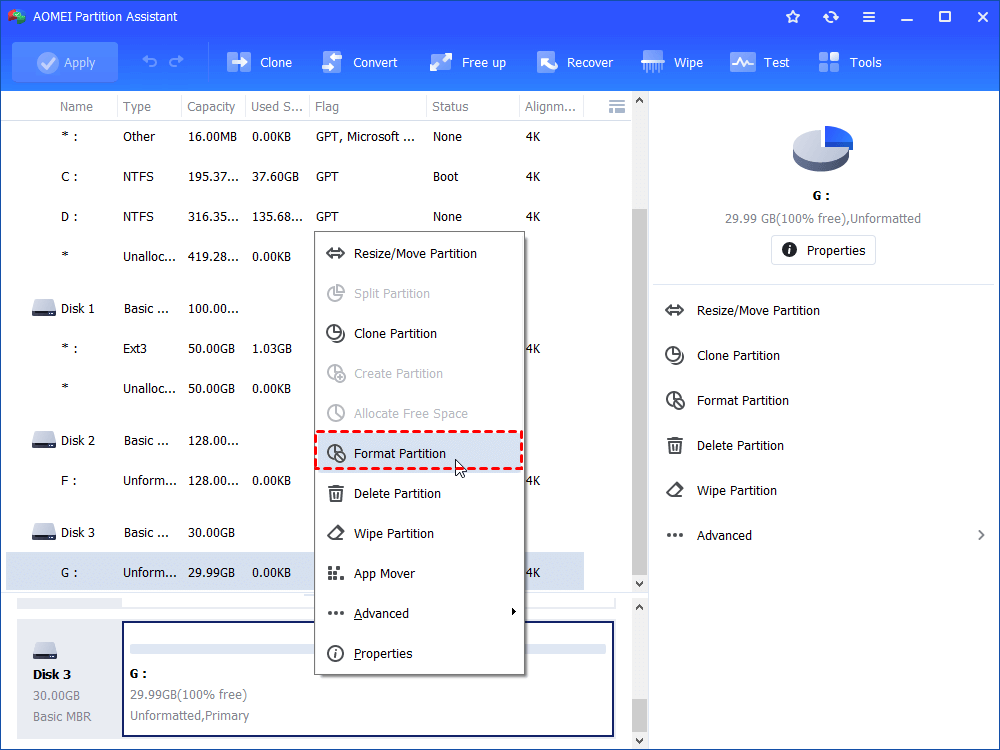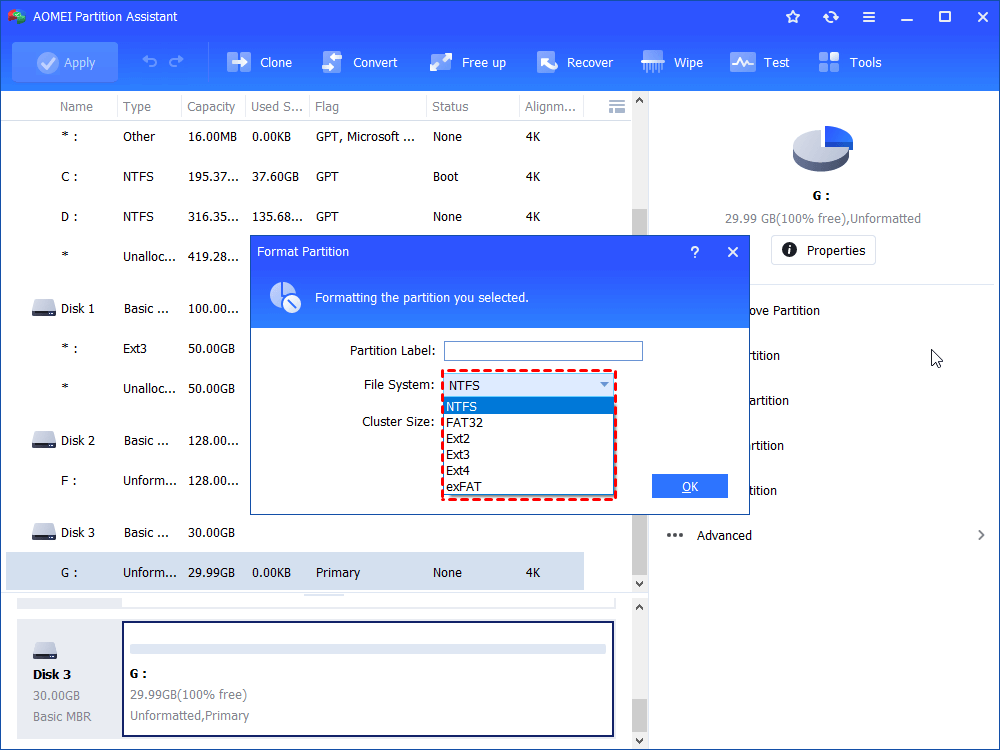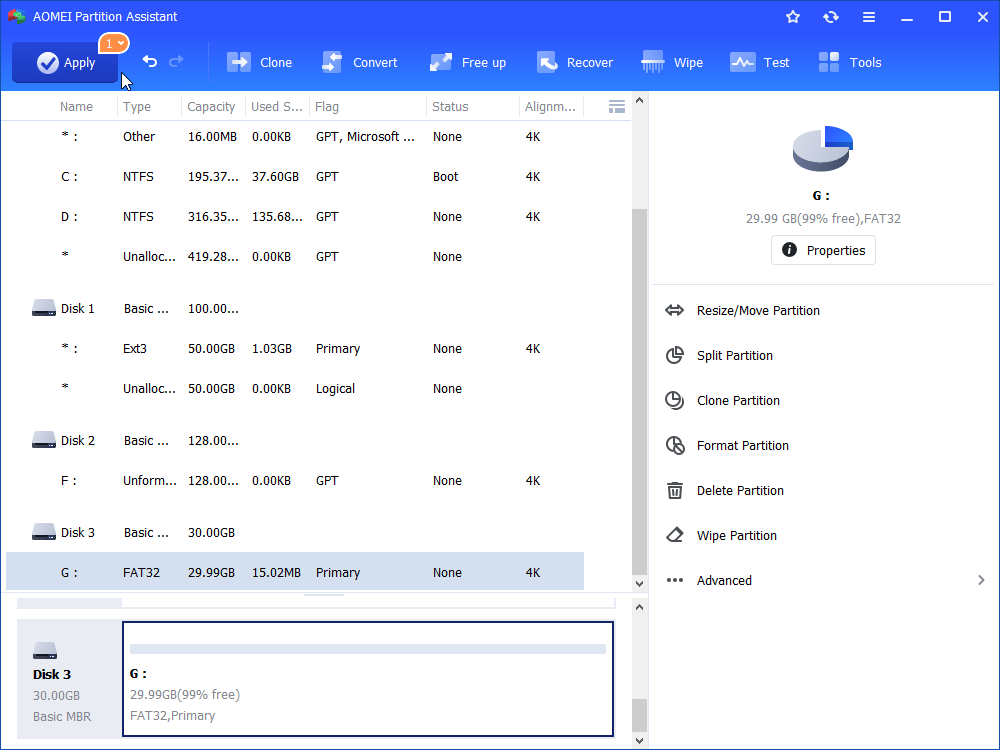Solved: CHKDSK Cannot Open Volume for Direct Access in Windows 10, 8, 7
Get "Cannot Open Volume for direct access" while running CHKDSK in Windows 10, 8, 7? Try to disable service that might lock the external drive, uninstall third-party software, or format the external drive.
CHKDSK says cannot open volume for direct access
“My Android Smartphone says that my micro SD card becomes corrupted. Thus, I removed it from my Smartphone and connected it to my computer where Windows 10 operating system is installed on; then I tried to run CHKDSK from Command Prompt to fix this SD card, but only got “cannot open volume for direct access” error. My SD card has been purchased recently and I don’t want to give up it. Is there any advice? Thanks in advance!”
Why unable run CHKDSK for external drive in Windows?
CHKDSK cannot open volume for direct access error on external drives like SD card, USB flash drive, etc., the reasons can be caused by various elements like third-party software locking the target drive, bad sectors on the drive that you need to run CHKDSK and so on. Actually, during the process of running CHKDSK from Command Prompt, you may encounter the error that CHKDSK is not available for RAW drives.
How to settle cannot open volume for direct access issue?
As the issue mentioned above can occur in various situations, it is necessary to realize different solutions. Let’s have a closer look.
Disable service or software that might lock the external drive
If the drive that you intend to run CHKDSK is locked by certain service, you might be prompted by “cannot open volume for direct access” message. At this time, you can disable the service or uninstall the software as follows.
Disable certain service in Services
1. Press “Windows” + “R” to open Run box.
2. Input “services.msc” and hit “Enter” key to open Services.
3. Among listed services, locate the possible service that your drive right click it and choose “Properties”.
4. In the small pop-up window, change the Startup type to Disabled and click “OK”.
5. Exit from Services, reboot computer and try to run CHKDSK to check and fix your drive again.
Uninstall third-party software
1. Click Start button and choose “Control Panel”.
2. In the pop-up window, click “Programs” and “Programs and features”.
3. In this window, all installed programs on the computer are listed. Right click the program that might lock the drive and choose “Uninstall”.
4. Close this window, reboot the computer and run CHKDSK to see whether this issue is fixed.
Recover data from the external drive and format it
If you are still unable to run CHKDSK on USB flash drive, SD card or external hard drive, formatting will be a nice choice to fix damaged disk. As formatting will cause data loss on the external drive, you can retrieve data from the disk before formatting if you don’t want to lose data.
To recover data from the external drive, you can use certain data recovery like iCare Data Recovery. First of all, install iCare Data Recovery on your computer and use it to scan the external drive that CHKDSK won’t run and save all files you need to another place.
After retrieving data on the external drive, you can format it using AOMEI Partition Assistant Standard, which can help you to format RAW external drive to exFAT, NTFS, FAT32, Ext2 and so on. Free download it and follow the steps given below:
Step 1. Install and run it. In the main interface, right click the partition on the external drive and select “Format Partition”.
Step 2. It will pop up a small window where you can set the file system of the partition that is being formatting, change cluster size of and add partition label to it. Then, click “OK”.
Step 3. Then, you’ll return to the main interface. Confirm your operation and click “Apply”>“Proceed” to execute it.
After formatting the SD card, USB flash drive, or external hard drive, you can change it to normal status and use it as usual.
Check bad Sectors for the external drive
If your external drive is not repaired by formatting, it is time to check the disk. Let's see how it works.
Step 1. Run AOMEI Partition Assistant click the partition on the external drive that you need to check and go to “Advanced” > “Check Partition”.
Step 2. Check whether there are bad sectors on the partition in the small pop-up window and click “OK”.
Step 3. Click "Start” icon to check the external drive.
PS.: You can enjoy many other functions like converting dynamic into basic without data loss, migrating OS from MBR to GPT, and so on, if you upgrade it to Professional version.
After locating the bad sector, you can subdivide the bad sector into an independent unallocated space, so that it won’t affect the data stored on the good sectors.
Verdict
It is truly disappointing to meet CHKDSK cannot open volume for direct access problem when you want to fix your external drive like SD card using CHKDSK from Command Prompt. If you are troubled by this, try the solutions described above. If you are still unable to fix your external drive, don’t hurry to abandon it before you ask the help of the manufacturer.