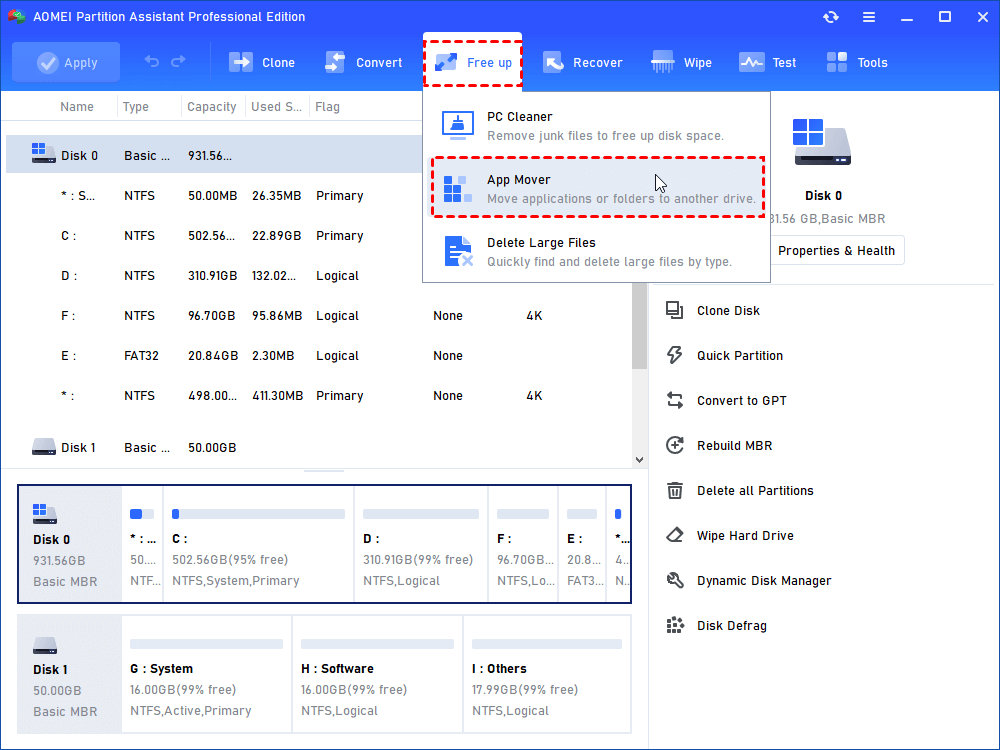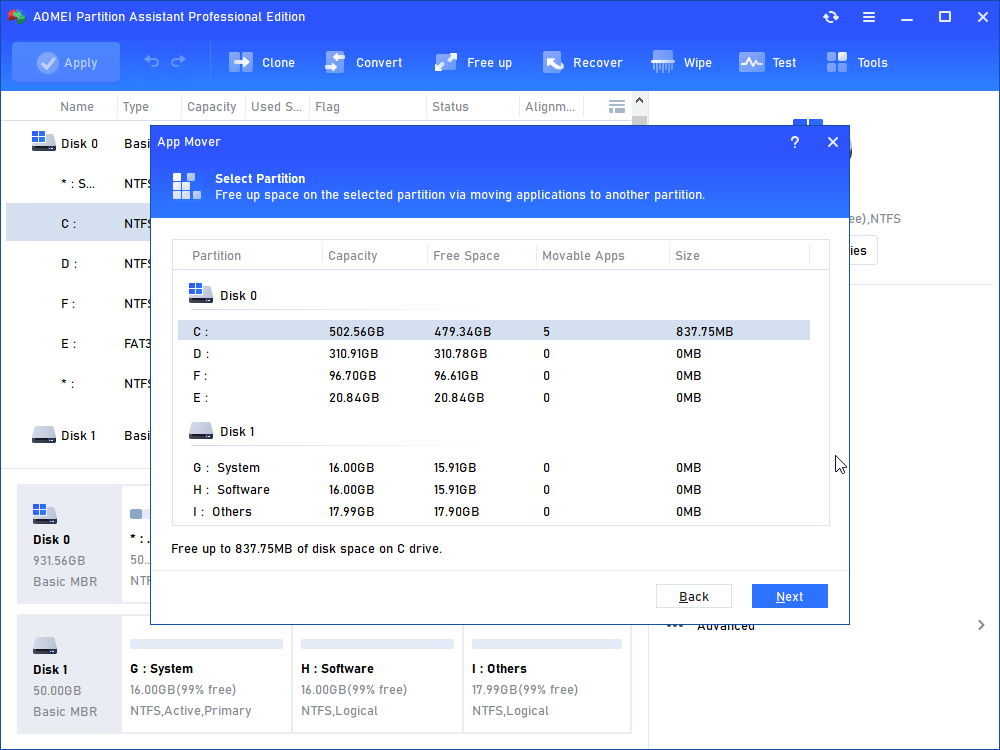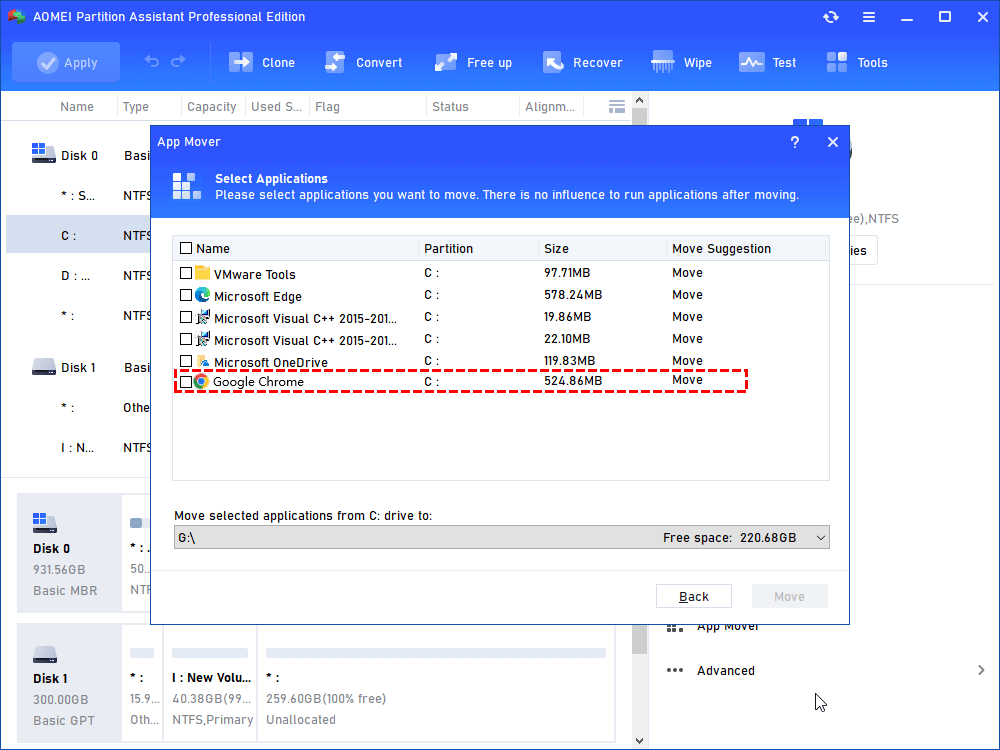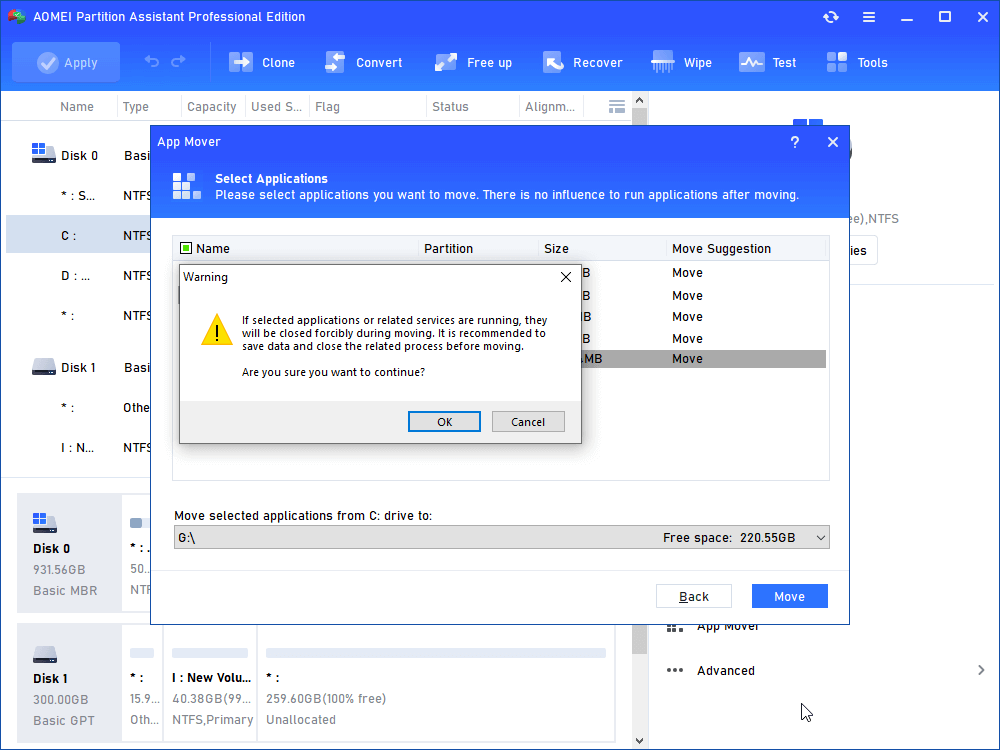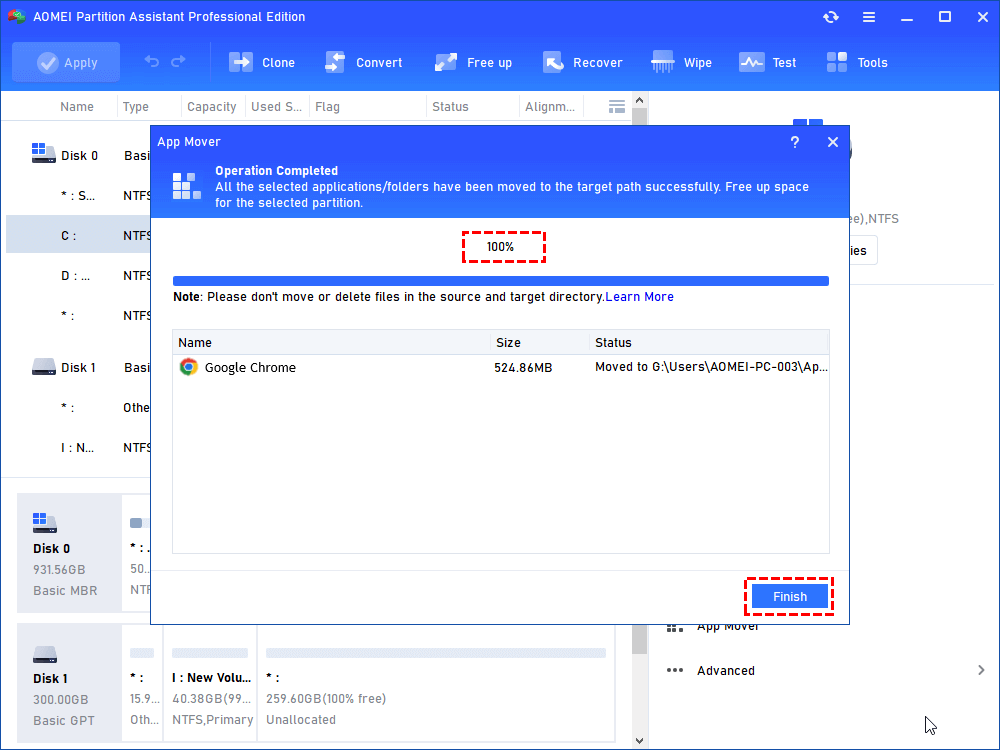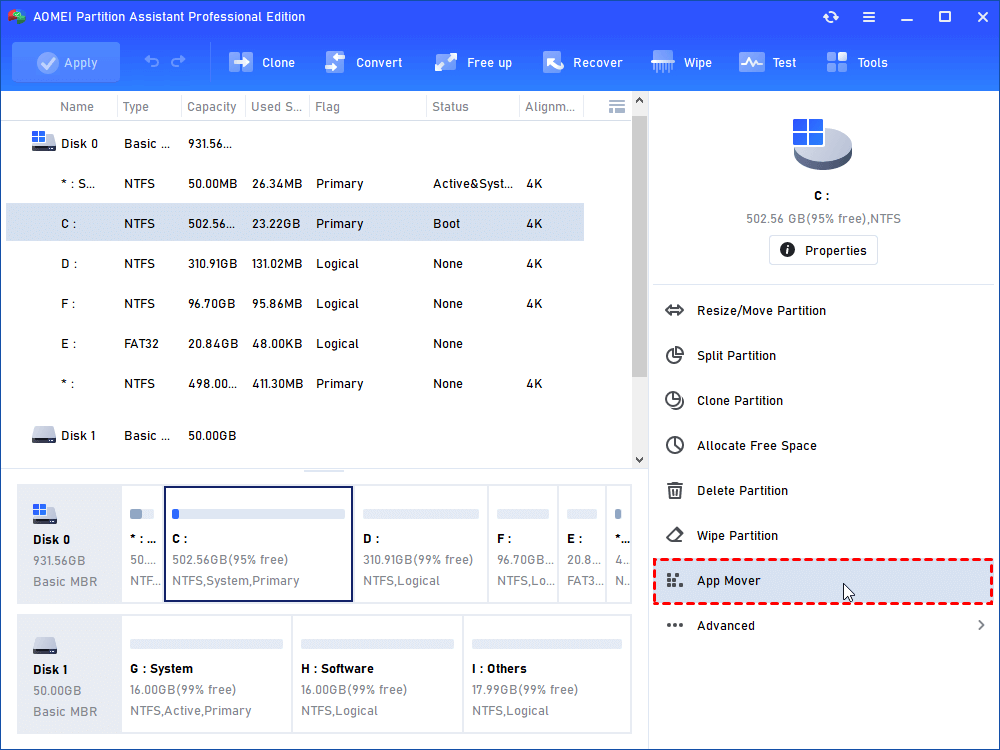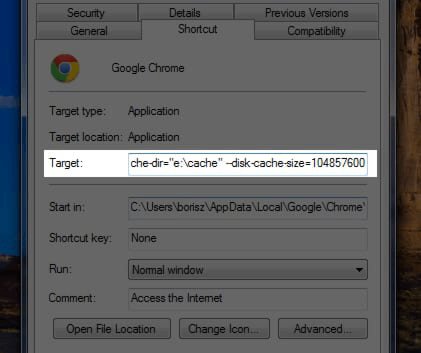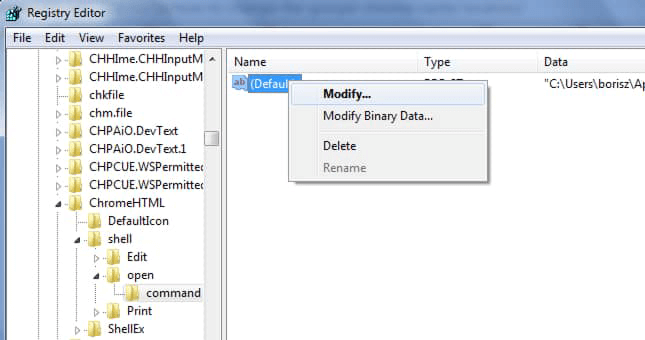How to Move Chrome to SSD on Windows 10, 8, 7?
Installing Chrome on the SSD can improve the speed of opening web pages to a certain extent. But do you know how to move Chrome to SSD? This article introduces a powerful application transfer software to achieve the goal.
How do I move Google Chrome to SSD?
“I just added a 500 GB Samsung 850 EVO SSD to my computer, and I clean installed Steam on it to speed up the games. But I am thinking, can SSD improve the speed of the browser? Because I want to move Chrome to SSD, so I don’t need to spend too much time on loading. Is my guess correct? Can someone tell me? If it is correct, what tool should I use and how to move Chrome to SSD?”
Should you put Chrome on an SSD?
As we all know, Solid-State Hard(SSD) drives use flash memory as storage media, and their read speed is faster than Mechanical Hard Drives(HDD), and SSD do not use magnetic heads, the seek time is almost zero, and the continuous writing speed is relatively high. Because it can open programs quickly and avoid long-time loading, users expect to move Chrome to SSD to improve browsing speed.
But what you need to know is that installing Chrome into the SSD can only improve the speed of opening the browser to a certain extent. The speed of loading web pages is mainly determined by your internet speed and browser performance.
How to move Chrome from HDD to SSD?
If you still want to know how to move Chrome to SSD, I will recommend a very useful app transfer utility for you, it really helped me a lot.
AOMEI Partition Assistant Professional is a tool that does not carry any bundled software and supports Windows 10/8/8.1/7/Vista/XP. The App Mover feature of AOMEI Partition Assistant Professional can move programs from one drive to another drive. And the moved application can successfully run without data loss in the new location. In addition to move Chrome, it can also move various games such as Steam and Origin to the SSD. The most important thing is that the whole process is not difficult at all, it is very simple, you only need to move the mouse to click.
As an excellent partition manager, the role of AOMEI Partition Assistant Professional is more than that. If you want to move Windows OS to SSD, then you can also try To Migrate OS to SSD. More advanced features are waiting for you to unlock.
PS.: Please download demo version to see how to move Google Chrome to another drive.
Step 1. Install and launch Partition Assistant Professional. Right-click the target drive and select the "APP Mover" option.
Step 2. In the new window, you will see all partitions, the number and size of installed programs on every partition will also be displayed. Select one partition that you want to move applications from and click “Next”.
Step 3. Check the Google Chrome. Then select the drive where you want to move to, and click “Move”.
Step 4. In the pop-up window, you need to confirm forcibly closing running Chrome when moving starts. Click “OK” to begin the process.
Step 5. Wait a moment, the Chrome checked above has been successfully moved from C drive to drive.
Tip: App Mover not only supports moving programs from one drive to another, it can also help you restore the moved programs to the original location. You only need to click Manage/Restore Apps.
Step 1. In the main interface, click “Free Up” and “App Mover”.
Step 2. Click “Manage/Restore Apps”, the applications you have moved before will be listed, choose one or multiple apps you want to restore and click “Restore”.
How to change the Google Chrome cache location?
After knowing how to move Chrome to SSD, some users may wonder whether Chrome’s cache is also moved to SSD? They just want to move Chrome to the SSD and leave the Chrome cache in its original location. Because they do not want to increase the write volume of the SSD, this will wear down the cells of the SSD.
What I want to tell you is that if Chrome’s cache location is in the same installation directory as Chrome, then Chrome’s cache will be moved to the SSD together with Chrome. If your Chrome cache is moved to an SSD and you want to move it to a hard drive other than SSD, then I will show you how to change the default storage location of the cache in Google Chrome.
1. Locate a Chrome shortcut (Desktop, Start Menu, Taskbar etc.), right-click it and select Properties.
2. Now inside target field, at the end of what is already inside add this: –disk-cache-dir=”e:\cache” –disk-cache-size=104857600. Then replace e:\cache with the path towards the folder where you want to store your Google Chrome cache and click OK to save changes.
3. Now we will need to configure Google Chrome to use our new path to cache folder. Press “Windows + R” and open regedit. Navigate to this registry key: HKEY_CLASSES_ROOT\ChromeHTML\shell\open\command
4. In the right-hand pane, the location of the EXE of Chrome would be given. Right-click the entry and click on Modify.
5. Append the following to the end of “chrome.exe”.
/–disk-cache-dir=”e:\cache” –disk-cache-size=104857600 – “%1”/.
Please note that you need to replace e:\cache with the path you did use in Step 3.
6. Now click OK to save changes.
Chrome will now be configured to save cache at a new location and also retrieve previously loaded web pages from the new cache location as well. Restart Chrome and for the changes to take effect.
Bottom line
Now, do you know how to move Chrome to SSD? With the help of AOMEI Partition Assistant Professional, you can not only move Chrome, but also move other programs to another drive. If you want to move Windows to SSD, you can use Migrate OS to SSD. More features are waiting for you to unlock.