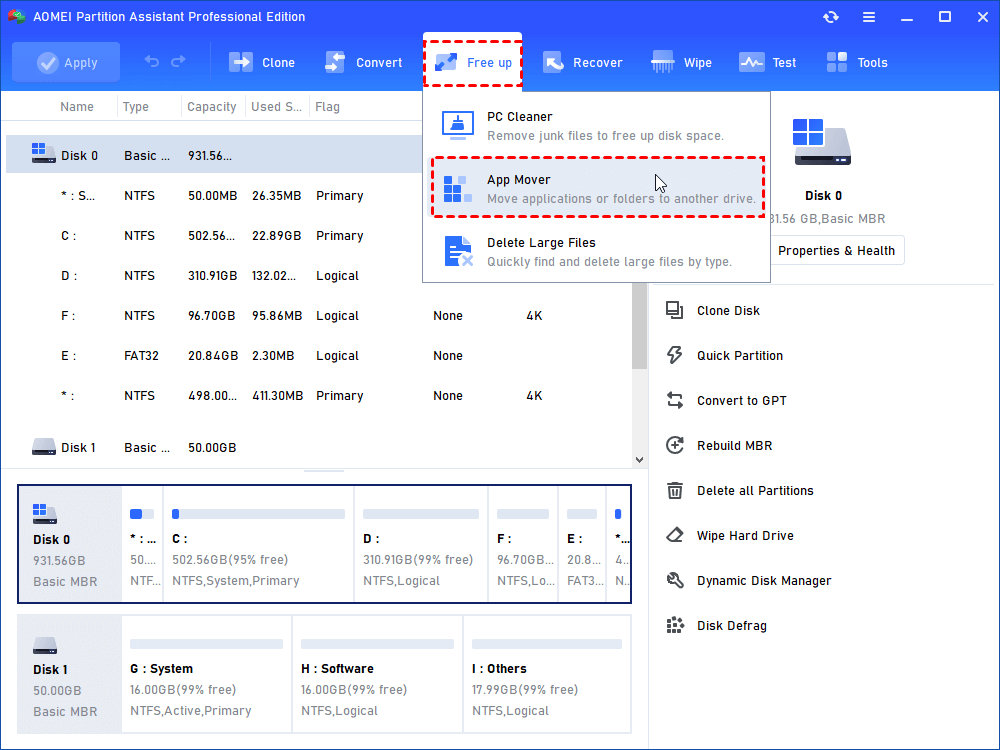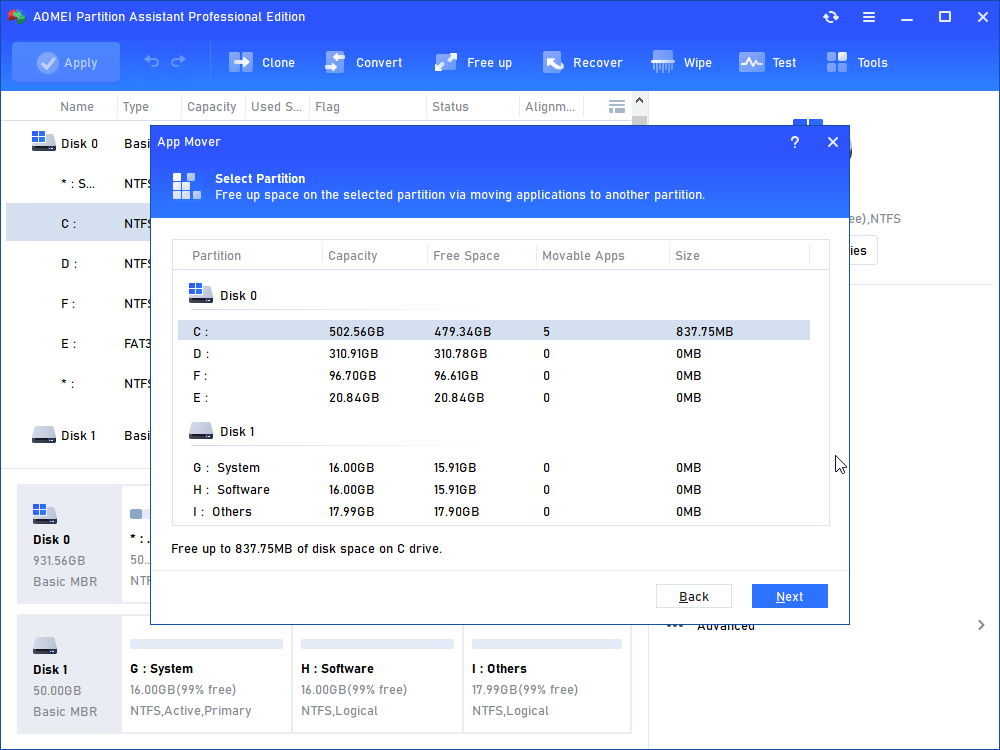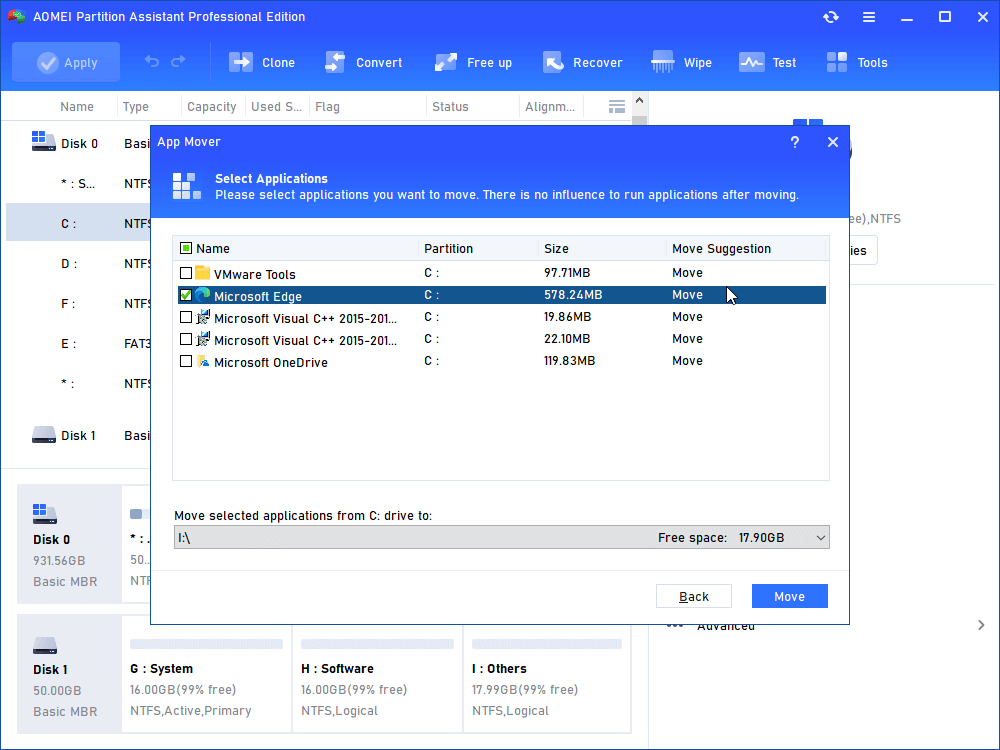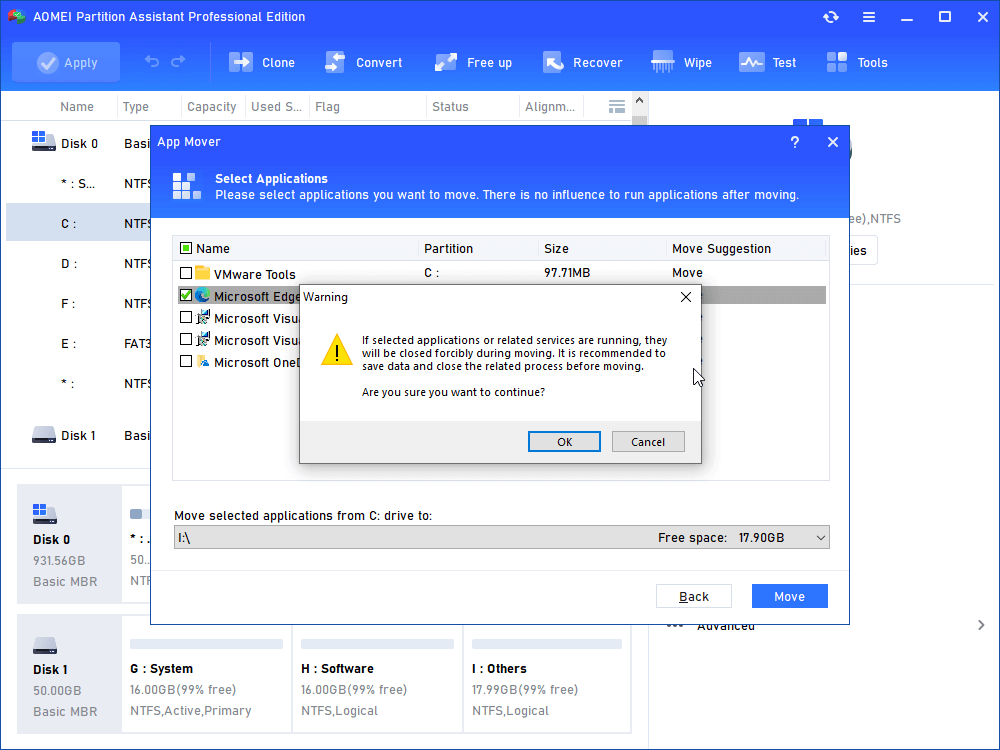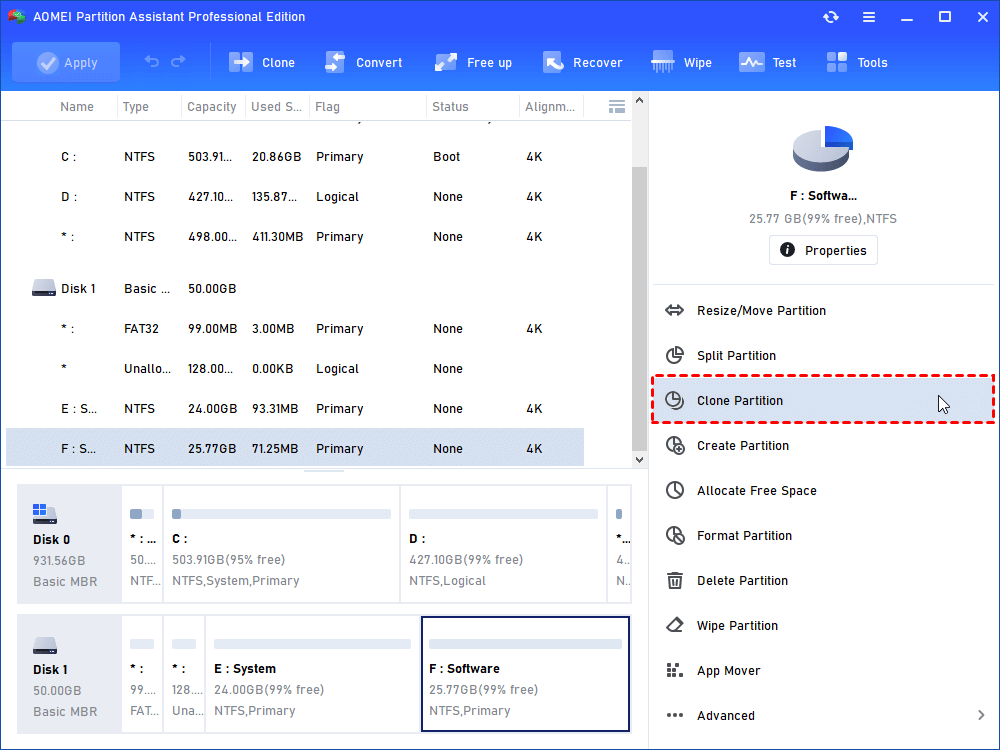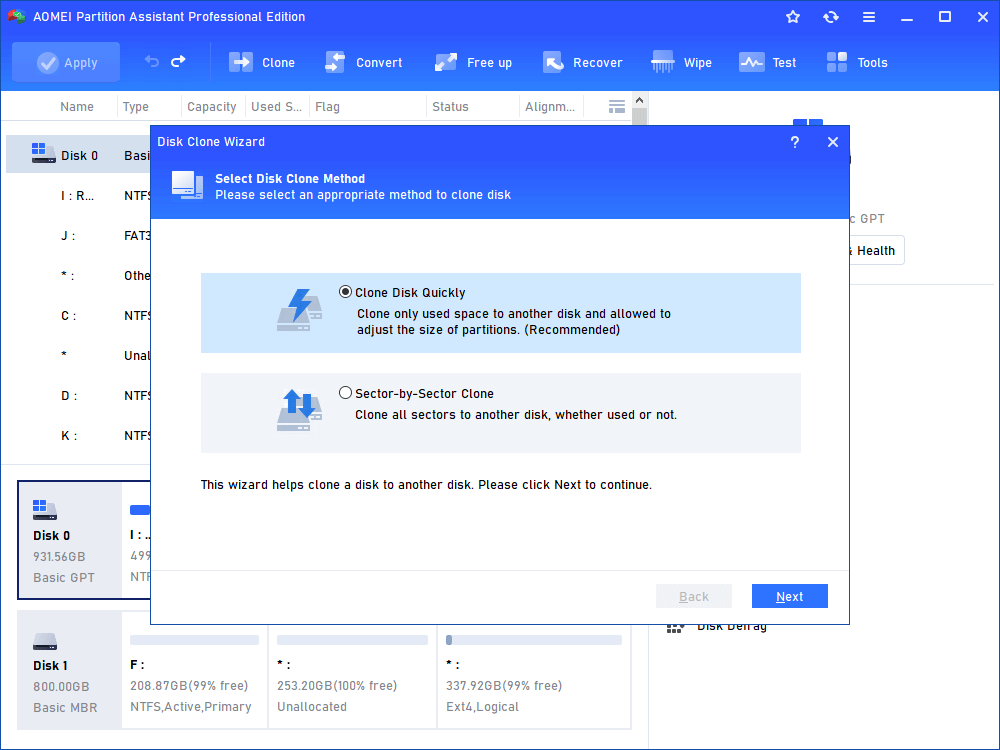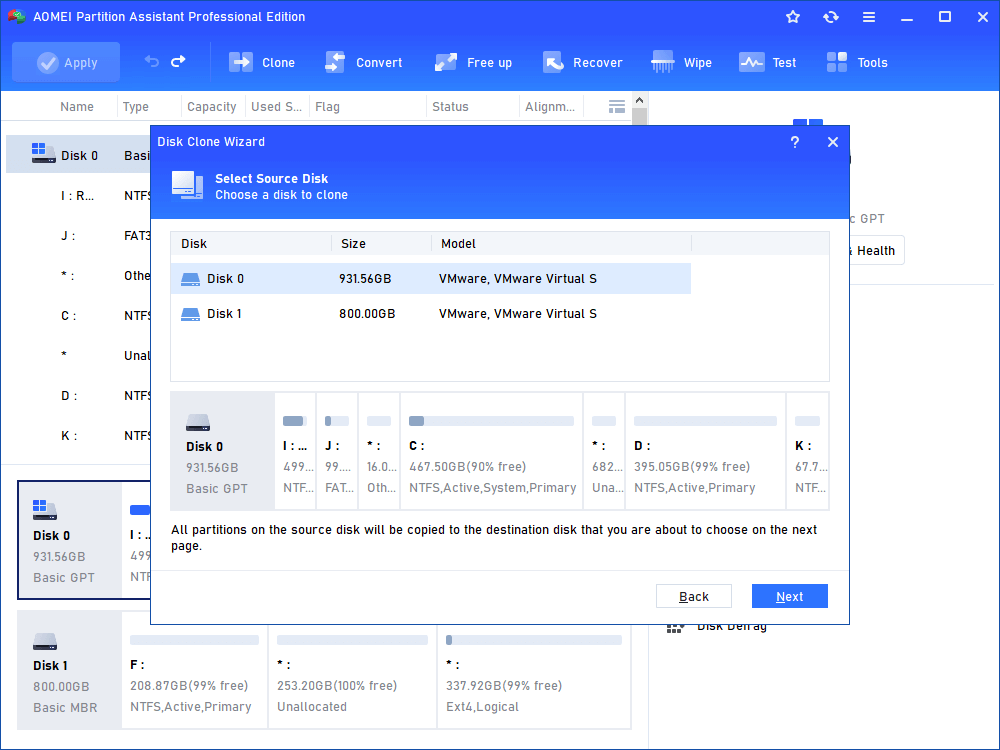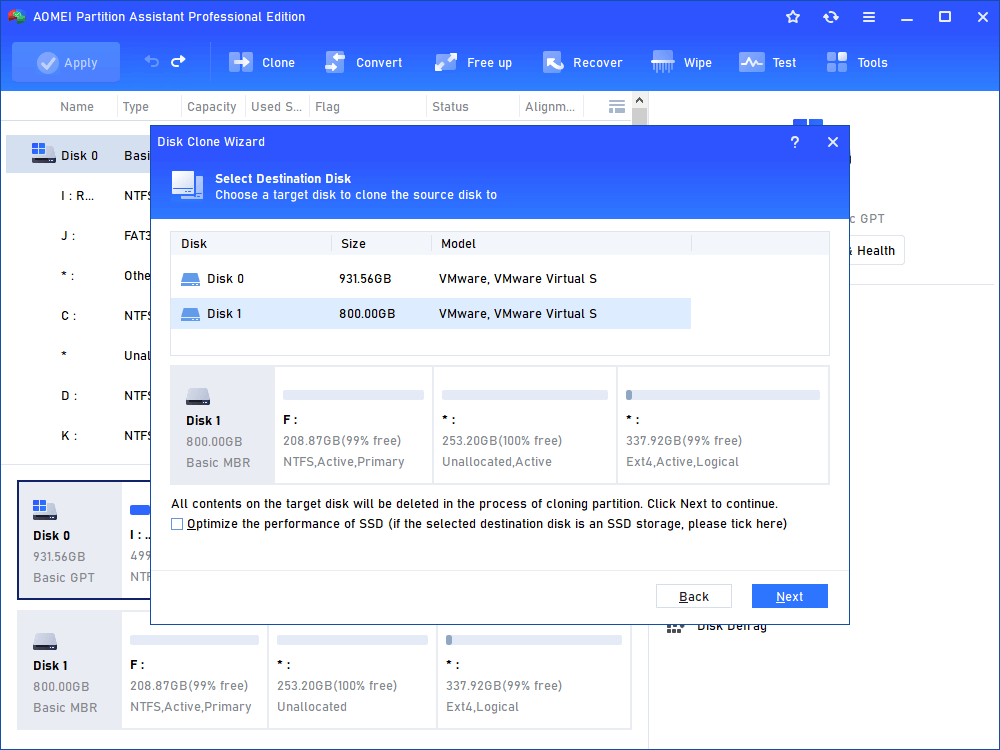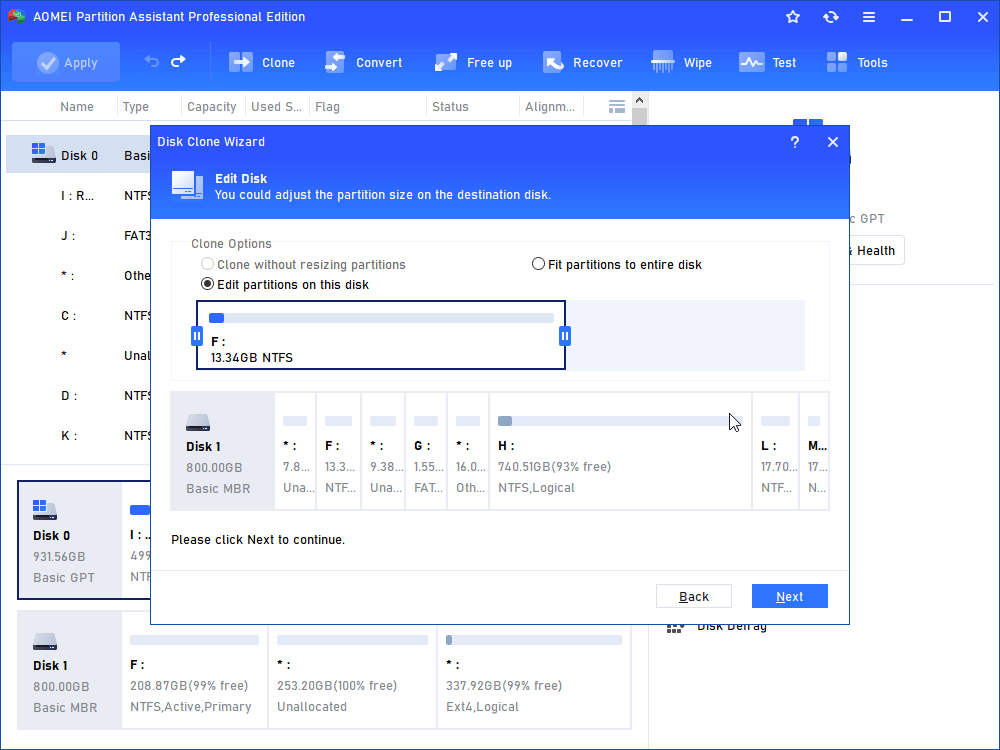Is There Any Way to Move My Files to Another Drive in Windows 10?
Don’t know how to move my files to another drive in Windows 10? This article will show you an effective way to move installed program from one drive to another via a powerful third-party tool.
Can I move my files to another drive in Windows 10?
My computer has been used for two or three years, and it is a Windows 10 system. But recently my C drive is almost full, because the system installs all downloaded files there by default. I want to move some programs except the system files to the D drive. Can I directly use the copy and paste? Will that cause my programs to not star normally? What should I do if that doesn’t work? Can anyone help me?”
Can’t move my files to another drive via copy and paste
How to move my documents to another drive in Windows 10? I think a lot of people would say to use the method of copy and paste, but the answer is negative.
Copy and paste is only suitable for some simple files, such as pictures, videos, audios, files, etc., and its limitations are very obvious. Because copy and paste only copied the files on the surface, it did not copy other data used to find and access these files.
For example, if you want to copy a game from C drive to D drive, the game cannot be started normally after copying, because the game is bound to the registry when it is installed, and copying cannot copy the registry and the path, so there will definitely be errors when running the program.
Then, how to move files to another drive in Windows 10 without issues?
More comprehensive software to move files in Windows
I strongly recommend you to use AOMEI Partition Assistant Professional (suitable for Windows 10/8/7/Vista/XP users), which is a reliable third-party disk partition management tool. I have experienced it and was shocked by its powerful functions.
AOMEI Partition Assistant almost makes up for the shortcomings of other application transfer utilities on the market.
● App Mover function can transfer the whole installed program to another location, the moved program will not lose any data and can be run in the new location.
● It is not like the App&features that comes with Windows, which can only move programs installed from the Microsoft Store. It is also different from Steam Mover, which can only move programs from NTFS to NTFS.
● What’s more, its operation is very simple, the GUI allow you to understand fully at a glance, and it can be easily used by non-technical personnel.
As you can see, it allows you to move any download program to any drive without limitation. But more than that, there are other outstanding features. If your C drive is almost full, you can also extend the C drive space through Allocate Free Space or delete large files by type to save more space on the PC. More features are waiting for you to try.
PS.: Please download the demo version and follow the steps I gave.
Step 1. Install and run AOMEI Partition Assistant Professional. Right-click the drive you need to move the applications and choose "APP Mover".
Step 2. In this window, select the disk where the program you want to transfer is located, and then click Next. You can also click Manage/Restore Apps to restore the moved programs.
Step 3. Check the applications you want to move, you can select single or multiple selections. Then select the drive where you want to move to, and click Move.
Step 4. Read the prompts, click OK and Move.
Step 5. Wait for the transfer to complete.
Further reading: How to move all files to another drive?
The above is the whole process of how to move my files to another drive in Windows 10. But have you found that this method can only move the installed program to another drive? It cannot move other files except the program. If you want to move all files on the C drive (including hidden files, backup files, operating system, etc.), it is recommended you to use Clone Partition. It can clone all files on the C drive to another drive without losing data, you can delete the source data after cloning to free up space.
Note: Make sure you have unallocated space, because Clone Partition can only clone partitions to unallocated space. If there is no unallocated space, you can delete unused partitions or shrink partitions to obtain unallocated space.
Step 1. Launch Partition Assistant, on the main console, right-click the partition which you want to copy and select Clone Partition.
Step 2. In the pop-up window, there are two different way to copy your partition. The former only copies the used space and supports to adjust partition size during the copy process, the latter copies the entire partition, which takes more time.
Step 3. Select the source partition that you want to copy and click Next.
Step 4. Select the unallocated space where you want to copy to and click Next.
Step 5. Here, you can resize and move the partition by dragging and change the drive letter. Then, click Finish.
Step 6. Don’t forget to click Apply.
Final Words
This is the whole content of moving my files to another drive. If your drive is almost full, please try the methods I introduced. By the way, if you plan to use App Mover or Clone Partition in Windows Server, please upgrade to AOMEI Partition Assistant Server.