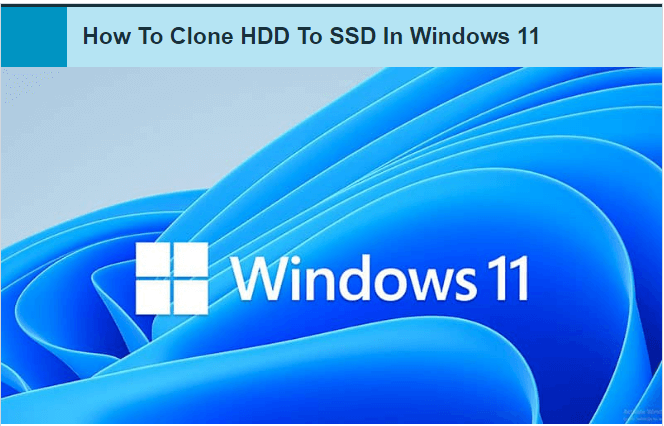Freeware: Clone HDD to SSD in Windows 11 and Boot from It
How to clone HDD to SSD in Windows 11 when neither Disk Management nor DiskPart helps? Luckily, in this post, a powerful and user-friendly disk management software utility will be brought in to help get it done.
Can I clone HDD to SSD in Windows 11?
“I bought an SSD from amazon which was on sale. Now, I want to install the SSD to my Windows 11 computer and let it works as the system disk. However, I don’t want to reinstall the OS and other programs that exist in the old HDD. So, I’m asking whether there’s any third-party software that helps clone HDD to SSD in Windows 11”.
Why clone HDD to SSD in Windows 11?
The SSD (Solid-State-Drive) is no doubt gaining its popularity from users around the world. Then, what’s an SSD? An SSD is a storage media that, unlike an HDD, uses flash memory to hold and access data. In other worlds, there’re no moving mechanical parts which makes a really big difference.
Compared with its predecessor HDD, an SSD is much quieter, has better resistance against physical damages like falling down and colliding, owns faster access time and consumes less power. What’s more, an SSD also has better reliability and durability compared to an HDD. For all these virtues, many computer owners choose to replace the HDD with a new SSD for better performance. In this case, in order that no data will be lost, cloning HDD to SSD in Windows 11/10/8/7 is a necessary step.
Note: if you want to improve the performance of your HDD, instead of upgrading it to SSD, you can also run a schedule defrag for it.
How to clone Windows 11 HDD to SSD without data loss?
As mentioned above, to ensure data security, we need to copy HDD to SSD in Windows 11 if we want to replace an old HDD with a new SSD. Nevertheless, there’s not any Windows built-in tools that can help with the disk clone process – Disk Management and DiskPart won’t help. Also, it’s time-consuming to reinstall the OS and all applications to the new SSD after the replacement. So, how to clone Windows 11 HDD to SSD without data loss?
To clone HDD to SSD in Windows 11, here, I recommend AOMEI Partition Assistant Professional, a professional disk management utility, able to securely copy the whole data including Windows operating system from one hard disk to another quickly with its built-in disk clone wizard. More than hard disk clone, this software also provides features like disk format, hard drive wiping, and disk defrag. In the following contents, you’ll learn to clone the Windows 11 system disk (HDD) to a new SSD.
Download the most impressive partition software to have a try!
Note:
1. Make a backup of the target SSD for all data there will be covered.
2. Initialize the new SSD as MBR or GPT before the disk clone starts.
Step 1. Install and launch AOEMI Partition Assistant Standard. Then, follow “Clone> Clone Disk”.
Step 2. Select a disk clone method between “Clone Disk Quickly” and “Sector-by-Sector Clone”. Here, “Clone Disk Quickly” is recommended.
Clone Disk Quickly: Clone only used space to another disk and allowed to adjust the size of partitions.
Sector-by-Sector Clone: Clone all sectors to another disk, whether used or not.
Step 3. Select the old HDD disk (source disk) where Windows 11 is and hit “Next”.
Step 4. Select the SSD disk (destination disk) and meanwhile, tick the option “Optimize the performance of SSD”. Hit “Next”.
Step 5. Then, you’ll adjust the partition size on the destination disk. When cloning the HDD to a smaller SSD, the first option “Clone without resizing partitions” will be greyed out. Here, “Fit partitions to entire disk” is recommended.
Step 6. After returning to the home interface, hit “Apply > Proceed” to commit the pending operation.
How to boot from the SSD?
Finally, everything including the OS was transferred to the new SSD and this new disk is supposed to be the system disk for the PC to boot from now. But how to make it bootable? Just follow the tutorial.
1. Reboot the computer and hit a functional key (ESC, F1, F2, F8, or F10) continuously at the startup to enter BIOS.
2. In the BIOS setup, under the “Boot” tab, use your arrow keys to move the new SSD to the first position.
3. Save the settings by clicking on F10 and quit BIOS by clicking on Esc.
Now, you've successfully transferred Windows 11 from HDD to SSD and made the SSD bootable,
Conclusion
How to clone HDD to SSD in Windows 11 without any data loss? This’s hard to answer before AOMEI Partition Assistant came out. However, now, with the help of this very freeware, you can clone a hard disk to another without any hassle. Moreover, with the professional edition of the AOMEI product, you can 4k align an SSD to make it perform to its best ability and securely erase an SSD before abandoning it. If you want to use this software on Servers, you can try the Server edition.