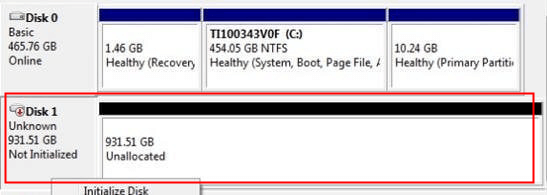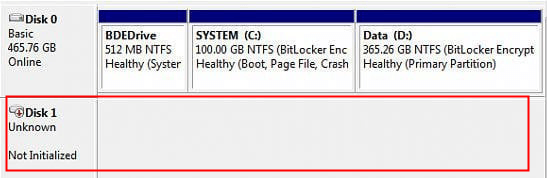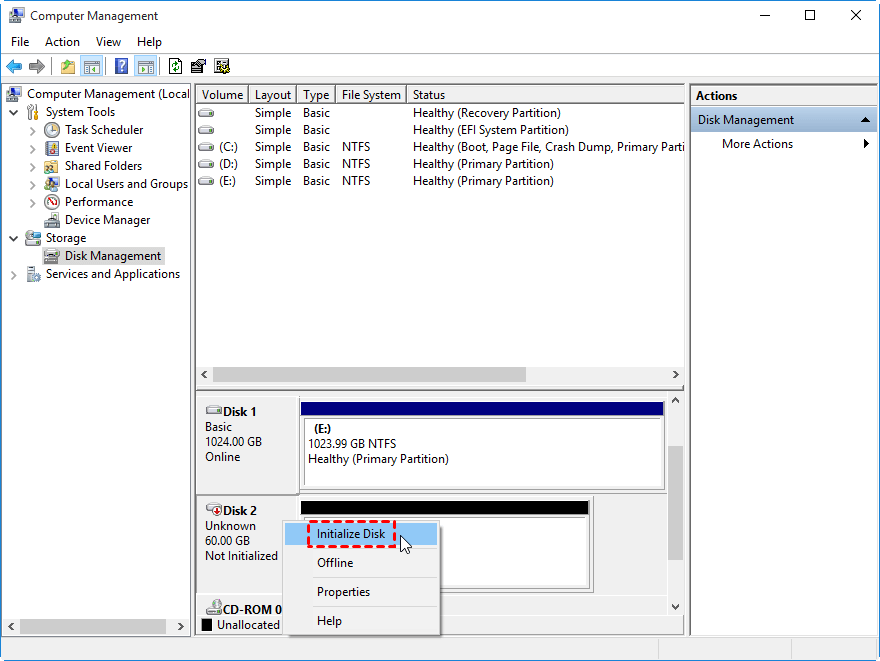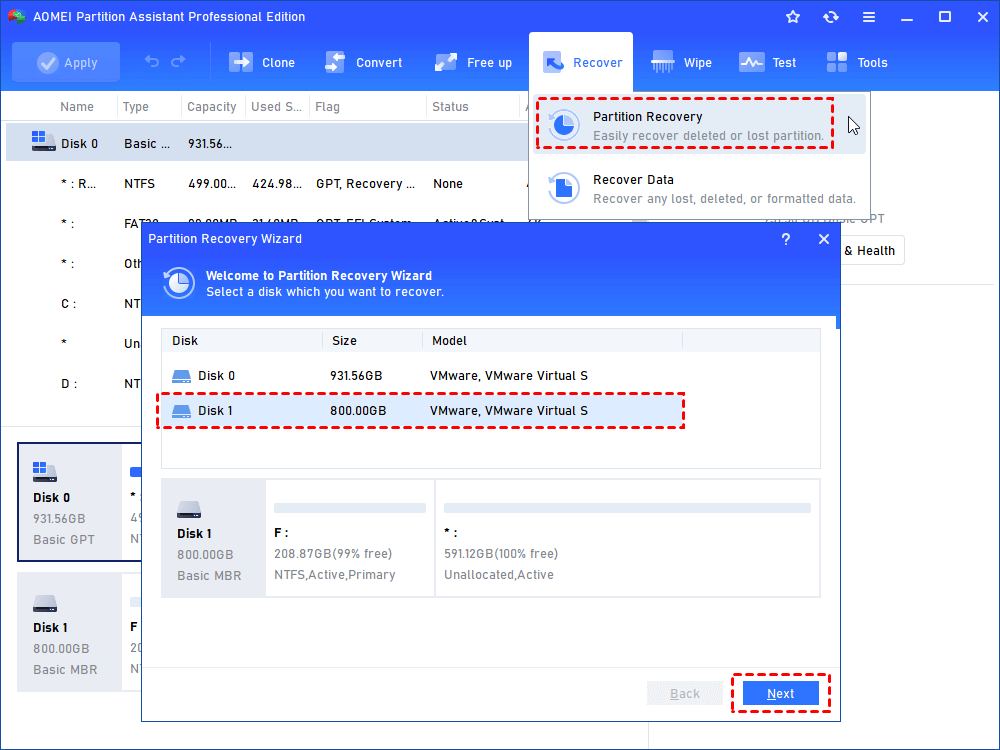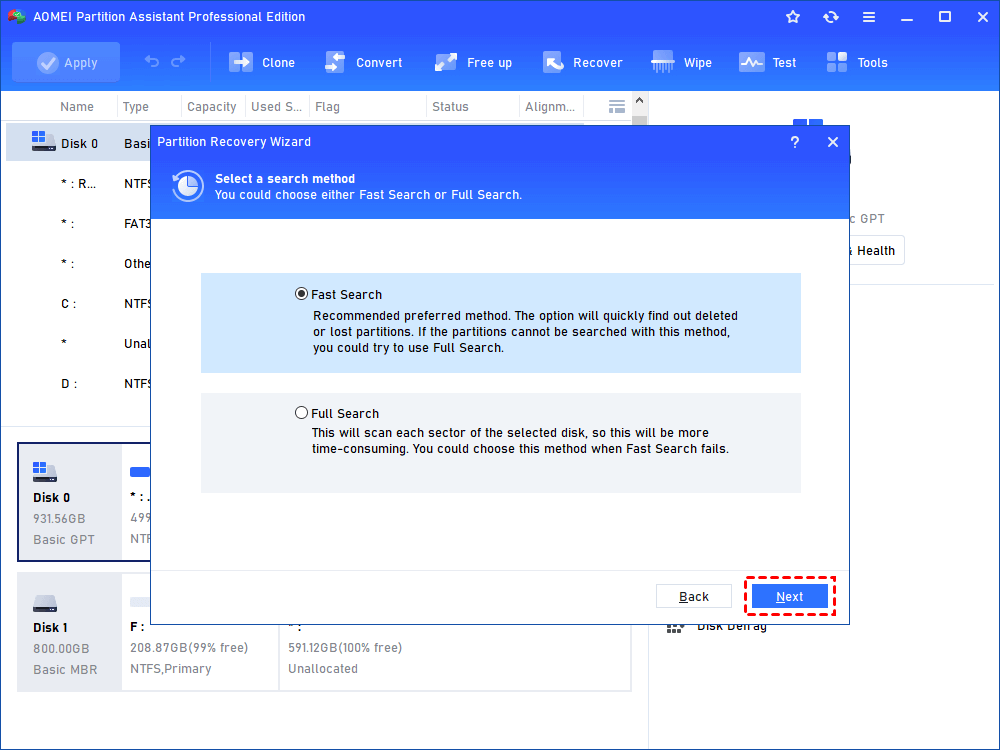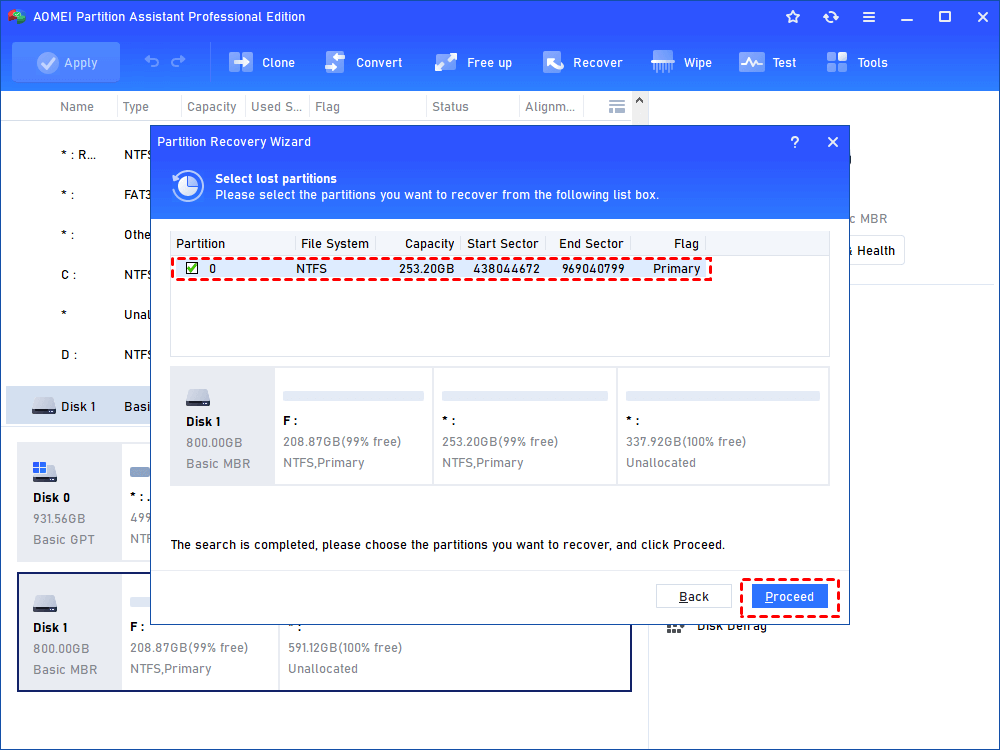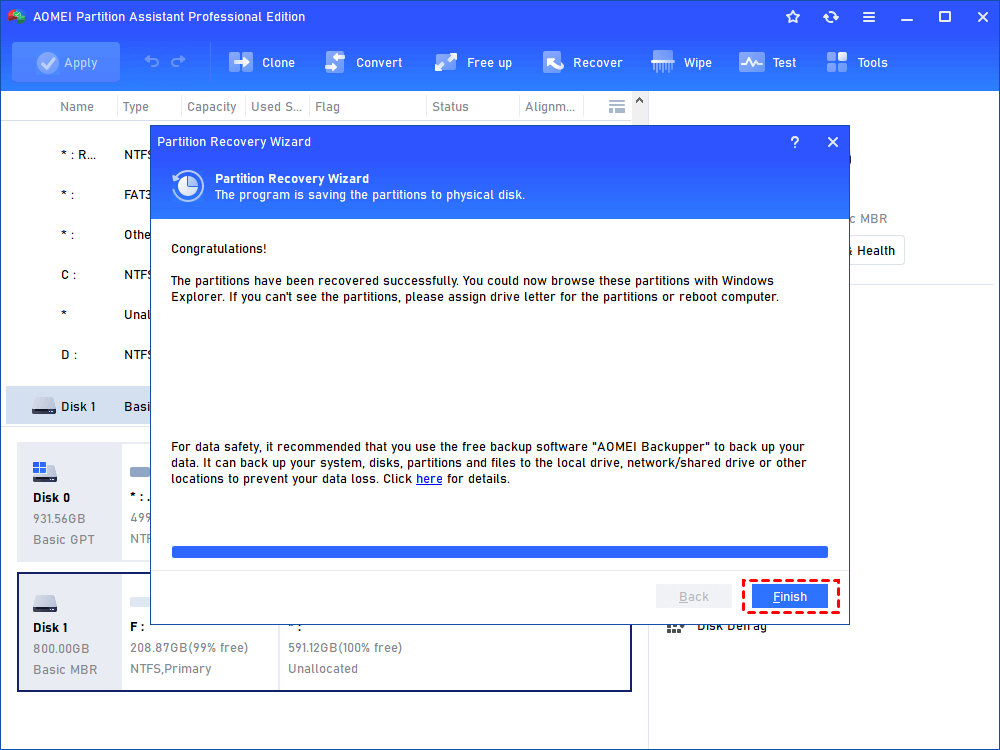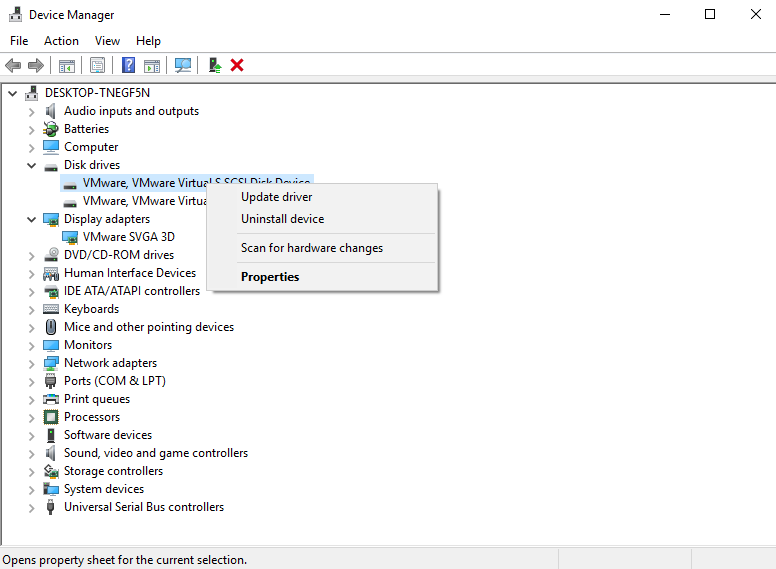6 Fixes to Disk Management Windows 11 Disk 1 Unknown not Initialized Error
Have you ever encountered “Disk Management Windows 11 Disk 1 unknown not initialized” problem? If your answer is yes, you come to the right place. This article will tell you what causes it and how to fix it with six easy ways under different situations.
Disk Management Windows 11 Disk 1 unknown not initialized
For the dynamic computer environment, you may encounter a lot of problems in using Disk Management like the hard drive not showing up, shrink/extend volume is greyed out as well as unable to connect to virtual disk service.
And there is a common problem "Disk Management Windows 11 Disk 1 unknown not initialized" which has disturbed PC users for a long time. Here are two scenarios about it.
▣ Scenario 1. Disk 1 unknown not initialized, unallocated space
When you connect an external hard drive with your Windows 11, you may find it is shown as Disk unknown, not initialized, unallocated space in Windows 11 Disk Management like the below screenshot:
▣ Scenario 2. Disk 1 unknown not initialized, no space
Another case is that it is shown as Disk unknown, not initialized, no disk space, like the following screenshot:
What does it mean when a disk is not initialized?
No matter which situation you are in, you must figure out what you will face when it happens. "Disk not initialized" means that the disk is not validly registered with your system. And your device may not be able to read it successfully, then it shows "Disk Management Disk 1 unknown not initialized" error.
With this error warning, you cannot open or access the data on Disk 1. Luckily, the following content will tell you what causes it and how to solve this issue.
What causes "Disk management Windows 11 Disk 1 unknown not initialized" error?
To better deal with Disk Management Windows 10 disk 1 unknown not initialized issue, it's necessary to know why it happens. Here are the possible causes behind the error:
★ Connection problem.
★ Outdated driver.
★ Corrupt Master Boot Record (MBR).
★ Bad sectors on the disk.
★ Partition loss.
★ Virus and malware attack.
How to fix Disk Management Disk 1 unknown not initialized in Windows 11/10/8/7?
As we have shown in the beginning, there are two cases when Disk Management Disk 1 unknown not initialized occurs. Different cases are caused by different reasons. Thus, we will apply different methods to solve them respectively.
Case one. Disk 1 unknown not initialized, unallocated space
If you open Disk Management and find that Disk 1 shows unknown not initialized, and the space is unallocated, it refers to your Windows OS has recognized this disk, but cannot identify its file system, or the partition on the disk is lost or MBR is corrupted out of some factors. In the latter context, we'll fix them one by one.
▶ Way 1. Initialize Disk 1
The first fix is to initialize the disk to make the file system recognized by the Windows operating system. You can try it with Disk Management to resolve it first.
Step 1. Right-click the Windows icon and choose "Disk Management" to open Windows Disk Management. On the main interface, you can see whatScenario 1 displayed.
Step 2. Then, right-click Disk 1, and choose "Initialize Disk". You will be asked to choose MBR or GPT partition style.
▶ Way 2. Rebuild MBR
The second effective way is to fix or rebuild MBR. Out of time cost and data security, we recommend you use a third-party tool named AOMEI Partition Assistant Standard to make it. This software is totally free and compatible with all editions of Windows 11/10/8/7. You can download the freeware and follow the steps below:
Step 1. Connect the disk to your Windows 11 computer. Free download AOMEI Partition Assistant, install, and launch it. Right-click the hard drive unknown not initialized, and select "Rebuild MBR".
Step 2. After setting the type of MBR for the current OS in the pop-up dialog box. Click "OK".
Step 3.Then, you'll back to the main interface, click "Apply" at the toolbar to launch the progress.
▶ Way 3. Recover partition
If you delete partitions on Disk 1 by mistake, you may find Disk Management Windows 11 Disk 1 unknown not initialized. Therefore, the third method is to restore the lost partition. AOMEI software is also a powerful partition recovery tool. After you upgrade to AOMEI Partition Assistant Professional, you can enjoy the promising functions of recovering deleted and lost partitions.
Step 1. Install and open AOMEI Partition Assistant Professional. Click "Recover">"Partition Recovery" on the top panel. When you get into the new window, select the target disk. Then click "Next".
Step 2. "Fast Search" is chosen by default. You can employ it at the first time because it is faster than "Full Search". If you are unable to recover the lost partition using "Fast Search" then you try the Full Search option.
Step 3. Select the lost partition and click "Proceed".
Step 4. Click "Finish" to exit this window after you see the congratulations message.
Case two. Disk 1 unknown not initialized, no space
If Disk 1 shows unknown not initialized, and there is not any space information on Disk Management, there are also two methods to fix it.
▶ Way 1. Check disk connection
The poor connection between Disk 1 and the computer may cause Disk Management unable to recognize Disk 1. Therefore, if the unknown and not initialized disk shows nothing about the capacity of the hard drive, you can follow the steps below to check whether there is a disk connection problem:
1. Connect your external hard disk to another USB port.
2. Using the original cable to connect the hard drive to the computer.
3. Connect the external hard drive with another cable.
4. Connect the external hard drive to another PC.
After making sure where the connection error is, fix it right now and you should be able to access your disk.
▶ Way 2. Update Device driver
If there is nothing with connection problems, you need to check whether your device driver is outdated. To upgrade the outdated driver, you can follow the below steps:
Step 1. Type Device Manager in the search bar, and select it from the list of results.
Step 2. You may see your external hard drive here with a yellow alert. Right-click the hard drive, and select "Update Driver".
Step 3. Select "Search automatically for updated driver software".
Conclusion
That's all about how to fix Disk Management Windows 11 Disk 1 unknown not initialized error. No matter which situation you are at, AOMEI Partition Assistant can always be your best helper. Apart from initializing disk, rebuilding MBR, and recovering partitions mentioned, AOMEI software can also provide many useful features to help you manage your disks better: testing the speed of hard drive, migrating OS to SSD without reinstalling Windows, wiping hard drive clean, allocating free space from C to D drive, etc.