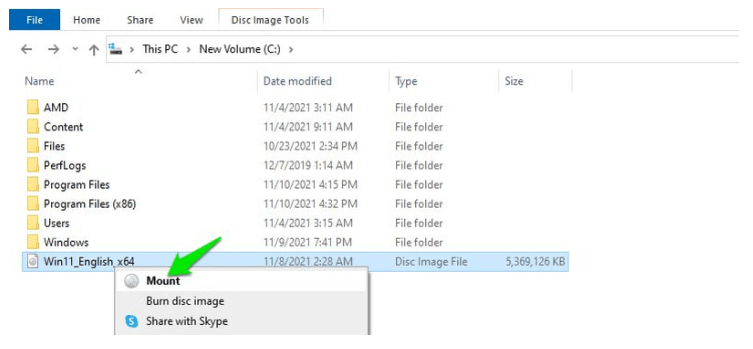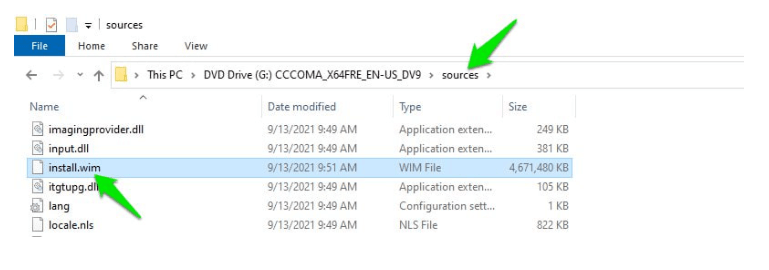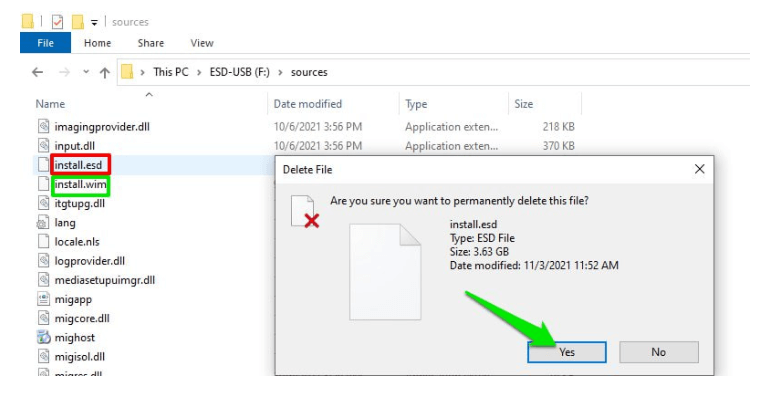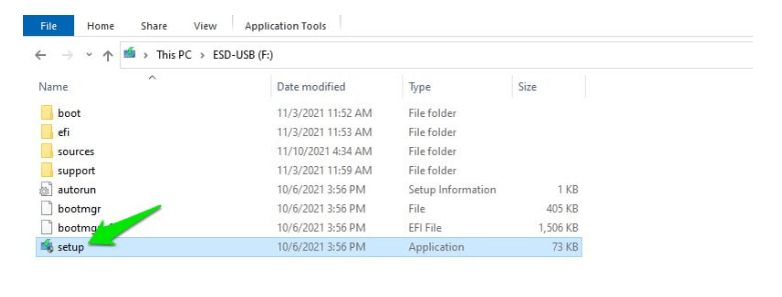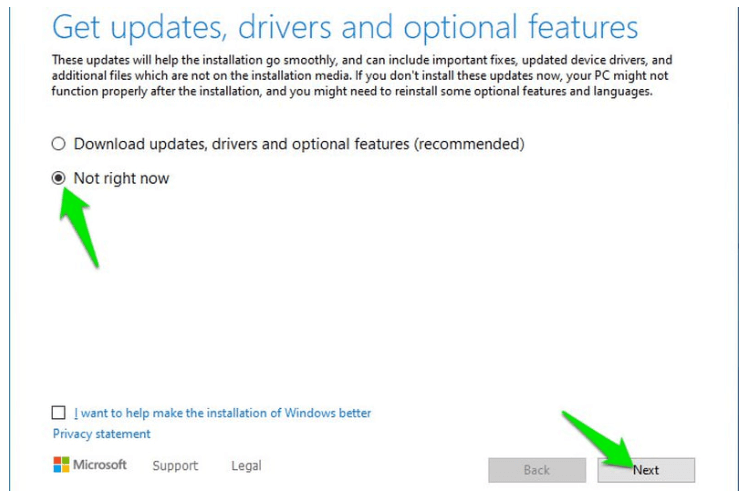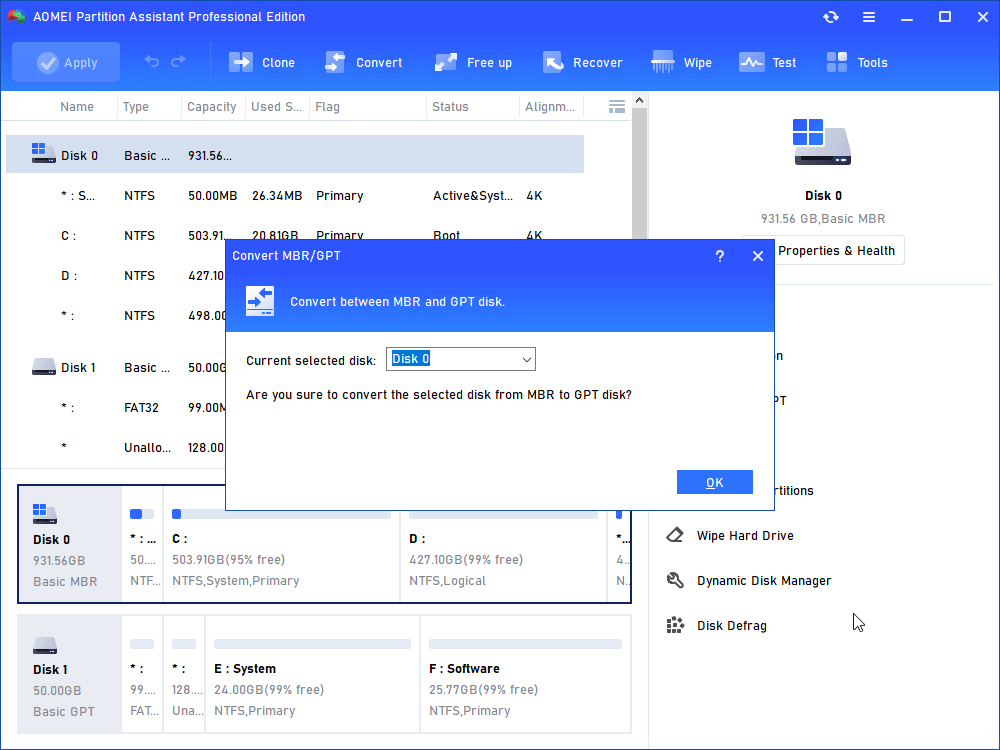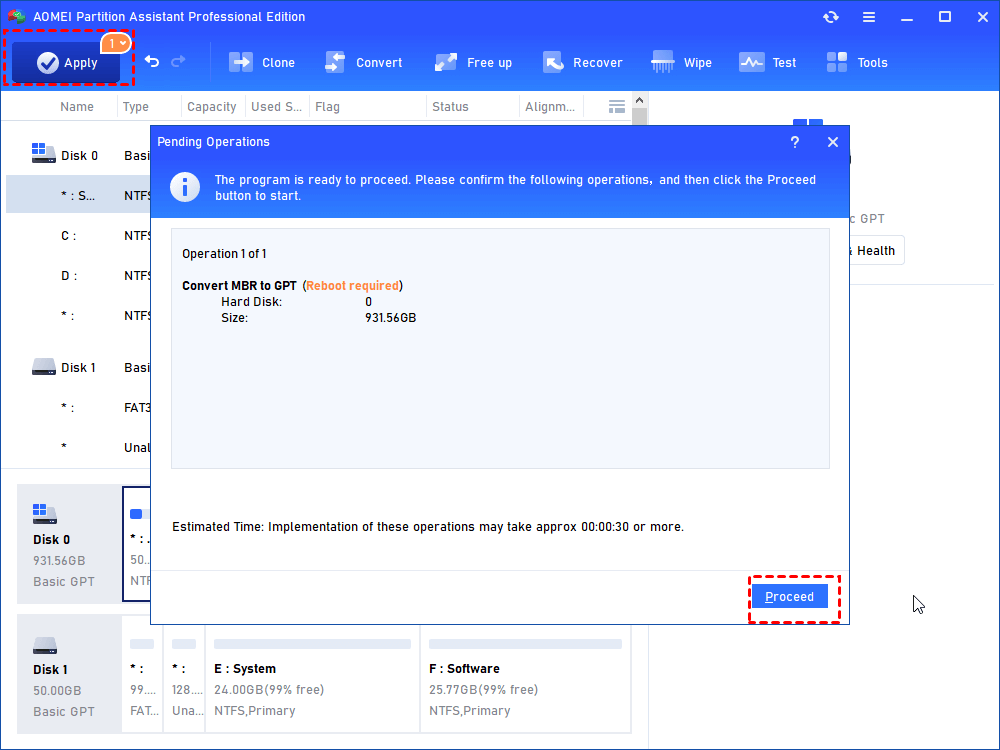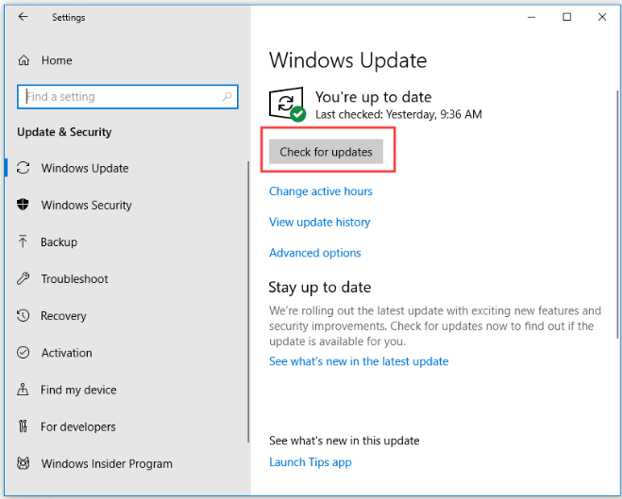Windows 11 MBR Installation: A Step-by-Step Guide
If you are looking for a way to make Windows 11 MBR installation come true, refer to the following content to learn more useful information.
Will Windows 11 run on the MBR?
Windows 11 can run on a system with the Master Boot Record (MBR) partition style. While the new operating system is designed to work optimally with the GUID Partition Table (GPT) format, it is still compatible with MBR.
In fact, there are two ways to install Windows 11. If you want to upgrade from Windows 10 to Windows 11, you can only install it on a GPT disk, because Windows 11 needs to be booted by UEFI boot mode; but if you plan to freshly install Windows 11, you can install it on an MBR disk.
How to achieve Windows 11 MBR installation
Now, I will offer a step-by-step guide on how to edit the Windows 10 bootable USB to install Windows 11. After that, Windows 10 bootable USB will install Windows 11 and bypass all Windows 11 check programs.
Warning: Please backup computer before upgrading to Windows 11, because install Windows 11 on MBR will erase all data on the PC.
Step 1. First prepare an empty USB larger than 8GB, and download Windows 10 installation media to this USB.
Step 2. Next, download Windows 11 ISO file to the computer and mount it.
Step 3. Open it after mounting, find the sources folder and copy the install.wim file.
Step 4. Then, open the created Windows 10 bootable USB and delete the install.esd file under sources path, and paste the install.wim file you just copied(If it prompts that the file is too large to be moved, you need to convert the USB to NTFS file system).
Step 5. Then run setup in the bootable USB and select "Not right now".
Step 6. After that, Windows will restart the PC and ask you to upgrade current Windows or install it on a new drive.
Step 7. Select upgrade current Windows, you will see the Windows 10 installation interface, but it installs Windows 11 eventually.
- ★Tip:
- If your system drive is MBR partition style, you can upgrade to Windows 11 through the above steps. But this step is not easy for ordinary users, and if you don't back up, you will lose all your data! In order to avoid this situation, we can take another method to install Windows 11, which is safer and easier.
Convert MBR to GPT for Windows 11 installation
As mentioned at the beginning, you can upgrade from the old version to Windows 11. But some users may say, “What should I do if my system disk is not GPT but MBR?”. Don’t worry, we can convert MBR to GPT for Windows 11 update.
Here, you should try AOMEI Partition Assistant Professional, which is a powerful MBR to GPT converter that allows you to convert system or data disk from MBR to GPT without losing data. Before starting, please make sure that your motherboard supports UEFI boot mode. If not, the converted PC may not boot normally.
Note: If the PC does not support UEFI boot mode, you can also run Windows 11 by creating Windows 11 bootable USB drive.
Step 1. Install and run AOMEI Partition Assistant Professional. Right-click the disk (take the system disk as an example) and choose “Convert to GPT”.
Step 2. Click “OK” to confirm your operation.
Step 3. Click “Apply” to commit the pending operation.
After that, you have converted the system disk from MBR to GPT successfully. Since the GPT disk matches with UEFI, so you also need to change the Legacy to UEFI.
✦ Enter the BIOS settings when the computer is turned on.
✦ Use the arrow keys to select UEFI/BIOS Boot Mode in the Boot column, and then change Legacy to UEFI. Then saving and exit.
After rebooting, you can see that your system disk is already a GPT disk.
Upgrade from Windows 10 to Windows 11
Finally, you just need to go to “Settings”> “Update and Security”> “Windows Update”, and then click “Check for updates”. If available, you will see Windows 11 updates. Click Download and Install to complete.
How to optimize the performance of Windows 11 after upgrading
How to optimize the performance of Windows 11 after upgrading Optimizing the performance of Windows 11 after an upgrade is crucial to ensure a smooth and efficient computing experience. Here are steps you can take to enhance the performance:
▶ Update Drivers and Software
After upgrading, make sure all your drivers and essential software are up-to-date. Outdated drivers can lead to compatibility issues and performance bottlenecks.
▶ Upgrade Hardware
If possible, consider upgrading your hardware, such as adding more RAM or replacing hard drive with SSD. This can significantly boost overall system performance.
▶ Disable Startup Programs
Open the Task Manager (Ctrl + Shift + Esc), go to the "Startup" tab, and disable unnecessary programs from launching at startup. This helps speed up the boot process.
▶ Optimize Visual Effects
Open the System Properties (Win + Pause/Break), go to "Advanced system settings", and under the "Performance" section, choose "Adjust for best performance" or customize visual effects to suit your preferences.
▶ Manage Power Settings
Adjust power settings to balance performance and battery life. Go to "Settings" > "System" > "Power & battery" and choose an appropriate power plan.
▶ Disable Special Effects
Minimize or turn off special effects like transparency and animations in the Windows settings to reduce resource usage.
▶ Limit Background Services
In the Task Manager, navigate to the "Services" tab and disable any unnecessary services that may be running in the background.
▶ Disk Cleanup and Defragmentation
Use the built-in Disk Cleanup tool to remove unnecessary files and perform disk defragmentation to optimize file placement on the drive.
▶ Check for Resource-Intensive Applications
Use the Task Manager to identify any applications or processes consuming excessive CPU, memory, or disk resources and consider alternatives or optimizations.
By following these steps, you can significantly enhance the performance of Windows 11 after upgrading, ensuring a more responsive and efficient computing experience.
Conclusion
From what has been discussed above, this page not only provides you with how to implement Windows 11 MBR installation, but also shows you how to optimize the performance of Windows 11 after upgrading. If you want to use AOMEI Partition Assistant on Windows Server, please upgrade to AOMEI Partition Assistant Server.