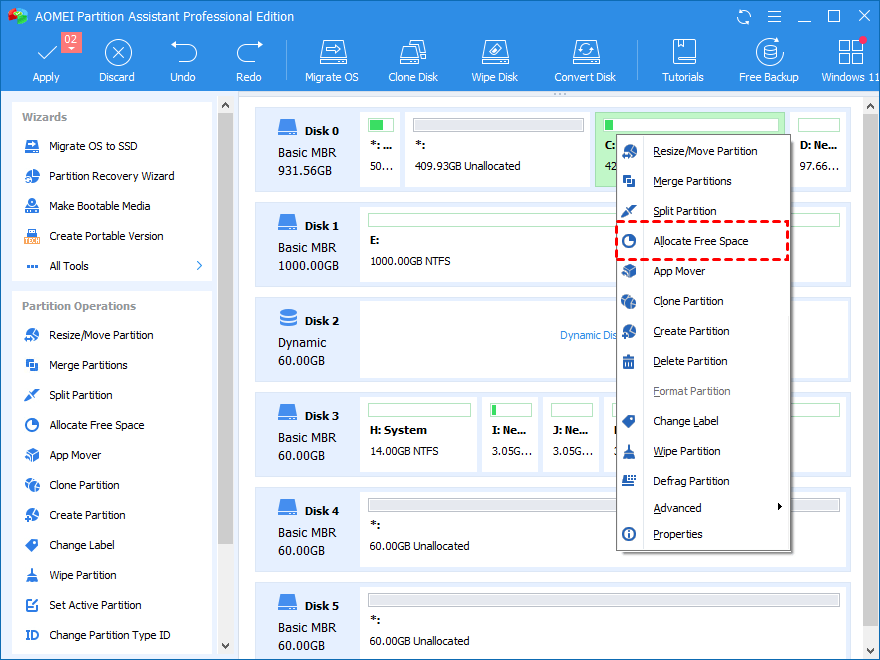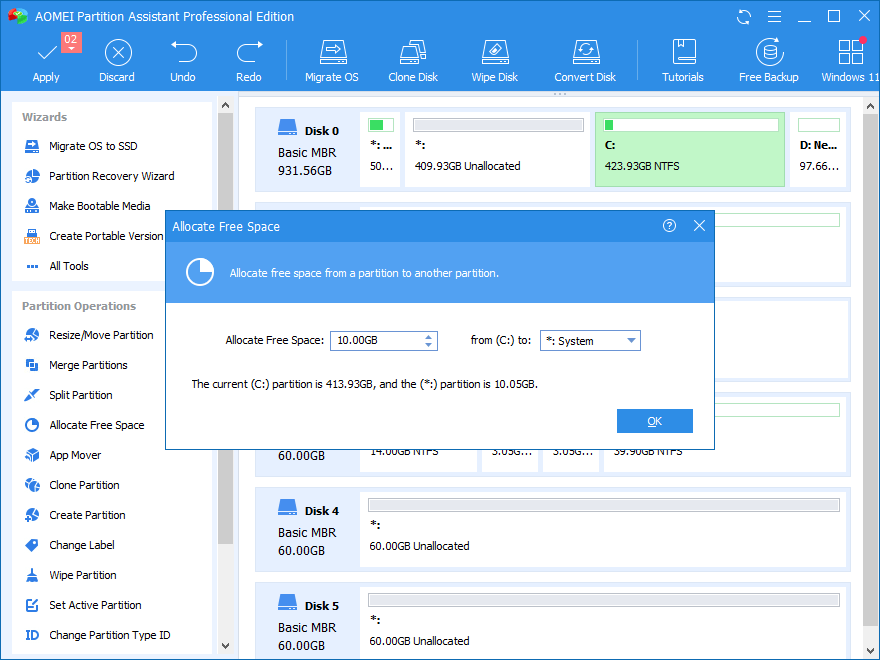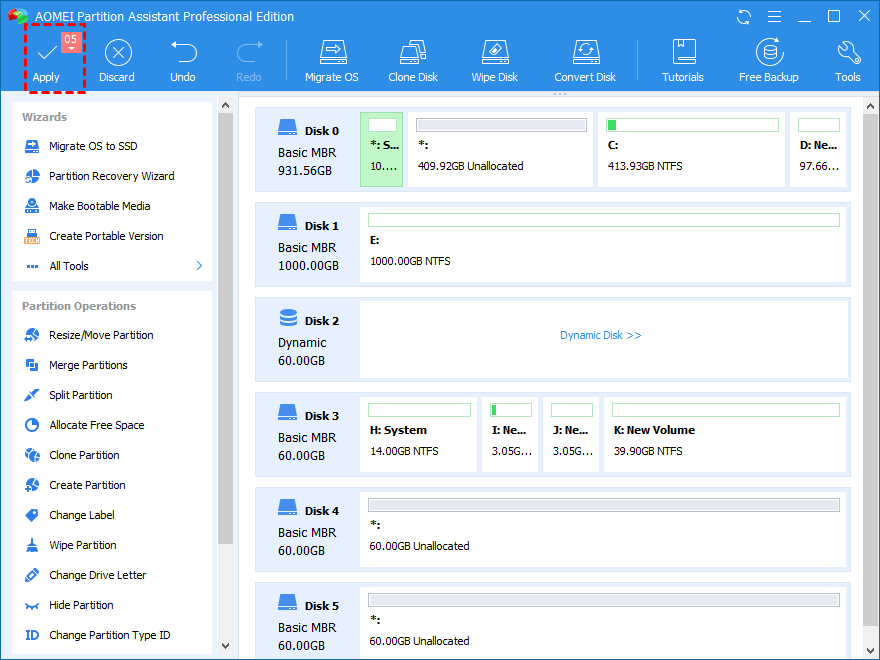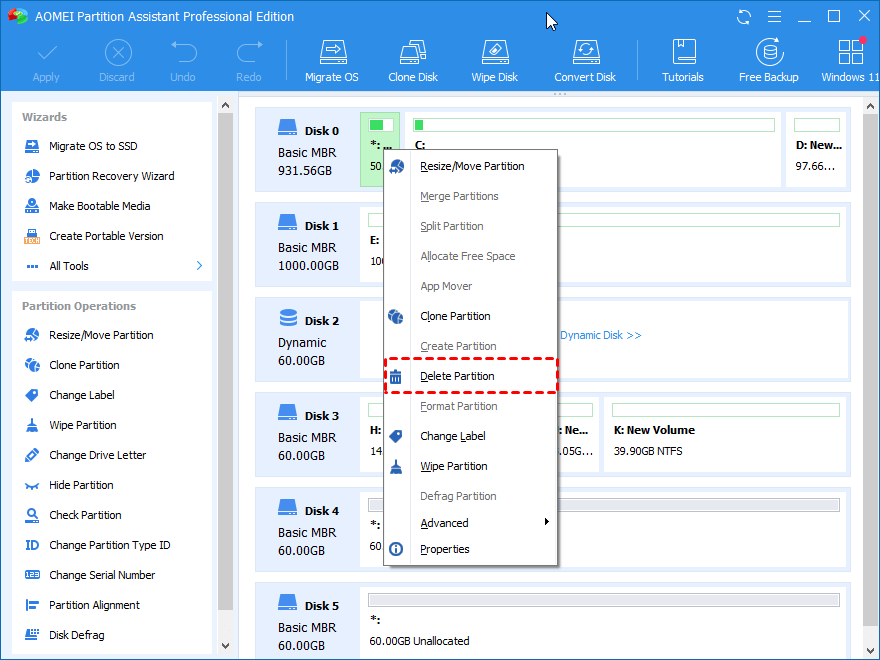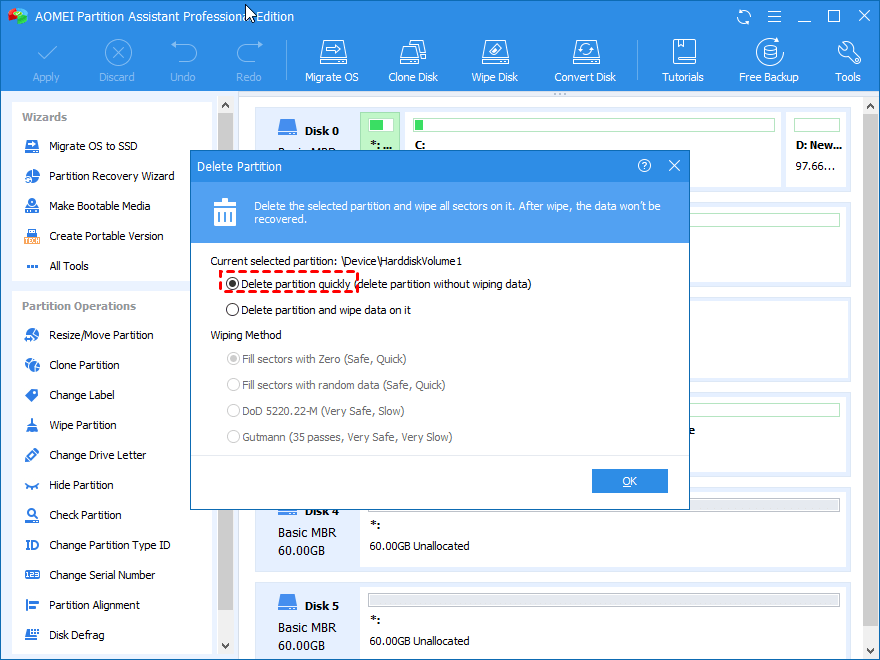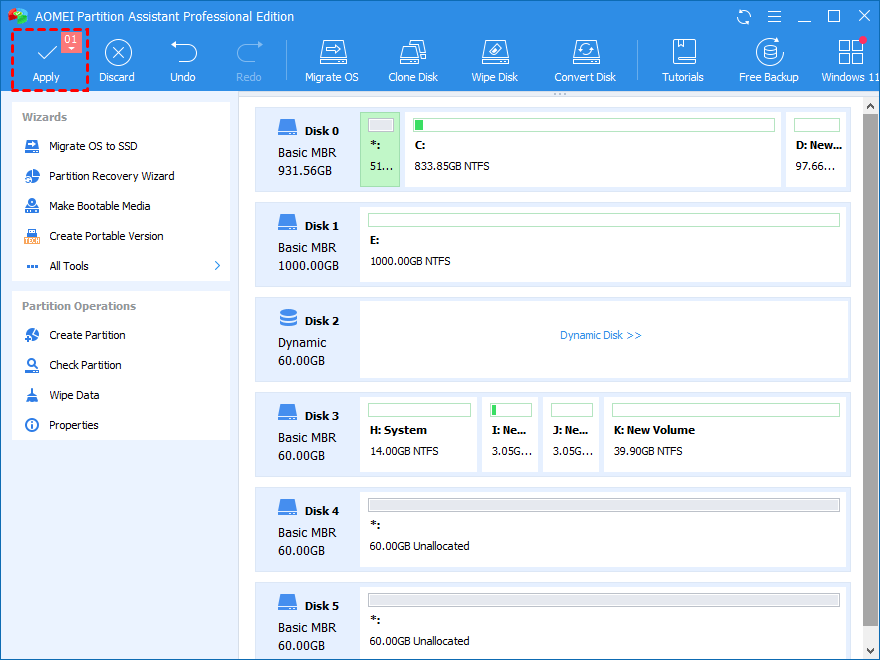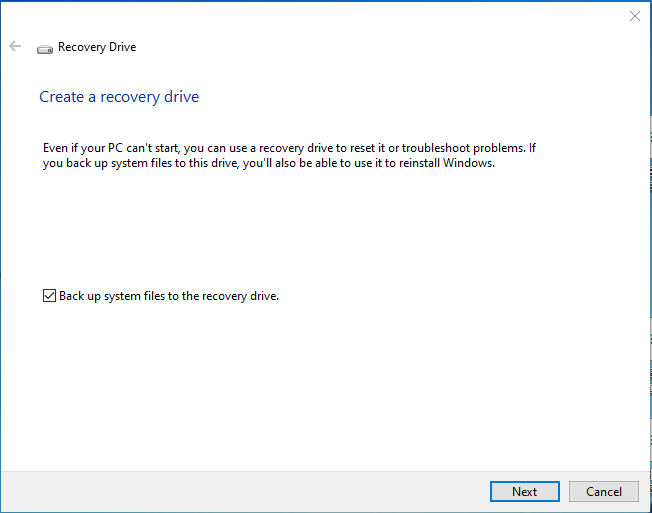What's the Windows 11 Recovery Partition Size – Delete or Extend It?
This time, you'll not only learn what the Windows 11 recovery partition size is but also, learn to extend the partition when kept being prompted with the "recovery drive full" warning and delete the partition to free up the space for the C drive.
What is a Windows 11 recovery drive/partition?
The recovery partition is a small but special partition on a boot drive that usually contains all the necessary files for system restoration in case of any crashes. To protect itself from being changed or deleted, the recovery partition usually has no drive letter but only a Help option is provided in Disk Management.
Should I resize the Windows 11 recovery partition?
Although the recovery partition is critical for system restoration when you face a system glitch, you don’t necessarily need a recovery partition when the system is running normally. So, you can freely resize the Windows 11 recovery partition, shrink it, extend, it, or even delete it and it won’t cause any trouble. But in case you need it someday in the future, you’d make a backup of it beforehand.
How to extend the Windows 11 recovery partition?
The Windows 11 recovery partition size is around 18GB. Recently, some Windows 11 users keep complaining that they keep receiving the recovery drive full message when running their PCs and want to stop it from popping up. To resolve this issue, here, we suggest you extend the recovery partition.
Usually, when it comes to partition extension, people will think if the Windows built-in Disk Management and DiskPart – 2 practical programs for disk management. However, the recovery partition can be extended only when there’s unallocated space right behind it or the partition extension will fail. So, this time, a much better alternative – AOMEI Partition Assistant Professional – is recommended to help with it. It’s a powerful and easy-to-use disk manager and it contains a decent of amazing features to help recover partitions, format partitions, extend partitions, etc.
What should be the size of the recovery partition in Windows 11? Don’t worry. When the recovery partition is full, try extending it with this reliable third-party software!
Step 1. Install and launch AOMEI Partition Assistant Professional. Right-click on a partition that has enough storage space and select "Allocate Free Space".
Step 2. Preset the amount of free space you wish to allocate and choose the recovery partition as the destination. Hit "OK".
Step 3. Hit "Apply > Proceed" to execute the operation.
How to delete the Windows 11 recovery partition?
As mentioned above, the recovery partition is not necessary for Windows 11. Thus, you can delete the recovery partition when there’s not enough storage space on your boot disk. You can delete the Windows 11 recovery partition via DiskPart but the AOMEI product still offers an easier way to get it done. Just follow the step-by-step tutorial here.
Step 1. Run AOMEI Partition Assistant Professional and right-click on the recovery partition. Select "Delete Partition".
Step 2. Choose "Delete Partition Quickly" and hit "OK".
Step 3. After returning to the home interface, click on "Apply" on the upper left to commit the operation.
Optional: how to create a Windows 11 recovery partition with a USB?
Although the recovery partition is not necessary for Windows 11, some users still want to keep it on their PCs. However, sometimes, people may accidentally delete it or the recovery partition disappear for other reasons. Thus, they’d better create a Windows 11 recovery drive on their own. Here, you’ll learn to create the drive with a USB.
1. In the search bar at the left bottom of the desktop, type "recovery drive". Choose "Create a recovery drive" under "Best match".
2. Tick the option "Back up system file to the recovery drive" and hit "Next".
3. Connect a USB to your computer and select it under "Available drive". Then, click on "Next > Create".
Now, go to Disk Management and check whether the recovery partition has been created.
Conclusion
What’s the Windows 11 recovery partition size and how to resize it? In this post, you’ve learnt about the definition of the recovery partition and meanwhile, learnt to resize it by extending and deleting it with a powerful third-party disk manager – AOMEI Partition Assistant Professional. This software is so capable that it provides many other features including schedule defrag and quick partition. If you want to use this software on Servers, you can try the Server edition.