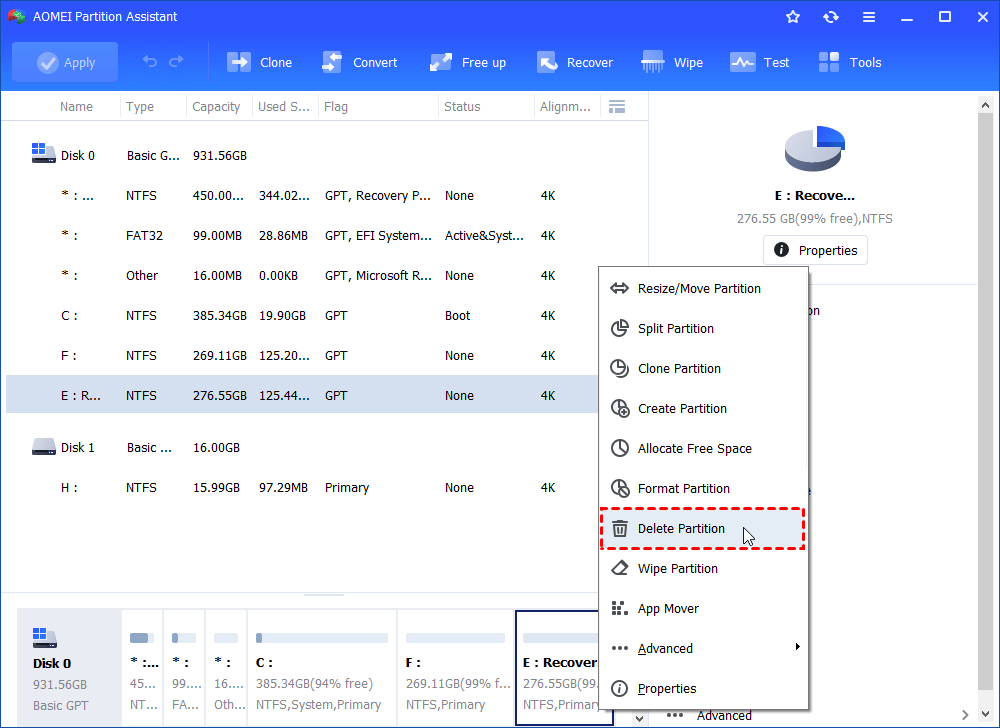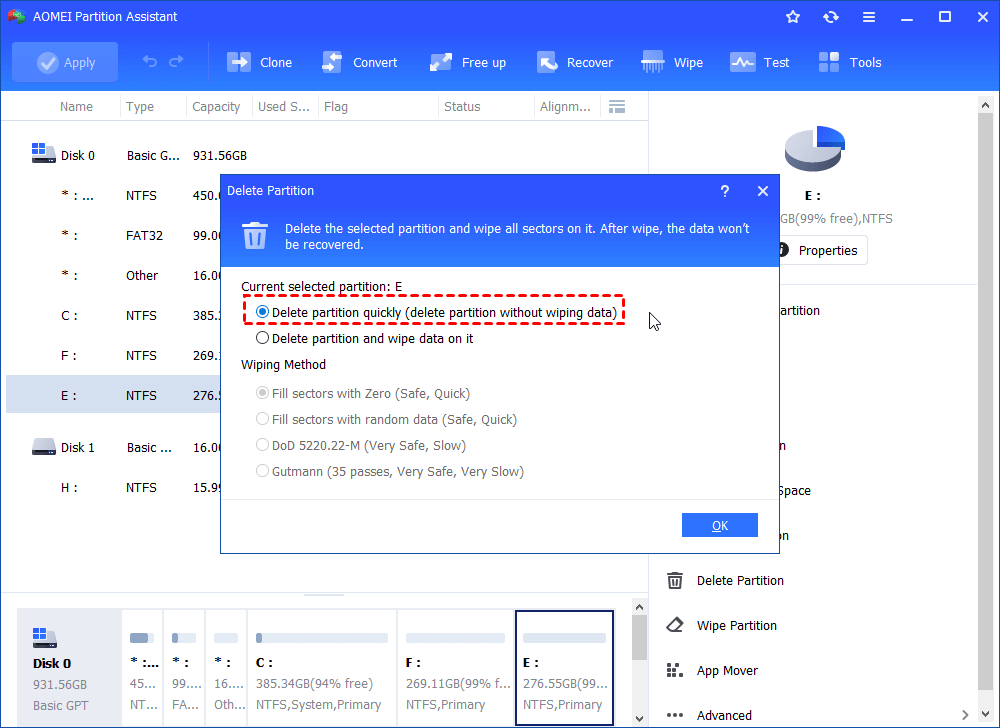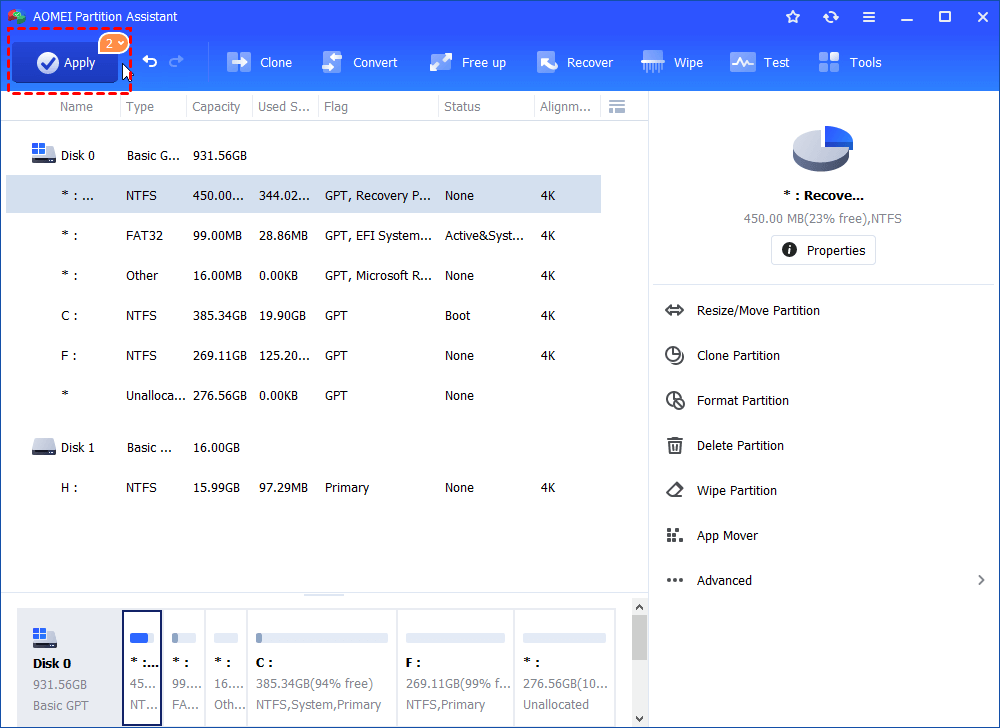[Windows 11/10] Cannot Delete a Protected Partition Without Force Parameter Set
When you encounter “Cannot delete a protected partition without force parameter set” message, you can try the methods provided by the post and see if you can delete the partition.
User case: I cannot delete a protected partition without force parameter set
I have been trying to use Diskpart to delete the partition I don’t need. But the final result shows “Cannot delete a protected partition without the force protected parameter set” notice. Is my disk locked in a permanent way or is this something I can easily address without additional tools?
- Question from Super user
When you're trying to delete a partition using diskpart to clear space on your hard drive or get rid of needless data, you might run into the error mentioned earlier. It says you "cannot delete a protected partition without the force protected parameter set." This error can pop up for a few different reasons.
- Several reasons of "cannot delete a protected partition without the force" appearing:
- Protection of important partitions: If you plan to delete the recovery partition, boot partition, or a partition containing crucial system files, the system may prevent you from doing so as they are essential for maintaining normal computer operation.
- Partition is not truly empty: Hidden system files might prevent deletion. You can use Disk Cleanup to remove these hidden files and then try deleting the partition again.
- Encryption: Encrypted partitions are protected to prevent unauthorized access or modifications. Therefore, you cannot easily delete these partitions unless you take specific measures like removing BitLocker on your system first.
- Corrupted partition: If a partition becomes corrupted, you may not be able to delete it. In such cases, a tool like AOMEI Partition Assistant to format the partition might help, followed by attempting deletion again.
2 ways to delete a protected partition
If you cannot delete a protected partition, you can use a reliable tool to easily break the limitations or run Diskpart delete partition override commands.
Way 1. Use a reliable third-party-tool
The easiest way to delete a protected partition is to run a powerful tool like AOMEI Partition Assistant Standard. It's a free and multifunctional toolkit designed to resolve common computer issues for Windows 11/10/8/7 and receives regular updates. With its straightforward and easy-to-use interface, operating it is a piece of cake. You can effortlessly delete a hidden recovery partition, system partition, corrupted, or any partition on a USB drive.
The Best Windows Disk Partition Manager and PC Optimizer
Step 1. Run the downloaded software. Once it's open, you'll see all the disks and partitions of your computer. Find the partition you want to get rid of, right-click it and choose "Delete Partition".
✍ Extra step for remove system partition: If you want to to delete a system partition, first plug a USB drive into your computer. Utilize the software to create a bootable USB. Then, restart your computer and enter the BIOS settings to boot from the USB. This action will take you to the AOMEI Partition Assistant Standard's main interface, where you can opt for "Delete Partition."
Step 2. In the small pop-up window, choose “Delete partition quickly (delete partition without wiping data)” and click on OK.
Step 3. Return to the software's main screen, press "Apply," then click "Proceed" to initiate the deletion process.
Way 2. Run Diskpart to delete partition override
When Windows gives you the warning "Cannot delete a protected partition without the force protection parameter set," it's often telling you to really think twice before deleting that partition like removing OEM partition. If you are sure to delete the partition, you can try to use the diskpart delete partition override to proceed.
- Notice:
- The "delete partition override" command isn't applicable to system partitions, boot partitions, or partitions containing critical files like the page file, hibernation file, or crash dump file.
- Before deleting an OEM partition, ensure you've backed it up to another hard drive or verified that you no longer require it for resetting your PC to factory settings.
To remove a partition from a USB drive, employ the "delete partition" command.
Step 1. Use the Windows + R shortcut to launch the Run dialog box. Enter "diskpart" and press OK.
Step 2. Now, with the Diskpart utility opens, input the following commands:
▪ list disk: all the hard drives on your computer will be displayed.
▪ select disk n: n stands for the disk number of disk that contains the to-be-deleted partition
▪ list partition: all the partitions on the selected disk will be listed
▪ select partition n: n is the number of the partition you want to delete
▪ delete partition override
▪ exit
The delete partition override command can often remove hidden or protected partitions. But sometimes, you might see an error message saying "The operation is not supported by the object. The specified command or parameters are not supported on this system" when you try to use Diskpart's delete partition override command.
This error often occurs when trying to delete partitions using Diskpart on a dynamic disk. To resolve this, you can upgrade to AOMEI Partition Assistant Professional and convert the dynamic disk to basic. Unlike Disk Management, you won't need to delete all partitions. This reliable tool allows you to convert dynamic disks to basic without data loss and then delete hidden or protected partitions like OEM partitions.
Step 1. In the main interface, click "Convert"> “Dynamic Disk Converter” in turn from the top pane. Then click “Next” in the pop-up window.
Step 2. Choose one way to convert the dynamic disk to basic between two options based on your situation.
Method 1: Convert a dynamic disk back to basic disk. Safely, directly and time-saving revert a dynamic disk back to basic disk without losing data.
Method 2: Convert any dynamic volume to basic partition. Sector by sector clone simpled volume, spanned volume, striped volume, mirrored volume and RAID-5 volume from dynamic to basic.
Step 3. Choose the disk that you want to convert. Then click "Next”.
Step 4. Confirm the operation and click on “Proceed”. Then click on “OK” > "Finish”.
This operation requires a system reboot. After converting the disk from dynamic to basic without losing data, you can either use the "delete partition override" command or simply employ the AOMEI Partition Assistant to remove the OEM Partition.
Ending lines
As you can see, the problem “Cannot delete a protected partition without force parameter set” can be easily fixed with the help of AOMEI Partition Assistant. If you want to effectively manage the partitions, it is recommended to try Resize/Move Partition, Merger Partitions, Check Partition, Format Partition, and so on.
Apart from partition management, you can also use its Rebuild MBR function to fix boot issues, convert system disk between MBR/GPT for OS installation, or Clone Disk when upgrading disk. If you are using Server 2022, 2019, 2016, 2012 (R2), 2008 (R2), and SBS 2011, 2008, please turn to the AOMEI Partition Assistant Server edition.