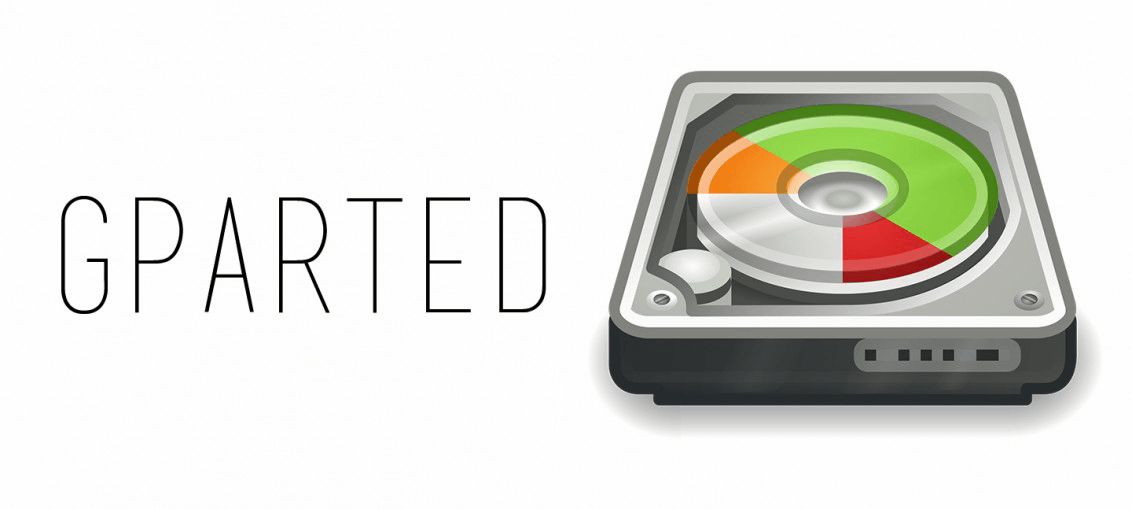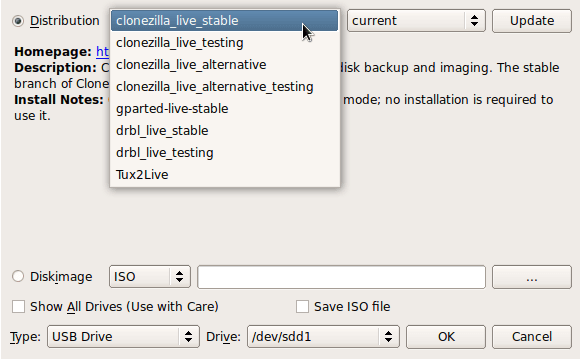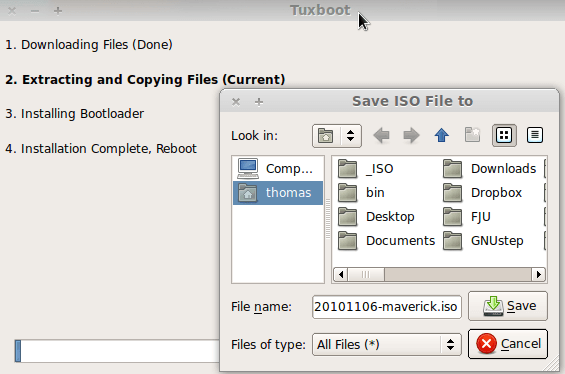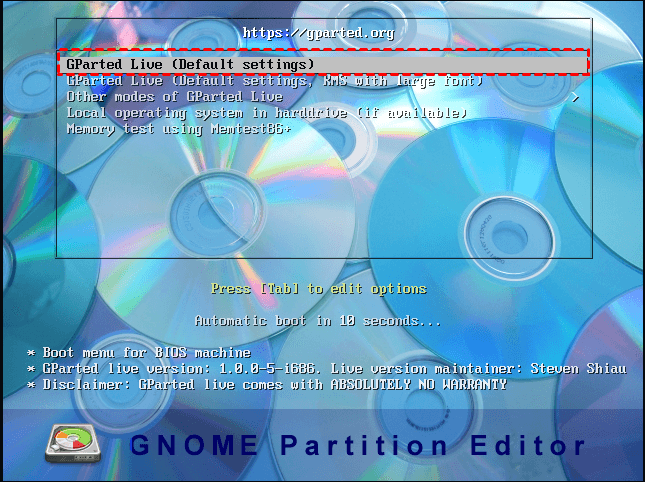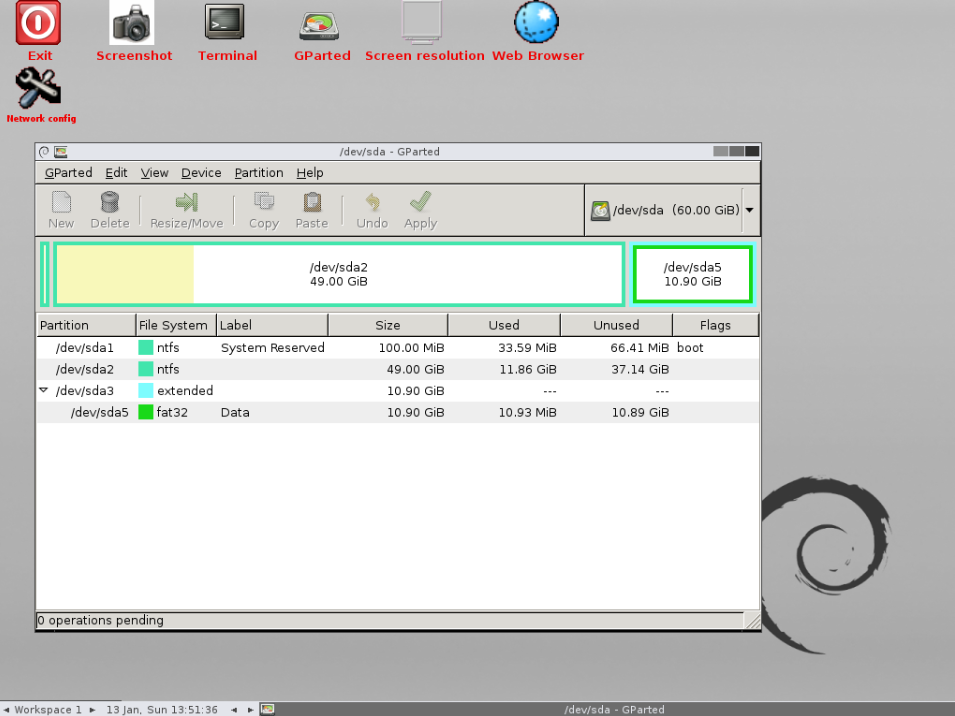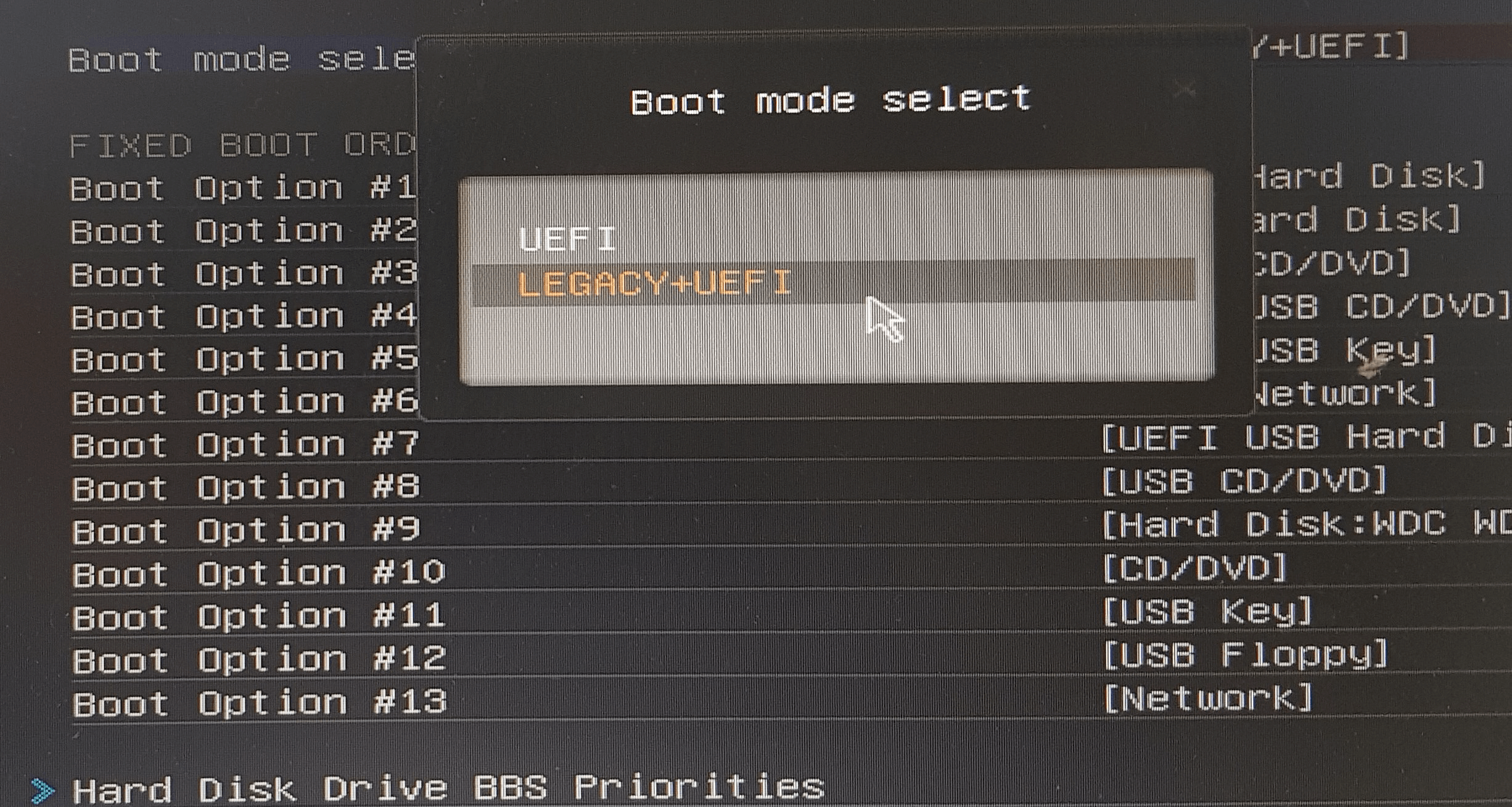[Guide] GParted Clone Windows 10 to SSD
Using GParted to clone Windows 10 to SSD is not an easy work for most users. In this guide, you can follow the detailed steps to clone your Windows to SSD with GParted and a handy alternative.
What is GParted used for?
GParted (GNOME Partition Editor) is a GTK front-end to GNU Parted and an official GNOME partition-editing application. It can create/delete/resize/move/check/copy disk partitions and file systems, therefore, it is a quite useful tool to create space for a new OS, reorganize disk usage, and copy data residing on hard disks. And it can mirror one partition with another.
GParted is perfectly compatible with x86 and x86-64-based computers with Linux, Windows, or Mac OSX operating systems by booting from media containing GParted Live. It's a great open-sourced program to reach most needs of daily use and essential computer management.
Use GParted to clone Windows 10 to SSD
Some users want to use GParted to clone Windows 10 to SSD but don’t know how to do it because the operation is a little complex. Here, we’ll use GParted to clone Windows 10 from HDD to SSD as an example.
There are 2 parts in this section, first, we need to create a GParted Live bootable USB, then we can use it to clone Windows 10 to SSD.
Part 1. Create a GParted live bootable USB
Step 1. Prepare a USB drive. It should be formatted to FAT file system with at least 300 MB of space. Or please create a partition of at least 300 MB and format it with the FAT16 or FAT32 file system.
Step 2. Now, please install the official Tuxboot on your Windows PC. Open the .exe file, and directly select a GParted distribution to download. You can refer to the tutorial of Tuxboot installation.
Part 2. Clone Windows 10 to SSD with GParted bootable USB
Step 1. Select a target USB to install the image file. Please delete unwanted files and programs on the old hard drive. Then unplug all unnecessary drives and install the new SSD to your PC properly.
Step 2. Use the USB drive to boot your computer. Press the required key to enter BIOS and set the USB as the first boot order. Then, you can see the GParted Live interface.
Step 3. After finishing the keymap, language, and video mode questions, if you want GParted to clone the disk to a smaller SSD, you can shrink partitions on the old hard drive, making the total size smaller than the SSD.
Step 4. Click on the drive path in the top-right corner. There’s a list of all the hard drives that are currently connected. You can distinguish them by the different sizes. Note down the drive names of the source disk and target disk, double-click the Terminal icon and enter the dd command to perform disk cloning:
sudo dd if=[source disk path] of=[target disk path] bs=blocksize status=progress
Eg.: sudo dd if=/dev/sda of=/dev/sdb bs=4M status=progress
“bs=blocksize” makes “dd” read and write x bytes per block, a large block size value decreases the time to copy. The default value is 512 bytes.
“status=progress” enables you to monitor the cloning progress.
Step 5. If there’s still unused disk space left on the SSD after the clone, you can use GParted to grow the partitions to fill the whole space.
Now, you can shut down the PC to replace the hard drive, then power it on. The PC will boot to the Chkdsk screen, and when it's done, Windows shall boot up normally. If you want to use GParted to move Windows 10 partition only, you can try creating an NTFS partition on the target SSD, then “Copy” the system partition on the old disk, and “Paste” it to the new partition on the target SSD.
After the clone, you can wipe your old disk and reuse it as a data disk for your Windows PC if the Windows can boot from SSD successfully.
Clone Windows 10 to SSD via a GParted Windows alternative
For most users, the problems of using GParted to clone Windows are the complex operation and the cloning failure.
When many users finally understand the steps and follow the details to clone the disk, the GParted shows the clone failed. Some customers have experienced difficulties while attempting to clone an HDD to an SSD, resize NFTS partitions, or convert the system drive with GParted. Furthermore, after decreasing the system partition, Windows may fail to boot.
Another issue is that if users do not input the dd command exactly correctly, the results might be disastrous, such as copying a blank drive to a full one by accident.
Thus, to avoid GParted cloning failure and complex operation, we recommend you a handy alternative tool—AOMEI Partition Assistant Professional, a disk and partition manager for Windows 11/10/8/8.1/7/XP users.
This program offers you 2 ways to clone Windows system to SSD with the easy operation:
▶ Migrate OS to SSD
This feature can clone system and system-related partitions and data to your SSD to make sure the system can boot smoothly after the clone.
▶ Disk Clone Wizard
This function can clone the disk to your SSD. And with its “Clone Disk Quickly” way you can clone only used part to your SSD, which allows you to clone a large disk to a smaller one. While the “Sector-by-Sector Clone” can create an exact duplicate of the source disk.
With only a few clicks, you can clone your Windows to SSD. And in the cloning procedure, you can resize the SSD partition and align the SSD partition to optimize SSD performance.
1. Back up your system in advance just in case something uncontrollable occurs during the process such as a power outage.
2. Move everything important on the SSD drive to another location since the Windows system clone will erase all contents on it.
3. Connect the SSD drive to your computer and make sure it is detected successfully:
>> If you are using a desktop, please open the case and hook up the SSD to the motherboard.
>> If your computer is a laptop, please connect SSD via a USB port and the SSD should be put in a USB adapter.
Opt. 1. Migrate OS to SSD
First, we’ll show how to clone only Windows 10 to the SSD.
Step 1. Install and open AOMEI Partition Assistant Professional. Click “Clone” on in the top toolbar, and choose “Migrate OS” and click “Next” in the pop-out window.
Step 2. Choose an unallocated space on the SSD drive. If there are partitions on it, tick "I want to delete all partitions..." to generate unallocated space and click “Next”.
Step 3. In this window, you can resize the partition as you need, then click “Next”.
Step 4. A note on how to boot from the destination disk will appear, read it carefully and click “Finish”.
Step 5. Click “Apply” to commit the Windows system clone to SSD operation.
Opt. 2. Disk Clone Wizard
If you need to clone the entire Windows system disk to SSD for keeping all installed programs, please choose “Disk Clone Wizard”.
Step 1. In the main interface of AOMEI Partition Assistant Professional, click “Clone” on in the top toolbar, and choose “Migrate OS”.
Step 2. Select a copying method you need from "Clone Disk Quickly" and "Sector-by-Sector Clone". Here we select “Clone Disk Quickly” as an example.
Step 3. Select the Windows system disk as the source disk and hit on “Next”.
Step 4. Then select the SSD drive as the destination disk and click “Next”.
Step 5. Now, you can also resize partitions just being created on the SSD drive. If the target SSD is smaller, the first option will be greyed out.
Step 6. Read the subsequent boot note, click “Finish” and then click “Apply” to execute the pending operation.
Boot from SSD after cloning Windows
Now you need to change the boot order in the BIOS menu to boot Windows from SSD.
Restart the computer and constantly press the F2 key (or other keys like Del, F8, and F12) to access the BIOS menu. And use the arrow key to select the Boot tab. System devices will appear in order of priority, move the SSD to the first position in the list.
Now, save the changes and exit the BIOS setup utility. The computer will restart from the SSD successfully.
If you are cloning a Windows system drive or disk from MBR to GPT, or GPT to MBR disk, you will also need to change BIOS boot mode to UEFI, or UEFI to BIOS.
To sum up
Using GParted to clone Windows 10 to SSD might be difficult for some users but using AOMEI Partition Assistant is very simple for all users. As a GParted Windows alternative, it can also adjust partition size, and create/delete partition. And it has more practical functions like moving the installed programs to another location without reinstalling, converting the disk to MBR/GPT without cleaning data, etc.
What’s more, its Server Edition can help Windows Server users to manage their Server PC efficiently.