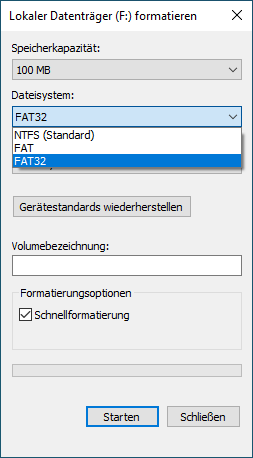Top 4 Beste FAT32-Formatierer in Windows 11, 10, 8, 7
Sind Sie auf der Suche nach einem guten FAT32-Formatierer? In diesem Artikel haben wir die Top 4 besten FAT32-Formatter ausgewählt, Sie können mit den Tools eine Festplatte, ein USB-Flash-Laufwerk oder eine SD-Karte in FAT32 formatieren.
Wie kann ich eine Festplatte als FAT32 formatieren?
Ich möchte eine Festplatte auf FAT32 formatieren, aber das Windows 10-Datenträgerverwaltung hat diese Aufgabe nicht ausgeführt, weil die nur NTFS und exFAT bietet. Wie kann ich meine Festplatte als FAT32 formatieren? Gibt es eine bessere FAT32-Formatierer?
- Frage aus gutefrage.net
Warum kann ich nicht FAT32 formatieren?
Windows kann Festplatte nicht in FAT32 formatieren? Wieso den? Hier müssen Sie zunächst das FAT32-Dateisystem verstehen.
FAT32 ist ein Dateisystem, das für Festplatten mit geringer Kapazität geeignet ist. Es wurde entwickelt, um die 2 TB Partitionsgrenze mit dem FAT-Dateisystem zu überwinden. Die maximale Dateigröße einer einzelnen unterstützten Datei beträgt 4 GB.
Wenn die Partitionskapazität Ihrer Festplatte, Ihres USB-Flash-Laufwerks oder Ihrer SD-Karte größer als 32 GB oder die maximale Dateigröße einer einzelnen Datei größer als 4 GB ist, kann es vorkommen, dass das in Windows integrierte Tool wie Datenträgerverwaltung Ihr Laufwerk nicht erfolgreich auf FAT32 formatieren kann.
Wenn Ihre Festplatte, Ihr USB-Flash-Laufwerk oder Ihre SD-Karte schreibgeschützt ist, können Sie sie außerdem nicht erfolgreich formatieren.
Wenn die Festplatte bereits mit einem Dateisystem formatiert ist, das nicht in FAT32 konvertiert werden kann (z. B. von NTFS zu FAT32 ohne Datenverlust), müssen Sie möglicherweise die Partition löschen und neu erstellen, um sie in FAT32 zu formatieren.
Was ist die beste FAT32-Formatter für Windows 11, 10, 8, 7?
Um eine Festplatte, ein USB-Flash-Laufwerk oder eine SD-Karte in FAT32 zu formatieren, können Sie für diesen Vorgang das in Windows integrierte Tool oder ein FAT32 Formatieren Tool von Drittanbieter verwenden.
Top 1. Mit AOMEI Partition Assistant FAT32 formatieren [Beste]
AOMEI Partition Assistant Standard ist den besten kostenlosen FAT32-Formatierer für Windows 11, 10, 8, 7, der Ihnen viele leistungsstarke Funktionen wie „Partition formatieren“ bietet. Sie können damit Ihre Festplatte, Ihr USB-Flash-Laufwerk, Ihre SD-Karte sowie andere Speicherlaufwerke in Windows 11, 10, 8, 7 formatieren.
Der beste Windows-Festplattenpartitionsmanager und PC-Optimierer
Wenn Sie mit AOMEI Partition Assistant die NTFS-Festplatte in FAT32 formatieren, kann der Vorgang sehr einfach und effektiv sein. Die konkreten Schritte sind wie folgt:
Hinweis: Wenn sich wichtige Daten auf der Festplatte befinden, sichern Sie bitte zuerst das Speicherlaufwerk.
Schritt 1. Laden Sie diesen FAT32-Formatter - AOMEI Partition Assistant herunter, installieren Sie es und führen Sie es aus. Die Informationen über die Partitionen werden auf der Hauptschnittstelle angezeigt. Klicken Sie mit der rechten Maustaste auf das Laufwerk, das Sie formatieren möchten, und wählen Sie „Partition formatieren“.
Schritt 2. Wählen Sie im Pop-up-Fenster das gewünschte Dateisystem aus. (Hier ist das „FAT32“-Dateisystem.) Und Sie können bei Bedarf auch die Clustergröße unter Dateisystem angeben. Klicken Sie dann auf „OK“.
Schritt 3. Danach kehrt es zur Hauptschnittstelle zurück. Sehen Sie sich das virtuelle Ergebnis an und klicken Sie auf „Ausführen“ ⇨ „Weiter“, um NTFS in FAT32 zu formatieren.
- ★Anmerkungen:
- Der Formatierungsprozess wird einige Zeit in Anspruch nehmen, bitte lassen Sie den Computer diesen Vorgang abschließen, bevor Sie ihn für etwas anderes verwenden.
- Diese Standard-Edition ist völlig kostenlos und hilft Ihnen bei der einfachen Formatierung.
- Zusätzlich zu NTFS können Sie mit der Software auch zwischen Ext2/3/4, exFAT und FAT32 formatieren.
- Wenn Sie keinen Datenverlust verursachen möchten, können Sie die Funktion „Zu NTFS/FAT32 konvertieren“ verwenden
Top 2. Mit Datenträgerverwaltung FAT32 formatieren
Wir stellen Ihnen dann vor, wie Sie mit der Datenträgerverwaltung die Festplatte auf FAT32 formatieren können. Die konkreten Schritte sind wie folgt:
Schritt 1. Drücken Sie gleichzeitig „Windows“ + „R“, um das Ausführen-Feld zu öffnen, geben Sie dann „diskmgmt.msc“ ein und drücken Sie die „Enter“-Taste, um die Datenträgerverwaltung zu öffnen.
Schritt 2. Klicken Sie mit der rechten Maustaste auf das Laufwerk, das Sie formatieren möchten, und wählen Sie „Formatieren“.
Schritt 3. Wählen Sie dann das FAT32-Dateisystem (oder das benötigte Dateisystem) und klicken Sie auf „OK“, um die Formatierung zu starten.
- ★Anmerkungen:
- Wenn Sie eine große Festplatte, die größer als 32 GB ist, auf FAT32 formatieren möchten, erlaubt die Datenträgerverwaltung Ihnen nicht, diese Aufgabe zu erledigen.
- Der FAT32-Formatierer „Windows-Datenträgerverwaltung“ unterstützt die folgenden Dateisysteme: FAT32, NTFS, exFAT.
- Die Datenträgerverwaltung ist ein in Windows integriertes Tool und muss vom Benutzer nicht heruntergeladen werden.
Top 3. Mit Datei-Explorer FAT32 formatieren
In Windows 11/10/8/7 können Sie auch eine Festplatte durch den Datei-Explorer in FAT32 formatieren.
Schritt 1. Doppelklicken Sie auf „Computer/Dieser PC“, um den Datei-Explorer aufzurufen.
Schritt 2. Wenn Sie mit der rechten Maustaste auf die Zielpartition klicken, die Sie in Windows Explorer formatieren möchten, haben Sie eine Option „Formatieren“ zur Wahl.
Schritt 3. Dann stellen Sie das Dateisystem wie FAT32, Volumebezeichnung und Größe der Zuordnungseinheit fest und wählen Sie Schnellformatierung. Klicken Sie auf „Starten“, um die Formatierung zu starten.
- ★Anmerkungen:
- Wenn Sie eine Festplatte mit dem Datei-Explorer formatieren, ist es wahrscheinlich, kann die Formatierung aufgrund des RAW-Dateisystems der Zielpartition, des Schreibschutzes oder fehlerhafter Sektoren auf der Festplatte nicht richtig funktionieren.
- Datei-Explorer unterstützt die folgenden Dateisysteme: FAT32, NTFS.
- Der Datei-Explorer ist auch ein in Windows integriertes Tool und muss vom Benutzer nicht heruntergeladen werden.
Top 4. Mit DiskPart FAT32 formatieren
Jetzt zeigen wir Ihnen die letzte Methode: Eine Festplatte mit DiskPart auf in FAT32 formatieren. In diesem Fall müssen Sie nun einige Befehle eingeben.
Schritt 1. Öffnen Sie zuerst die Eingabeaufforderung, indem Sie auf „Start“ klicken und „cmd“ eingeben, mit der rechten Maustaste darauf klicken und „Als Administrator ausführen“ auswählen.
Schritt 2. Geben Sie dann die folgenden Befehle ein und drücken Sie jedes Mal die Eingabetaste nach jedem Befehl:
- diskpart
- list disk
- select disk #
- list partition
- select partition #
- format fs=fat32 quick
- ★Anmerkung:
- DiskPart ist auch ein in Windows integriertes Tool, aber es ist kompliziert, und wenn Sie den falschen Befehl eingeben, kann es den zu irreversiblen Ergebnissen führen.
Zusammenfassung
In diesem Artikel werden 4 FAT32-Formatierer empfohlen. Während Sie dies lesen, fragen Sie sich bestimmt, welches die beste Methode ist.
Zunächst sind alle vier Methoden kostenlos. AOMEI Partition Assistant unterstützt die Formatierung von Partitionen, die größer als 32 GB sind, in mehrere Dateisysteme (FAT32), wodurch die Beschränkungen der Datenträgerverwaltung und des Datei-Explorers für FAT32 und andere Dateisysteme aufgehoben werden.
Es bietet eine einfache Vorgehensweise, die eine Erleichterung gegenüber dem komplizierten Prozess von Diskpart darstellt. Darüber hinaus bietet es eine Formatierungsmethode „Zu NTFS/FAT32 konvertieren“, bei der keine Daten verloren gehen.
Wie Sie im Vergleich sehen können, ist AOMEI Partition Assistant das beste FAT32 Formatieren Tool für Windows 11/10/8/7.
FAQ zum FAT32-Formatieren
Durch das Formatieren werden die Daten nicht für immer gelöscht. Aber AOMEI Partition Assistant Professional kann eine Festplatte sicher löschen.
Wenn Sie einige große Dateien, die größer als 4 GB sind, auf der Partition speichern müssen, empfehlen wir Ihnen, diese Partition in NTFS zu formatieren, weil FAT32 auf 4 GB beschränkt ist.
Welche Formatierung für USB-Stick Windows 11?
Für einen USB-Stick, der mit Windows 11 verwendet werden soll, gibt es mehrere geeignete Dateisystemformate. Die Wahl des Dateisystems hängt von Ihren spezifischen Anforderungen und der Verwendung des USB-Sticks ab.
Auswahl des Dateisystems:
- Wenn Sie den USB-Stick für die Verwendung mit verschiedenen Betriebssystemen und Geräten benötigen, ist FAT32 die beste Wahl.
- Wenn Sie den USB-Stick hauptsächlich mit Windows-Geräten verwenden und große Dateien speichern müssen, ist exFAT die bessere Option.
- Wenn Sie den USB-Stick ausschließlich in einem Windows-PC als internen Speicher verwenden und NTFS-spezifische Funktionen nutzen möchten, können Sie NTFS auswählen.
Ist FAT32 und exFAT das gleiche?
Nein, FAT32 und exFAT sind nicht das Gleiche. Sie sind beide Dateisysteme, die von Microsoft entwickelt wurden, aber sie haben unterschiedliche Merkmale und Anwendungsbereiche.
Kann man jeden USB-Stick auf FAT32 formatieren?
Ja, man kann in der Regel jeden USB-Stick im FAT32-Format formatieren, vorausgesetzt der USB-Stick ist kompatibel mit diesem Dateisystem. FAT32 ist eine weit verbreitete Dateisystemformat und wird von den meisten Geräten und Betriebssystemen unterstützt.