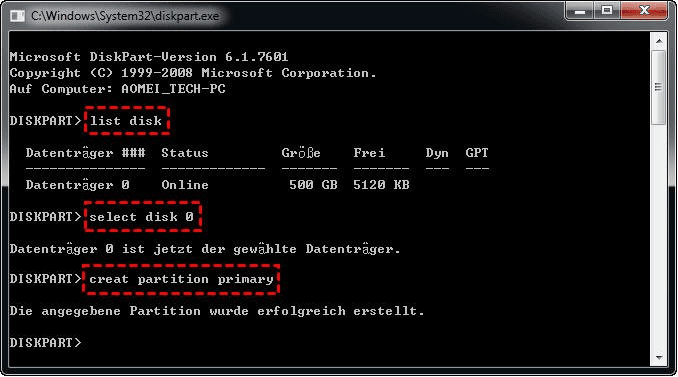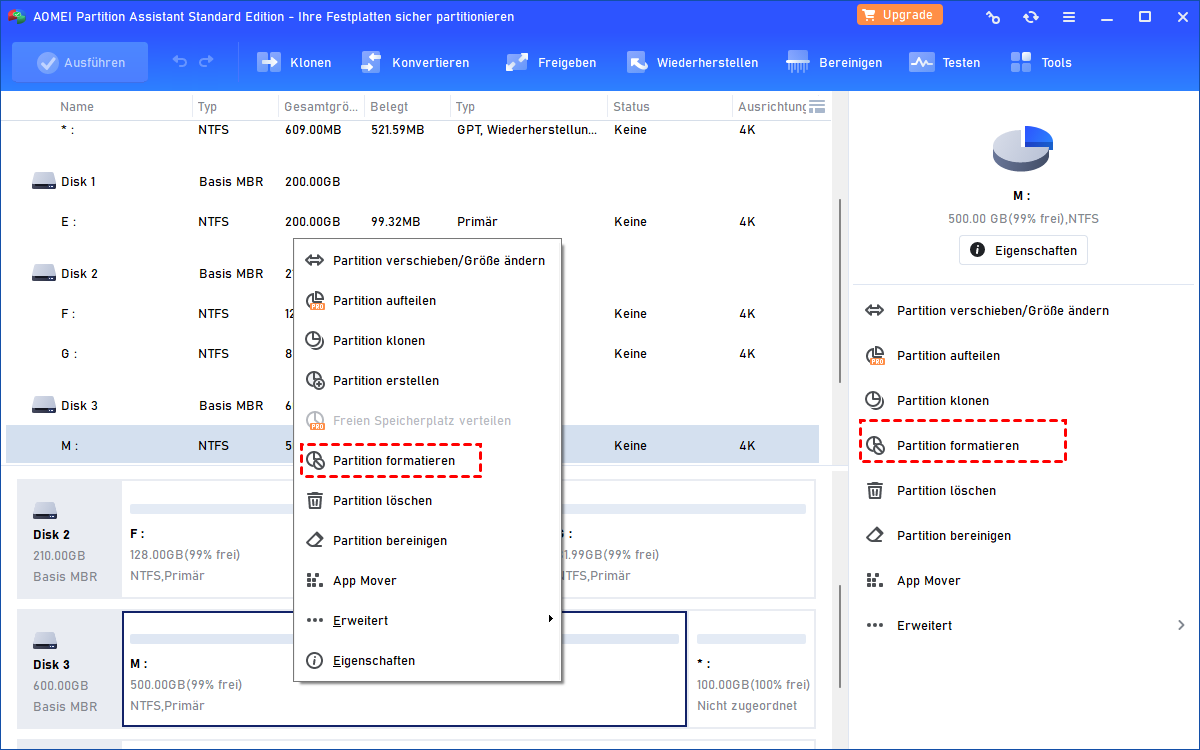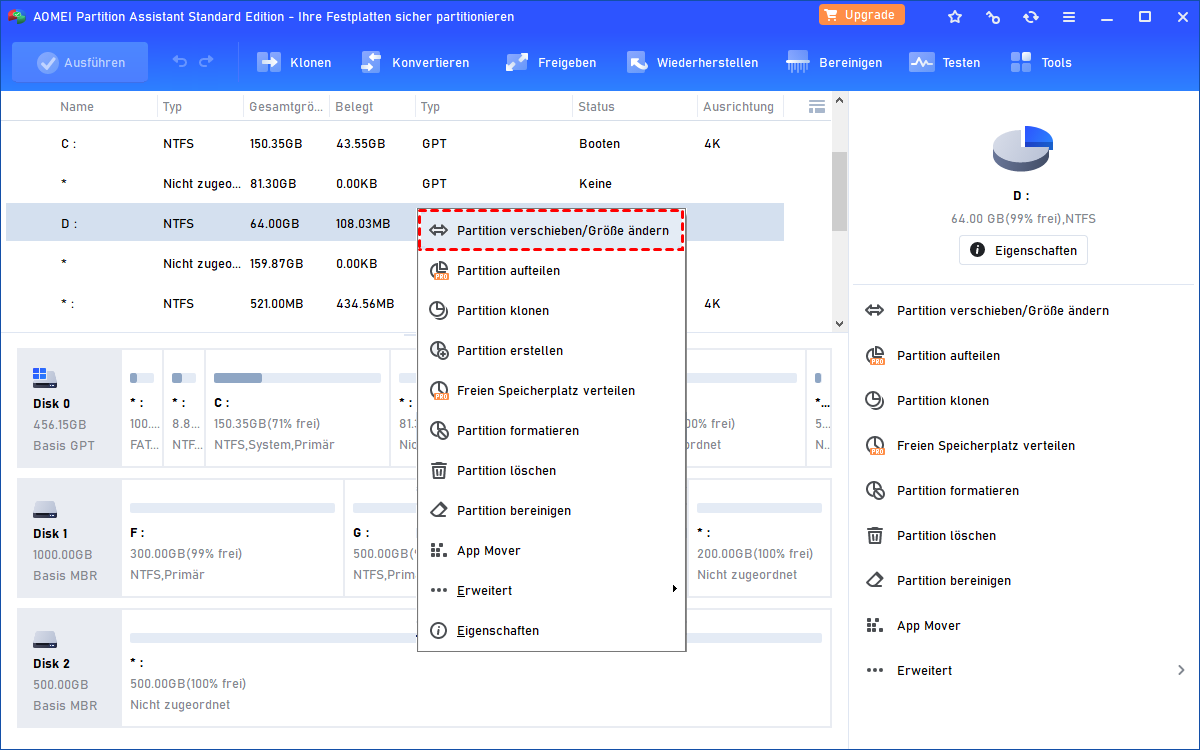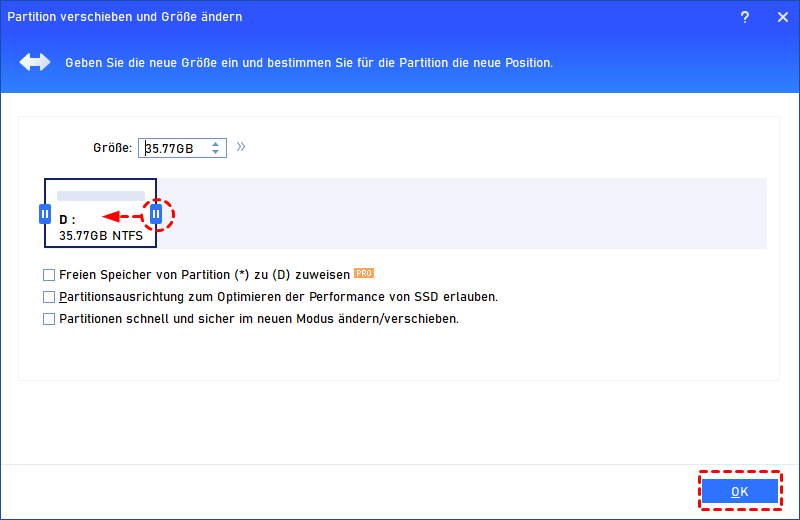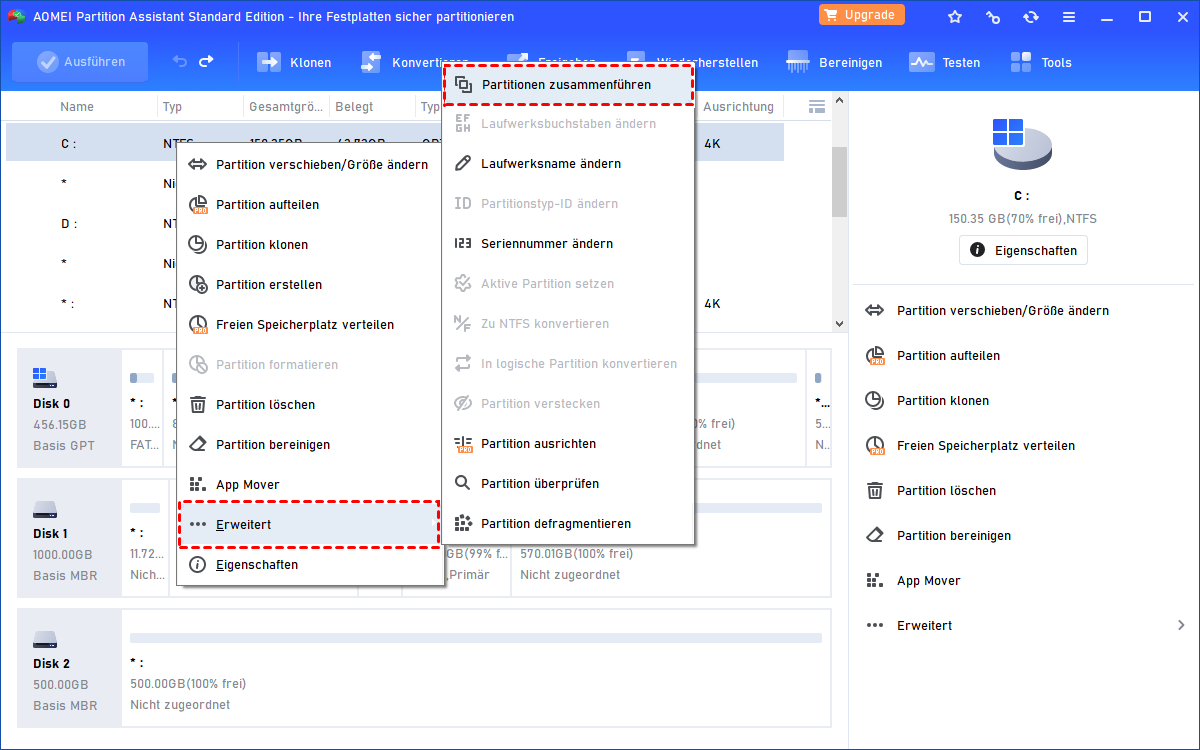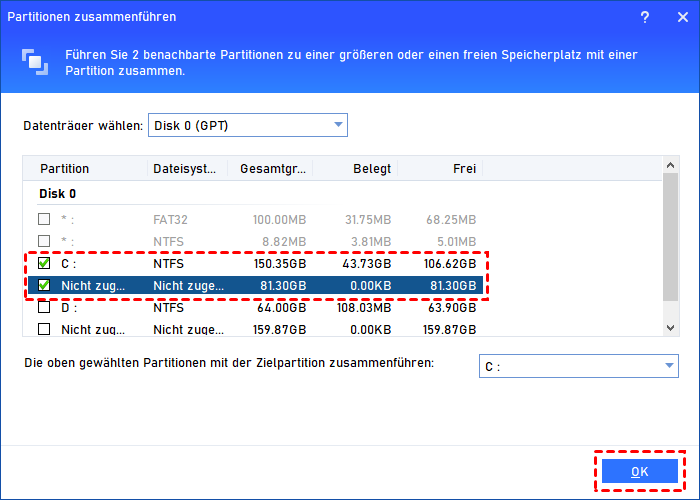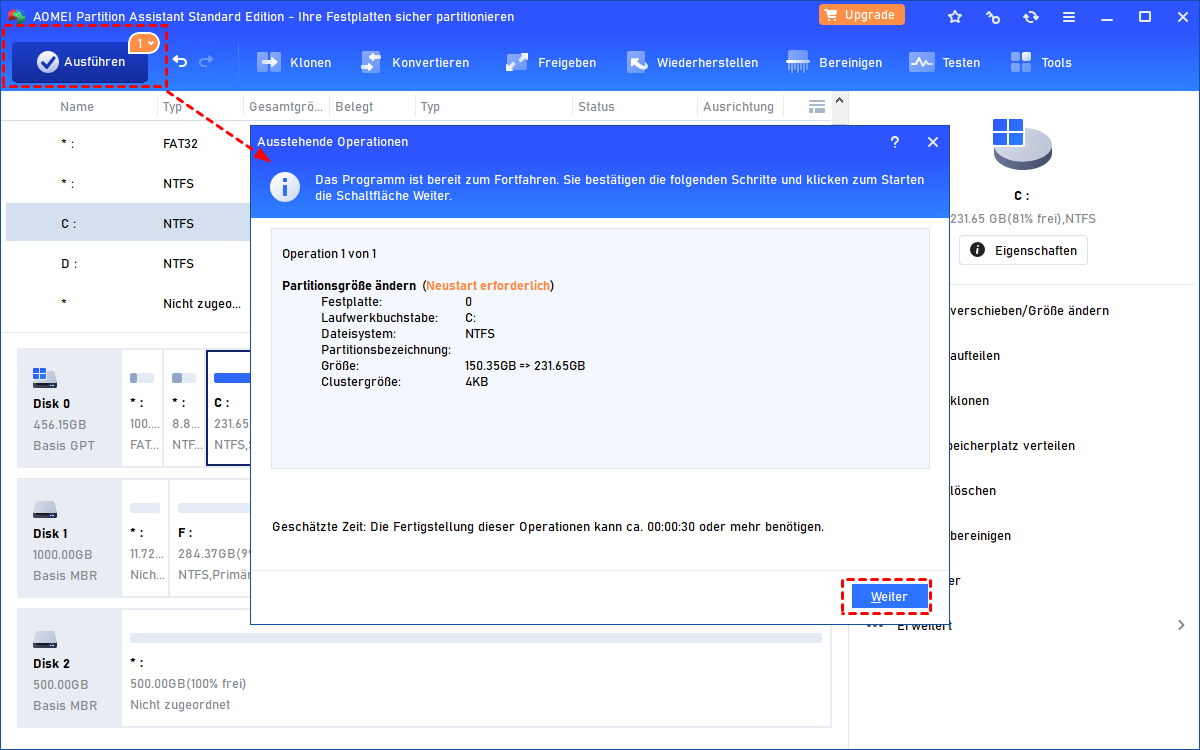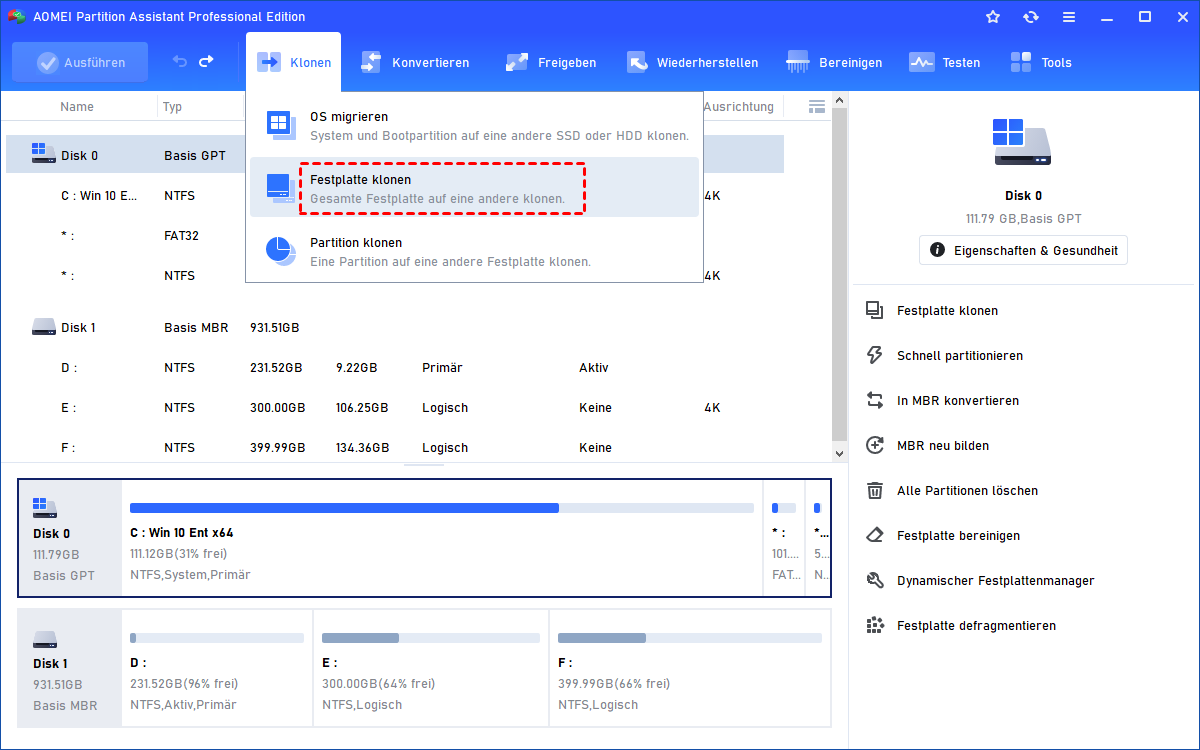Bestes Festplatte Partition Tool für Windows 10/11
Ein zuverlässiges und leistungsstarkes Festplatte Partition Tool ist unerlässlich, um Ihre Partition gut zu verwalten. Dieser Beitrag stellt 2 Partition Manager für Windows 11, 10, 8, 7 vor: Diskpart und AOMEI Partition Assistant und zeigt Ihnen, wie man sie benutzt.
Was ist Festplatte Partition Tool für Windows 10?
Ein effektives Windows 10 Festplatte Partition Tool ist in der Lage, Speichergeräte durch einige Festplattenverwaltungsaufgaben zu verwalten, z. B. Partition erstellen, löschen, formatieren. Es ist notwendig, wenn Sie möchten, dass Ihre Festplatte gut verwaltet wird, insbesondere wenn Sie auf unerwartete Festplattenprobleme stoßen.
Wenn Sie beispielsweise eine neue HDD oder SSD haben, auf der sich nur eine Partition (das Systemlaufwerk) oder lediglich nicht zugeordneter Speicherplatz befindet, müssen Sie in Windows 10 die Festplatte partitionieren, um System und Daten separat zu verwalten.
Und manchmal erhalten Sie möglicherweise eine Warnung wegen zu vieler Dateien auf dem System oder einer Datenpartition, die die Ausführungsgeschwindigkeit drastisch verringern.
Unter all diesen Bedingungen kann Ihnen ein großartiges Tool zur Festplattenpartitionierung leicht helfen.
Disk Partition Tool: Diskpart
In einigen Fällen kann das in Windows integrierte Tool diskpart.exe Ihre Anforderungen erfüllen. Der Partition Manager „Diskpart“ ist ein Befehlszeilentool, mit dem Sie auch die Festplatte verwalten können, indem Sie mehrere bestimmte Befehle eingeben. Dieser Teil zeigt Ihnen, wie Sie mit diesem Tool in Windows 10 eine Festplatte partitionieren.
Schritt 1. Drücken Sie „Win + R“, um das Ausführen-Feld zu öffnen, geben Sie „cmd“ in das Feld ein und drücken Sie die Eingabetaste.
Schritt 2. Wenn CMD gestartet wird, geben Sie „diskpart“ auf der Benutzeroberfläche ein und drücken Sie die Eingabetaste.
Schritt 3. Dann erscheint das Programm „Diskpart“. Geben Sie die folgenden Befehle nacheinander ein und führen Sie sie aus:
- list disk (Alle Datenträger werden im Fenster aufgelistet)
- select disk 0 (möglicherweise müssen Sie die Datenträgernummer ändern)
- create partition primary
Und wenn es gelingt, zeigt es Ihnen, dass „Die angegebene Partition wurde erfolgreich erstellt“.
Diskpart.exe ist ein leistungsstarker Partition-Manager in Windows 10 zum Verwalten Ihrer Festplatte. Es kann Ihnen auch dabei helfen, mit einigen bestimmten Befehlen Partition zu verkleinern, Partition zu löschen, Partition zu formatieren und so weiter. Es ist sehr hilfreich, wenn Sie sich mit ihnen auskennen.
- ✎... Dieses Tool hat jedoch einige Nachteile und ist bei einigen Operationen eingeschränkt:
- Es ist nicht freundlich zu den meisten Benutzern, die nicht gut in Diskpart-Befehlen sind.
- Es kann keine Partition auf Wechselmedien erstellen.
- Nicht zugeordneter Speicherplatz ist erforderlich, um eine Partition zu erstellen. Möglicherweise müssen Sie eine Partition vorher löschen oder verkleinern.
- Es müssen einige Daten gelöscht werden, um einige Vorgänge abzuschließen, z. B. Partition erweitern, Partitionstabelle konvertieren.
- Diskpart.exe kann ein Laufwerk, das größer als 32 GB ist, nicht im FAT32-Dateisystem formatieren
Wenn Sie also mit Diskpart nicht zufrieden sind, können Sie sich an den nächsten Partition-Manager für Windows 10 wenden.
Das beste kostenlose Festplatte Partition Tool für Windows 10
Das Disk Partition Tool von Drittanbietern – AOMEI Partition Assistant Standard – ist eine weitere gute Option, um die Festplatte im Windows 11, 10, 8, 7 zu verwalten. Mit seinen verschiedenen Funktionen, einschließlich Ändern der Größe, Löschen, Formatieren, Zusammenführen von Partitionen, können Sie Ihre Festplatte einfach verwalten und einige Festplattenprobleme bewältigen.
AOMEI Partition Assistant bietet eine benutzerfreundliche Oberfläche, die alle Prozesse einfach und leicht zu bedienen macht. Wie Sie sehen können, werden die Festplatten- und Partitionsinformationen auf der Hauptoberfläche angezeigt.
Wenn Sie beispielsweise eine Aufgabe „Partition formatieren“ ausführen möchten, klicken Sie mit der rechten Maustaste auf die Partition, die Sie in FAT32 formatieren möchten, wählen Sie im Dropdown-Menü auf „Partition formatieren“.
Beispiel: Laufwerk C vergrößern
Um Ihnen zu zeigen, wie Sie dieses Festplatte Partition Tool verwenden, werden wir als Nächstes demonstrieren, wie es eines der lästigsten Probleme löst – „Laufwerk C mit wenig Speicherplatz“.
Schritt 1. Öffnen Sie AOMEI Partition Assistant. Klicken Sie mit der rechten Maustaste auf das Laufwerk D und wählen Sie „Partition verschieben/Größe ändern“.
Schritt 2. Verkleinern Sie die Größe der D-Partition, indem Sie den Rand nach rechts ziehen. Und klicken Sie auf die Schaltfläche „OK“.
Schritt 3. Dann wird der verkleinerte Speicherplatz nicht zugeordnet. Klicken Sie mit der rechten Mäuse auf das Laufwerk C und wählen Sie „Erweitert“ > „Partitionen zusammenführen“.
Schritt 4. Kreuzen Sie das Systemlaufwerk und den nicht zugeordneten Speicherplatz an. Und klicken Sie auf „OK“.
Hinweis: Sie können auch eine andere Partition auswählen. Und die Daten werden später mit der Systempartition zusammengeführt.
Schritt 5. Sie können das Ergebnis der Größenänderung anzeigen. Klicken Sie dann auf „Ausführen“, um die Vorgänge auszuführen.
Andere Funktionen von AOMEI Partition Assistant
Neben den grundlegenden Partitionsoperationen bietet das Festplatte Partition Tool - AOMEI Partition Assistant auch einige erweiterte Funktionen für bestimmte Situationen. Zuerst sollten Sie die Pro-Edition upgraden.
● Festplatte klonen: Wenn Sie Ihre HDD auf SSD oder eine größere HDD aktualisieren müssen, bietet das Disk Partition Tool die Funktion „Festplatte klonen“, um die gewünschten Daten, Systeme und Anwendungen auf die Ziel-SSD/HDD direkt zu übertragen.
● SSD sicher löschen: Diese Funktion kann sicherstellen, dass alle auf dem SSD-Speichergerät gespeicherten Daten vollständig gereinigt werden, und dann wird SSD zu ihrem ursprünglichen idealen Leistungsniveau zurückkehren.
● Dateisystem zwischen FAT32 und NTFS konvertieren: Sie können eine Festplatte in das FAT32- oder NTFS-Dateisystem ohne Datenverlust konvertieren. Also mit AOMEI Partition Assistant müssen Sie das Laufwerk nicht formatieren, um das Dateisystem zwischen FAT32 und NTFS zu konvertieren.
● Bootfähiges Medium erstellen: Manchmal kann Ihr PC nicht erfolgreich hochfahren. Sie können mit dieser Funktion eine bootfähige CD oder ein bootfähiges USB-Laufwerk erstellen, um das Startproblem zu beheben oder Ihre Festplatte zu verwalten.
● Freien Speicherplatz von einer Partition zu einer anderen verteilen
● Dynamische Festplatte in Basis konvertieren
● ...
Abschluss
Als integriertes Partition-Manager in Windows 10 eignet sich diskpart.exe gut für einige grundlegende Festplattenverwaltungsaufgaben. Wenn es Probleme, auf die Sie gestoßen sind, nicht lösen kann oder ein leistungsstärkeres Festplatte Partition Tool benötigen, können Sie sich an AOMEI Partition Assistant wenden. Darüber hinaus unterstützt dieses Tool auch die sichere Größenänderung der BitLocker-Partition.