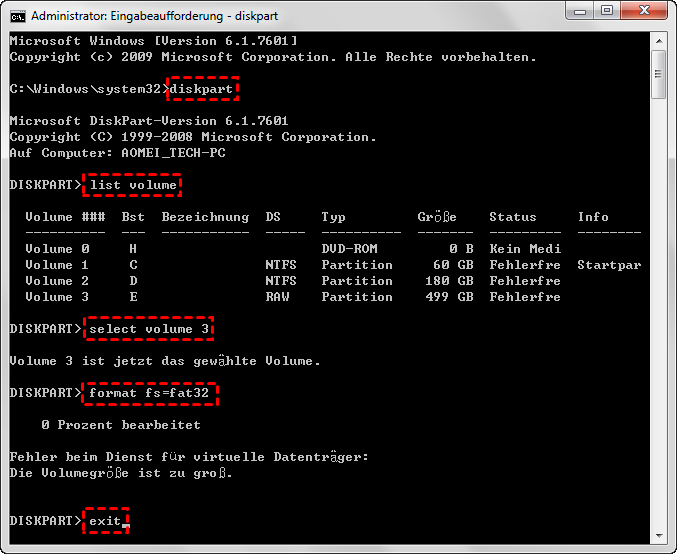Diskpart: RAW-Partition wiederherstellen in Windows 11/10/8/7
In diesem Artikel geht es darum, wie ein RAW-Laufwerk entsteht und wie man Diskpart verwendet, um eine RAW-Partition zu reparieren. Wenn Sie ohne Formatierung eine RAW-Partition wiederherstellen möchten, versuchen Sie bitte AOMEI Partition Assistant.
Was ist RAW-Partition?
Eine RAW Partition ist eine Partition ohne ein bekanntes/erkennbares Dateisystem. Wenn das Windows-Betriebssystem das Dateisystem einer Partition nicht erkennt, können die Daten in dieser Partition nicht zugreifbar werden. Im Allgemeinen können RAW-Probleme auf Festplatten, USB-Sticks, SD-Karten, Speicherkarten und anderen gängigen Datenspeichergeräten auftreten. Wenn Ihre Windows (OS)-Festplattenpartition RAW wird, können Sie nicht auf das System zugreifen und Windows kann nicht gestartet werden.
Wie entsteht eine RAW-Partition?
Warum wird die Festplatte zur RAW-Partition? Es gibt viele Ursachen für dieses Problem. Im Folgenden haben wir einige von ihnen beschrieben:
-Virusinfektion oder Malware;
-Beschädigte Dateisystemstruktur oder MBR-Partitionstabelle;
-Der Formatierungsprozess wird unterbrochen und schlägt fehl;
-Fehlerhafte Sektoren auf der Festplatte;
-Unerwarteter Stromausfall;
-Versehentliches Herunterfahren des Betriebssystems.
Methode 1. RAW Partition reparieren über Diskpart (durch Formatieren)
Wenn eine Partition zu RAW wird, führen Computerbenutzer mit größerer Wahrscheinlichkeit CHKDSK aus, um fehlerhafte Sektoren zu überprüfen. Es schlägt jedoch mit der Fehlermeldung „CHKDSK ist für RAW-Laufwerke nicht verfügbar“ fehl. In dieser Situation ist die Diskpart-Befehlszeile eine weitere Möglichkeit, die RAW-Partition zu reparieren, indem sie in einem kompatiblen Dateisystem wie FAT32 oder NTFS formatiert wird. Im Folgenden finden Sie eine Schritt-für-Schritt-Anleitung, um die RAW-Partition mit Diskpart zu reparieren.
Warnung: Durch die Formatierung werden auch alle auf der RAW-Partition gespeicherten Daten gelöscht. Wenn Sie also eine RAW Partition ohne Datenverlust reparieren möchten, sollten Sie zuerst über Recoverit Pro die Daten von der RAW Partition wiederherstellen und dann die Formatierung wie folgt durchführen.
Schritt 1. Öffnen Sie das Eingabeaufforderungsfenster: Drücken Sie gleichzeitig Win + R und geben Sie cmd in das Ausführen-Dialogfeld ein und drücken Sie die Eingabetaste.
Schritt 2. Geben Sie den folgenden Befehl nacheinander ein und drücken Sie nach jedem Befehl die Eingabetaste.
- diskpart
- list volume: Alle verfügbaren Partitionen und Laufwerke werden aufgelistet. Identifizieren Sie die RAW-Partition, die Sie anhand der aufgelisteten Partitionsinformationen reparieren müssen. Hier wird Volume 3 als RAW angezeigt und ist die zu wählende Zielpartition.
- select volume 3: Stellen Sie sicher, dass Sie die korrekte Partition/das korrekte Volume auswählen.
- format fs=fat32: Formatieren Sie die RAW-Partition auf FAT32.
Schritt 3. Geben Sie abschließend exit ein, um die Eingabeaufforderung zu schließen.
Wenn diese Diskpart-Befehle erfolgreich verarbeitet werden, wird die RAW Partition erfolgreich repariert und auf FAT32 formatiert.
Methode 2. RAW Partition in Windows reparieren ohne Formatierung
In Anbetracht dessen, dass einige Benutzer nicht mit der Verwendung von Diskpart zum Reparieren der RAW Partition vertraut sind oder ohne Formatierung das RAW-Laufwerk reparieren wollen, werden wir hier eine vielseitige Software vorstellen - AOMEI Partition Assistant Professional (unterstützt Windows 11/10/8.1/8/7/XP/Vista, 64-Bit und 32-Bit).
Sie können damit den MBR neu erstellen und fehlerhafte Sektoren überprüfen, anstatt die RAW Partition mit der Eingabeaufforderung direkt zu formatieren, um das Problem zu beheben, da beschädigter MBR und fehlerhafte Sektoren auch zur RAW Partition führen können.
1. MBR des RAW-Laufwerks neu erstellen
Schritt 1. Downloaden Sie die Software. Installieren und starten Sie AOMEI Partition Assistant Pro zur Hauptoberfläche. Finden und klicken Sie mit der rechten Maustaste auf die Zielfestplatte und wählen Sie MBR neu bilden.
Schritt 2. Wählen Sie einen geeigneten MBR-Typ für Ihr aktuelles Betriebssystem und klicken Sie auf OK.
Schritt 3. Kehren Sie zur Hauptoberfläche zurück, klicken Sie auf Ausführen -> Weiter, um die ausstehenden Operationen zu bestätigen.
2. Fehlerhafte Sektoren auf der RAW Partition überprüfen
Wenn Sie CHKDSK nicht ausführen können, um fehlerhafte Sektoren zu überprüfen, können Sie mit AOMEI Partition Assistant diese Aufgabe ausführen.
Schritt 1. Öffnen Sie AOMEI Partition Assistant. Klicken Sie mit der rechten Maustaste auf die RAW Partition und wählen Sie Erweitert -> Partition überprüfen.
Schritt 2. Aktivieren Sie die Option „Überprüfen Sie, ob es auf der Partition defekten Sektor gibt“ und klicken Sie auf OK.
Schritt 3. Klicken Sie im nächsten Fenster auf Starten und warten Sie, bis der Vorgang abgeschlossen ist.
Bonustipp: Wie kann man eine defekte interne Festplatte ohne Formatierung reparieren?
Wenn Ihre interne Festplatte RAW wird und Windows nicht mehr richtig starten kann, können Sie zunächst mit AOMEI Partition Assistant ein bootfähiges Medium auf einem funktionierenden Computer erstellen. Booten Sie dann Ihren PC mit der internen RAW-Festplatte von dem erstellten bootfähigen USB-Laufwerk und verwenden Sie schließlich die oben genannten Methoden, um die interne RAW-Festplatte ohne Formatierung zu reparieren.
Letzte Worte
Jetzt wissen Sie sicher, wie Sie mit Diskpart durch Formatierung die RAW Partition wiederherstellen und mit AOMEI Partition Assistant ohne Formatierung das RAW-Laufwerk reparieren können.
Und wenn Sie ein RAW-Laufwerk mit mehr als 32GB in Diskpart nicht wie oben beschrieben auf FAT32 formatieren können und die Fehlermeldung „Das Volume ist für FAT32 zu groß“ erhalten, können Sie auch AOMEI Partition Assistant verwenden, da es unterstützt, große Festplatten in FAT32 zu formatieren.
Darüber hinaus können Sie mit AOMEI Partition Assistant Pro auch viele erweiterte Funktionen genießen, z.B. verlorene Partition wiederherstellen, das Betriebssystem auf SSD migrieren, einen Windows To GO USB-Stick mit dem aktuellen System erstellen und viel mehr.