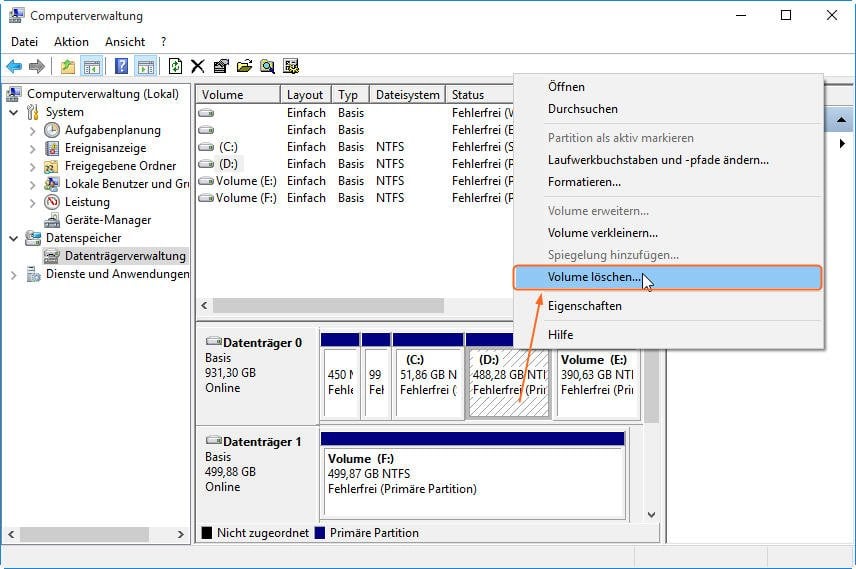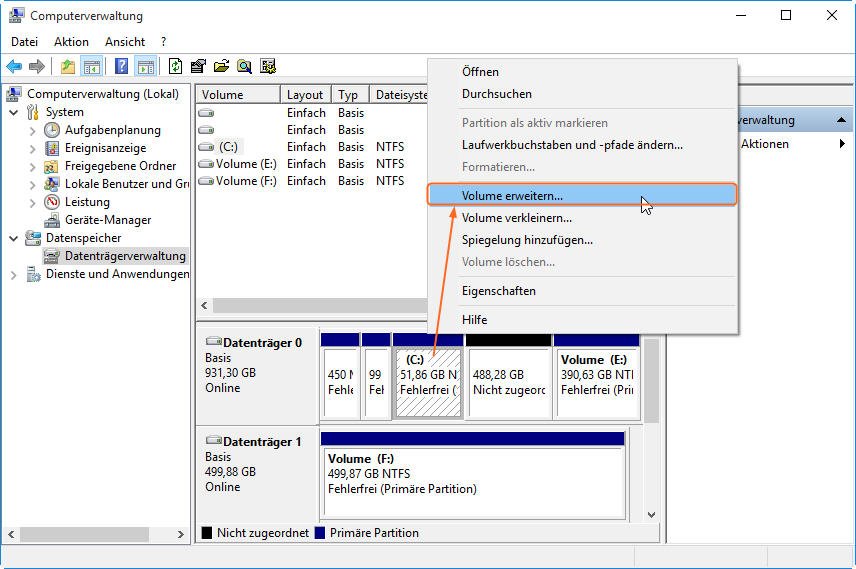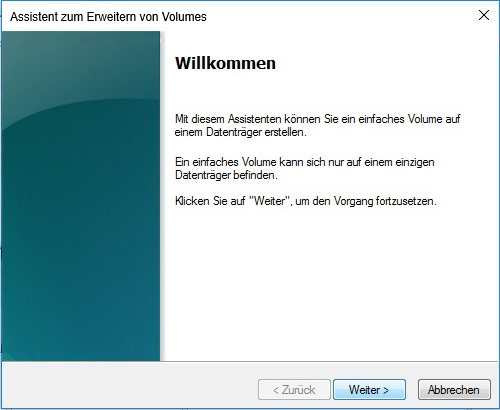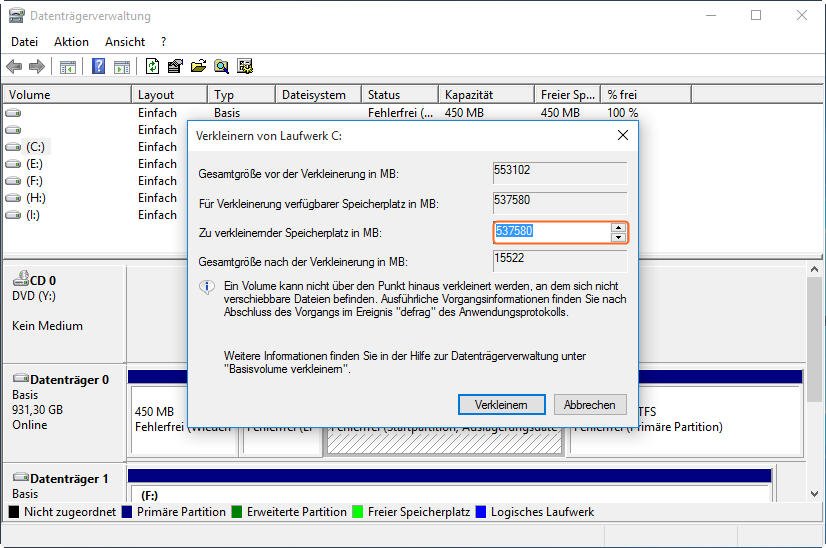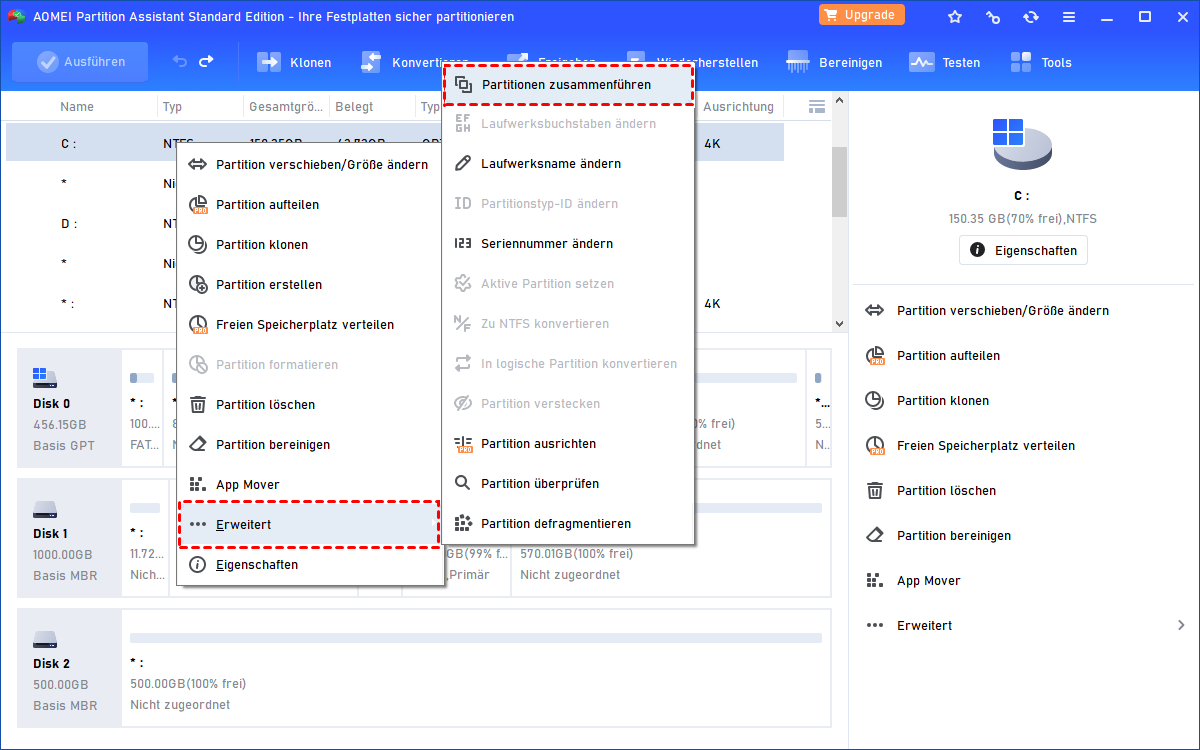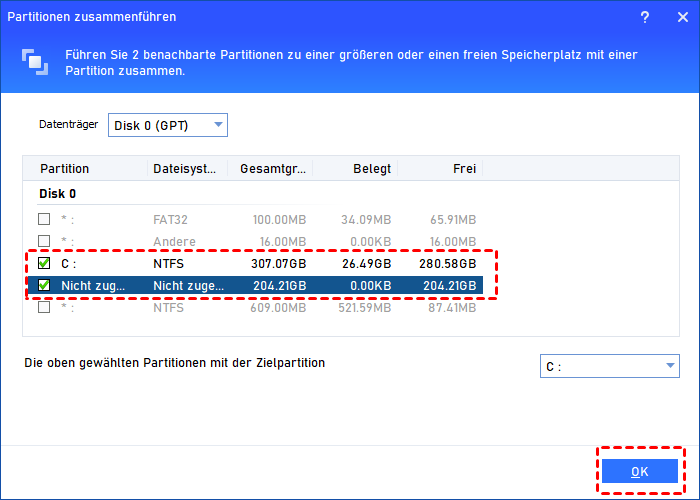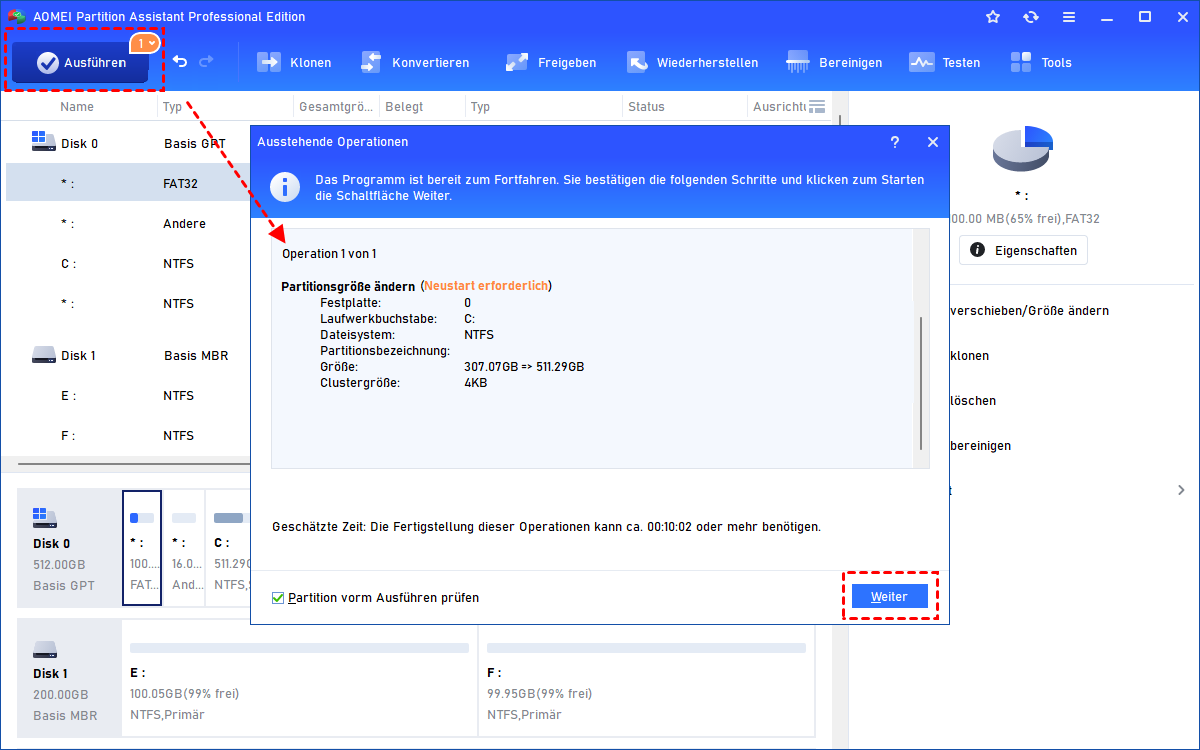Partitionen zusammenführen – Freeware in Windows 11/10/8/7
Möchten Sie Partitionen kostenlos in Windows 10/8/7 zusammenführen? AOMEI Partition Assistant Standard ist eine gute Wahl für Sie.
Wann müssen Partitionen zusammengeführt werden?
Manchmal stellen Sie möglicherweise fest, dass eine Ihrer Partitionen voll ist und eine Warnung zu wenig Speicherplatz angezeigt wird, insbesondere für die Systempartition. Eine Systempartition mit geringem freiem Speicherplatz würde die Leistung beeinträchtigen. Und Sie können eine andere Partition darin zusammenführen.
Und wenn sich zu viele Partitionen auf Ihrem Computer befinden, kann dies ein Hindernis für die effektive Verwaltung Ihrer Festplatte sein. In beiden Situationen können Sie Partitionen zusammenführen, um den Speicherplatz und die Daten von zwei Partitionen in einer Partition zu kombinieren und die Probleme zu lösen.
Der entscheidende Punkt ist, wie Sie eine effektive und kostenlose Methode zum Zusammenführen von Partitionen finden. Sie können sich auf den folgenden Inhalt beziehen, um die Antwort zu finden.
Wie kann ich in Windows 11/10/8/7 Partitionen kostenlos zusammenführen?
Hier werden 2 Methoden zum Zusammenführen von Partitionen in Windows 10, 8, 7 bereitgestellt.
-
Methode 1. Partitionen mit Datenträgerverwaltung zusammenführen (Datenverlust)
-
Methode 2. Partitionen mit dem kostenlosen Partitionsmanager kombinieren (Datenschutz)
Methode 1. Partitionen mit Datenträgerverwaltung zusammenführen (Datenverlust)
Die Datenträgerverwaltung ist ein in Windows integriertes Tool, das Benutzer bei der Verwaltung der Datenträger unterstützt. Mit der Datenträgerverwaltung können Sie eine Partition erstellen, löschen und formatieren. Außerdem können Sie indirekt zwei Partitionen damit zusammenführen. Sie müssen eine Partition löschen, um nicht zugewiesenen Speicherplatz zu erhalten, und den nicht zugewiesenen Speicherplatz zur geschlossenen Partition hinzufügen.
✍ Hinweis: Wie oben erwähnt, müssen Sie bei der Datenträgerverwaltung eine Ihrer Partitionen löschen, damit Sie besser vorher die Partition sichern können.
Schritt 1. Öffnen Sie die Datenträgerverwaltung. Sie können „diskmgmt.msc“ in Ausführen-Feld eingeben, oder rechtsklicken Sie auf „Dieser PC“, und wählen Sie „Verwalten“ > „Computerverwaltung“ > „Datenspeicher“ > „Datenträgerverwaltung“.
Schritt 2. Klicken Sie mit der rechten Maustaste auf die Partition, die Sie in eine andere Partition zusammenführen möchten. Hier wählen Sie beispielsweise das Laufwerk D, um es mit dem Laufwerk C zusammenzuführen, und wählen Sie „Volume löschen“.
Schritt 3. Es wird eine Meldung angezeigt, die Sie daran erinnert, Daten auf der Partition zu sichern. Klicken Sie auf „Ja“.
Nachdem die Partition gelöscht wurde, wird sie zu einem nicht zugewiesenen Speicherplatz. Sie können sie der anderen Partition hinzufügen, um die Partition kostenlos zusammenzuführen.
Schritt 4. Klicken Sie mit der rechten Maustaste auf die benachbarte Partition und klicken Sie auf „Volume erweitern“. Hier wählen Sie Laufwerk C.
Schritt 5. Wenn der Assistent zum Erweitern von Volumes angezeigt wird, klicken Sie auf „Weiter“.
Schritt 6. Wählen Sie in diesem Fenster den nicht zugewiesenen Speicherplatz (Datenträger 0) aus. Sie können entscheiden, wie viel Speicherplatz auf das Laufwerk C verschoben werden soll. Klicken Sie anschließend auf „Weiter“.
Schritt 7. Zeigen Sie den Vorgang an und klicken Sie auf „Fertig“, um die Partition zusammenzuführen.
Auf diese Weise können Sie mithilfe der Datenträgerverwaltung Partitionen in Windows 10/8/7 kostenlos zusammenführen. Dies ist ein effektiver, aber auch problematischer Weg. Außerdem verlieren Sie alle Ihre Daten auf einer der Partitionen beste Wahl, um zwei Partitionen zu kombinieren.
Methode 2. Partitionen mit dem kostenlosen Partitionsmanager kombinieren (Datenschutz)
Glücklicherweise gibt es eine leistungsstarke Partition Freeware - AOMEI Partition Assistant Standard für Sie. Mit dieser Freeware müssen Sie keine Partition im Voraus löschen. Die benutzerfreundliche Oberfläche macht den Vorgang sehr einfach. Sie können Partitionen in Windows 10/8/7 mit nur wenigen Klicks kombinieren (ohne Datenverlust).
✍ Bevor wir das tun, müssen Sie wissen:
»» Die 2 Partitionen, die Sie zusammenführen möchten, müssen benachbart sein. Wenn dies nicht der Fall ist, können Sie die Partition verschieben, damit sich die Partitionen zuerst treffen.
»» Sie können die Datenpartition mit der Systempartition zusammenführen, während die Systempartition nicht mit der Datenpartition zusammengeführt werden kann.
»» Der Bereich „System Reserviert“ kann nicht zusammengeführt werden.
»» Mit AOMEI Partition Assistant können Sie nur zwei Partitionen gleichzeitig und mehrere nicht zugewiesene Bereiche zusammenführen.
»» AOMEI Partition Assistant unterstützt die meisten Windows-Systeme, einschließlich Windows 10/8/7/XP/Vista. Wenn Sie jedoch Partitionen unter Windows Server Betriebssystemen zusammenführen möchten, müssen Sie Server Edition auswählen. Klicken Sie hier, um den Vergleich der AOMEI Partition Assistant-Editionen anzuzeigen.
Lassen Sie uns dann sehen, wie Sie mit AOMEI Partition Assistant Standard Partitionen kostenlos kombinieren können.
Schritt 1. Downloaden Sie AOMEI Partition Assistant Standard, installieren Sie es und öffnen Sie es. Klicken Sie mit der rechten Maustaste auf die Partition, die Sie zusammenführen möchten, und wählen Sie „Erweitert“ ⇨ „Partitionen zusammenführen“.
Schritt 2. Wählen Sie dann die benachbarte Partition oder den nicht zugewiesenen Speicherplatz aus und klicken Sie auf „OK“.
Schritt 3. Klicken Sie auf „Ausführen“ und „Weiter“, um die Zusammenführung der Partitionen durchzuführen.
Zusammenfassung
Hier geht es darum, wie Sie Partitionen in Windows 11/10/8/7 kostenlos zusammenführen. Im Gegensatz dazu ist die Anwendung der ersten Methode begrenzt. Es eignet sich zum Zusammenführen einer leeren Partition mit einer benachbarten Partition. Daher ist die zweite Methode empfehlenswerter.
Außerdem ist AOMEI Partition Assistant eine vielseitige Freeware. Es bietet auch andere Funktionen, um Ihren Computer und Ihre Festplatte gut zu verwalten, z. B. Partition erstellen/formatieren/löschen/sichern/klonen. Dann können Sie ein Upgrade auf Professional durchführen und weitere fantastische Funktionen nutzen: Partition aufteilen, Freien Speicherplatz verteilen, Partition ausrichten, in logische Partition konvertieren usw.