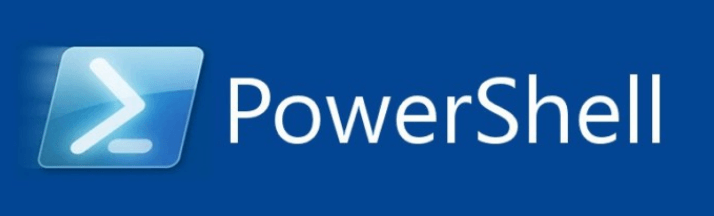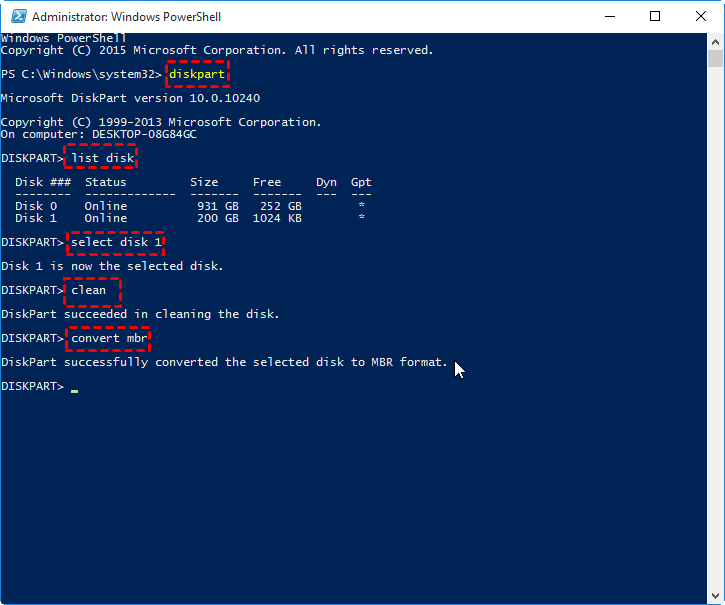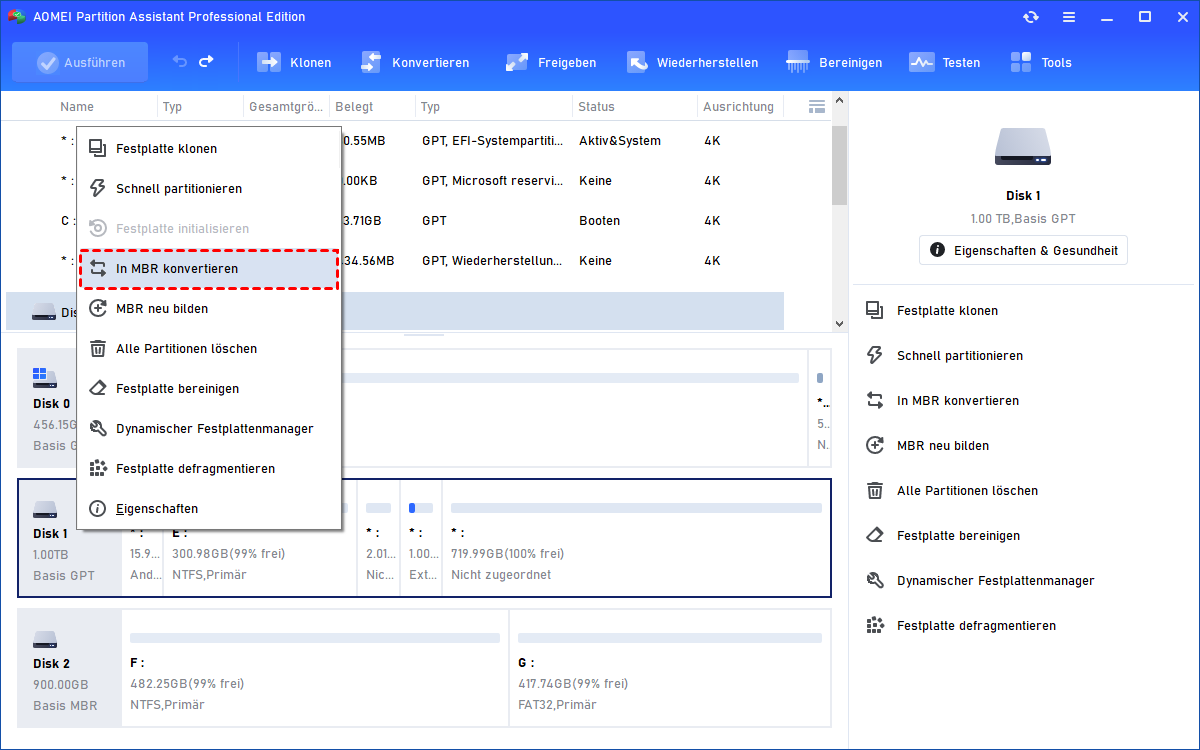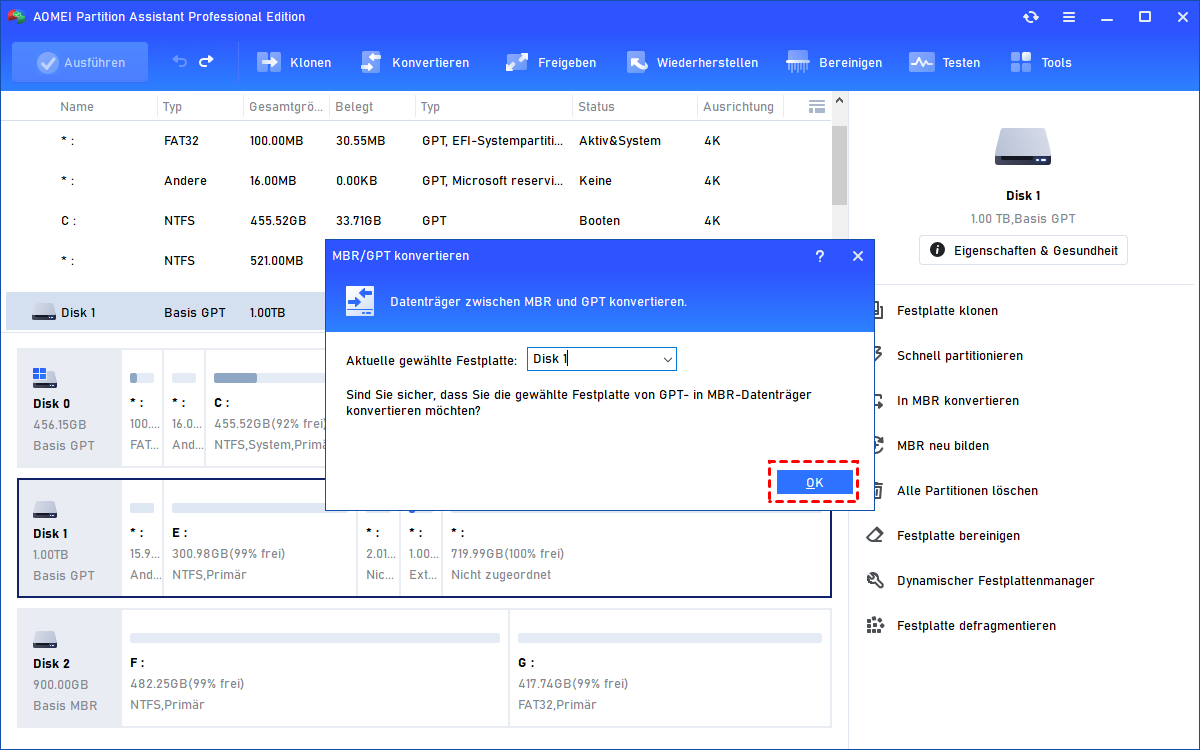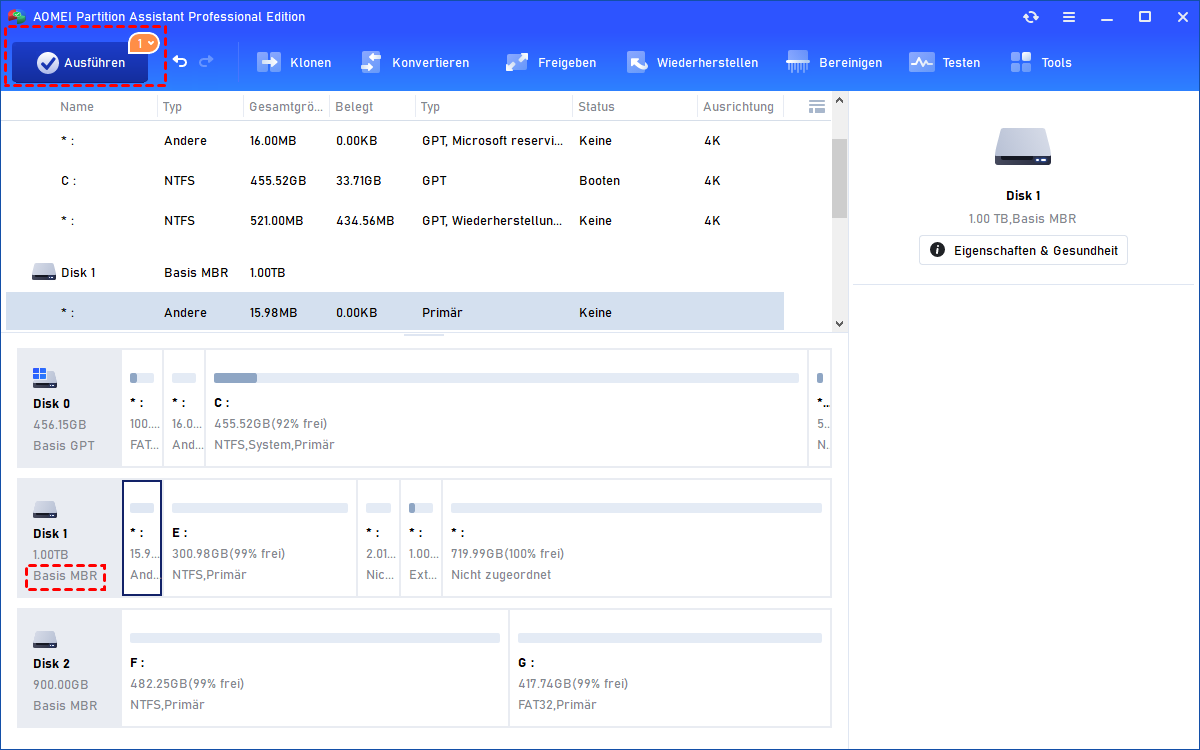PowerShell: GPT in MBR umwandeln in Windows 11, 10, 8, 7 - Schritt für Schritt
In diesem Artikel erfahren Sie, wie Sie mit PowerShell GPT in MBR umwandeln können. Außerdem gibt es noch eine andere Methode, die einfacher als die Verwendung von PowerShell-Befehlen ist, um GPT in MBR zu konvertieren, ohne Daten auf Ihrem Windows-Computer zu verlieren.
Was ist PowerShell?
Windows PowerShell ist ein objektorientiertes Automatisierungsmodul und eine Skriptsprache, die aus einer Befehlszeilen-Shell und einer zugehörigen Skriptsprache besteht. Sie ist hauptsächlich für Systemadministratoren gedacht. Sie kann IT-Fachleuten und normalen Benutzern helfen, Systeme zu konfigurieren und Verwaltungsaufgaben zu automatisieren. Außerdem können Sie PowerShell verwenden, um GPT in MBR zu konvertieren, Festplatten zu initialisieren und vieles mehr. In diesem Artikel wird die Konvertierung von GPT in MBR mithilfe des PowerShell-Befehls im Detail beschrieben.
Wann müssen Sie GPT in MBR umwandeln?
Master Boot Record (MBR) und GUID Partition Table (GPT) sind 2 wichtige Festplattenarten. Im Gegensatz dazu hat GPT offensichtliche Vorteile bei der Unterstützung der Festplatten- und Partitionsgröße: MBR-Festplatten unterstützen maximal 2 TB, während eine einzelne Partition auf GPT-Festplatten bis zu 256 TB groß sein kann; MBR-Festplatten unterstützen bis zu 4 primäre Partitionen, während GPT-Festplatten maximal 128 primäre Partitionen unterstützen können.
Aber MBR wird von allen 32-Bit- und 64-Bit-Windows-Versionen unterstützt, während nur die 64-Bit-Versionen von Windows XP/Vista/7/8/10/11 und Windows Server 2003/2008/2012/2016/2019/2022 von GPT-Festplatten booten können. Deshalb die Fehlermeldung „Windows kann auf dem Datenträger nicht installiert werden. Der ausgewählte Datenträger entspricht dem GPT-Partitionsstil“ während der Windows-Installation manchmal auftritt. Dann müssen Sie GPT in MBR über den PowerShell-Befehl oder andere Methoden konvertieren.
PowerShell: GPT in MBR umwandeln (Datenverlust) - Schritt für Schritt
Um den Partitionsstil von GPT zu MBR mit PowerShell zu ändern, beachten Sie die Vorsichtsmaßnahmen und folgen Sie dann den Schritten.
✎✎Vorsichtsmaßnahmen:
① PowerShell kann nur einen leeren Datenträger (ohne Partitionen) von GPT nach MBR oder MBR nach GPT konvertieren, also sollen Sie bitte vorher wichtige Daten sichern.
② Diese Methode unterstützt nicht die Konvertierung einer Boot-Festplatte von GPT nach MBR, weil es nicht erlaubt ist, Systempartitionen nach dem Start von Windows zu löschen. Um die Betriebssystemplatte mit einem Befehl zu konvertieren, müssen Sie den WinPE-Modus mit dem Installationsdatenträger aufrufen.
Schritt 1. Klicken Sie auf das Feld „Suchen“ und geben Sie „powershell“ ein, klicken Sie mit der rechten Maustaste auf das Symbol „Windows PowerShell“ und wählen Sie „Als Administrator ausführen“, um das PowerShell-Fenster zu öffnen.
Schritt 2. Geben Sie „diskpart“ ein und drücken Sie „Enter“.
Schritt 3. Geben Sie „list disk“ ein und drücken Sie „Enter“, um Informationen über alle an das aktuelle Betriebssystem angeschlossenen Festplatten zu erhalten.
Schritt 4. Geben Sie „select disk“ ein und drücken Sie die Eingabetaste (hier wählen wir die Festplatte 1 aus. Wenn die Festplatte keine Partitionen oder Volumes enthält, fahren Sie mit Schritt 6 fort).
Schritt 5. Geben Sie „clean“ ein und drücken Sie die Eingabetaste: Wenn Sie den Befehl „clean“ ausführen, werden alle Partitionen oder Volumes auf dem Datenträger gelöscht.
Schritt 6. Geben Sie „convert mbr“ ein und drücken Sie „Enter“.
Dann können Sie warten, bis der Vorgang abgeschlossen ist.
PowerShell Alternative: GPT zu MBR konvertieren ohne Datenverlust
Wie oben gezeigt, ist es etwas kompliziert, PowerShell-Befehle auszuführen, um GPT in MBR zu ändern. Außerdem ist es nicht möglich, die Boot-Festplatte innerhalb der Windows-Umgebung über die PowerShell zu konvertieren. Daher suchen Sie vielleicht nach einer Alternative. Hier empfehlen wir AOMEI Partition Assistant Professional.
Dieser Partitionsmanager kann die Boot-Festplatte und Nicht-System-Festplatten direkt von GPT nach MBR oder MBR nach GPT konvertieren, ohne bestehende Partitionen zu löschen. Außerdem ist er in der Lage, die Systemfestplatte nach dem Booten von Windows zu konvertieren, d.h. Sie müssen nicht den Windows-Installationsdatenträger verwenden, um in die WinPE-Umgebung zu gelangen.
Im Folgenden wird die Konvertierung der Systemfestplatte in Windows (als Beispiel) im Detail beschrieben. Zuvor können Sie die Demoversion herunterladen und kostenlos testen.
Schritt 1. Installieren und starten Sie AOMEI Partition Assistant Professional. Klicken Sie mit der rechten Maustaste auf die Systemfestplatte und wählen Sie In MBR konvertieren.
Schritt 2. Daraufhin erscheint ein kleines Fenster mit der Frage: „Sind Sie sicher, dass Sie die ausgewählte Festplatte von GPT in MBR konvertieren möchten“. Klicken Sie auf OK, um fortzufahren.
Schritt 3. Kehren Sie zur Hauptschnittstelle zurück und klicken Sie auf Ausführen, um die anstehende Konvertierung zu bestätigen.
Wenn Sie Windows aus irgendeinem Grund nicht erfolgreich starten können, können Sie AOMEI Partition Assistant Professional verwenden, um zunächst einen bootfähigen USB-Stick mit Windows PE zu erstellen (in 3 Schritten), den Computer davon zu booten und die Systemfestplatte wie oben beschrieben in MBR zu konvertieren.
Fazit
Dies ist alles, wie Sie in Windows 11/10/8/7 mit PowerShell GPT in MBR umwandeln. Für die Konvertierung von (Boot-)Festplatten ohne Datenverlust ist AOMEI Partition Assistant Professional eine viel bessere Wahl. Außer dieser Funktion kann er auch dynamische Festplatten in Basisfestplatten konvertieren, ohne Volumes zu löschen, Festplatten klonen, Partitionen klonen, Betriebssysteme auf SSDs migrieren, usw. Wenn Sie versuchen, GPT in MBR ohne Datenverlust in Windows Server 2022/2019/2016/2012/2008 zu konvertieren, sollten Sie AOMEI Partition Assistant Server ausprobieren.