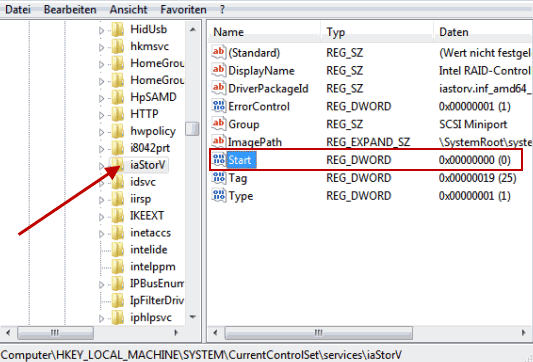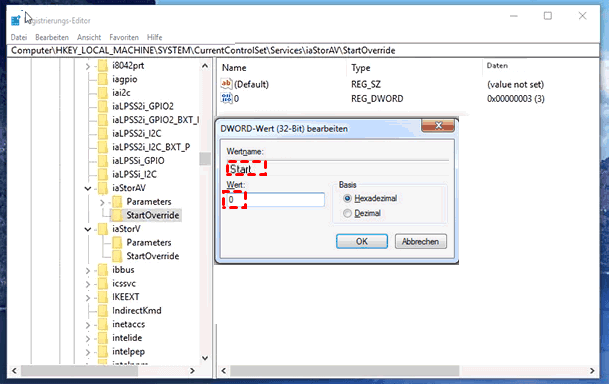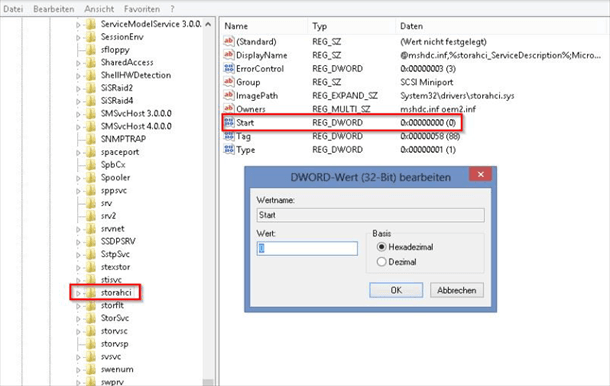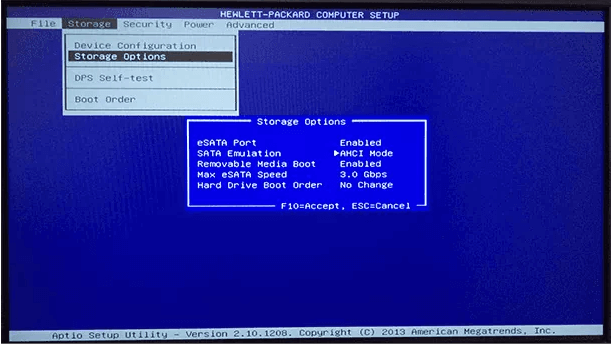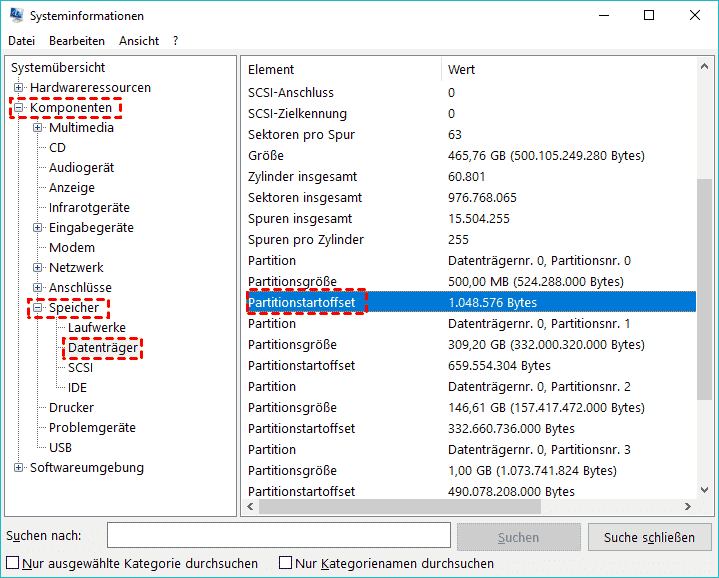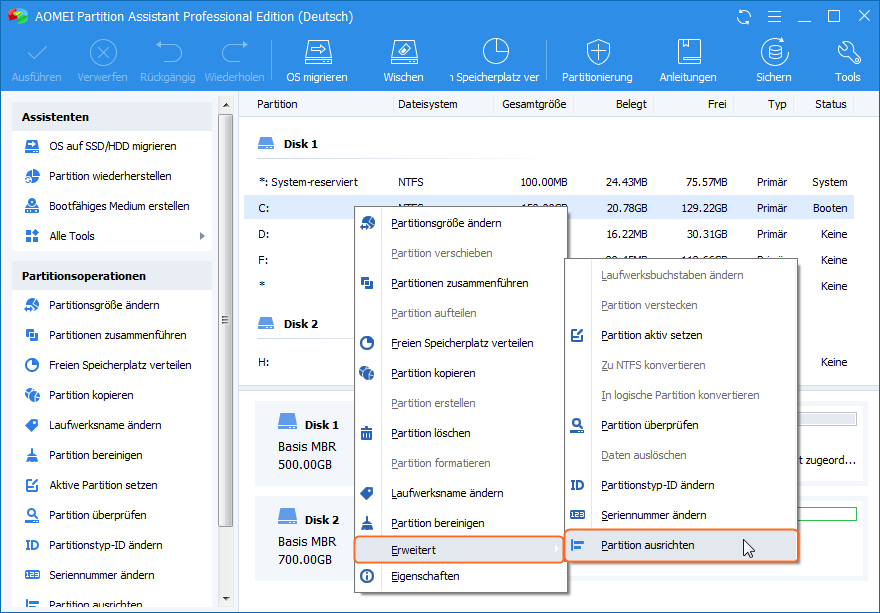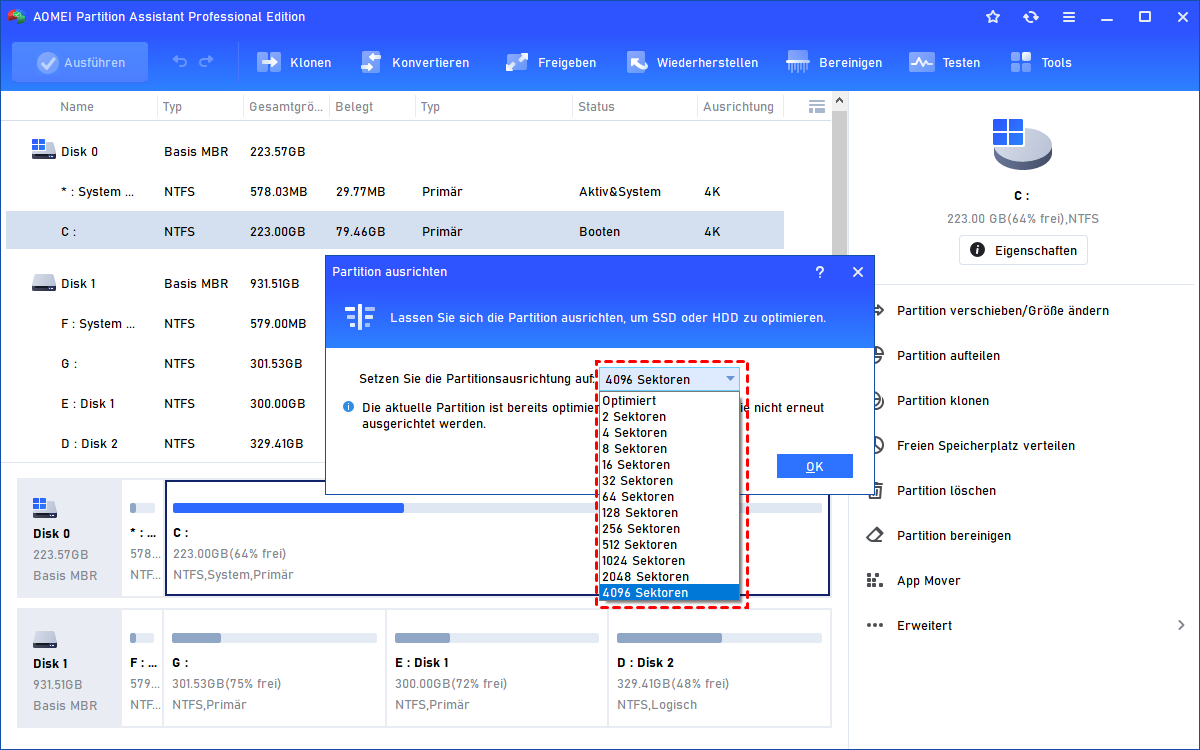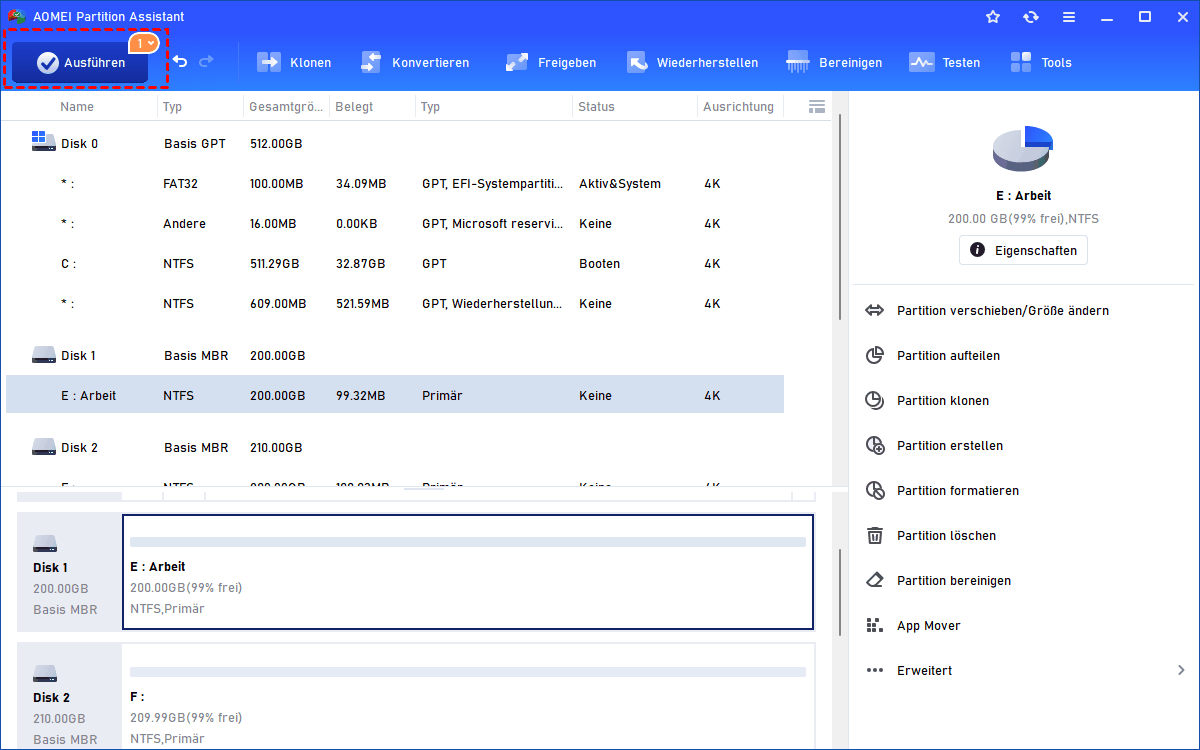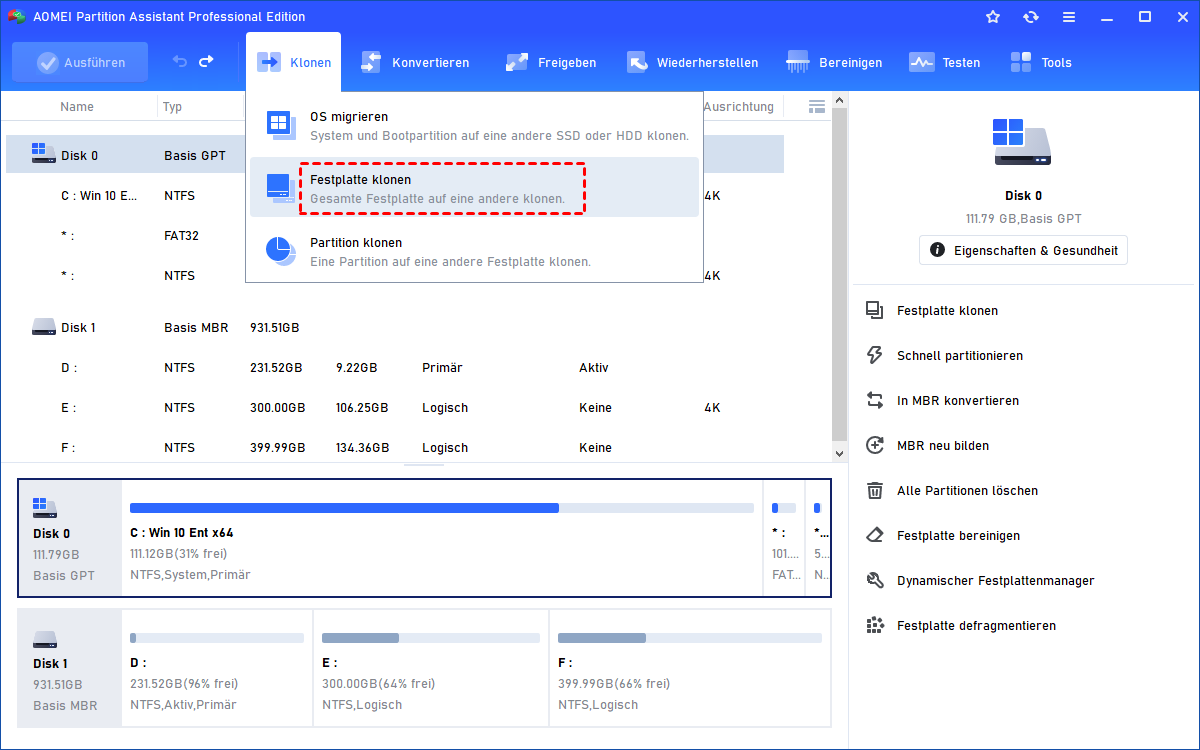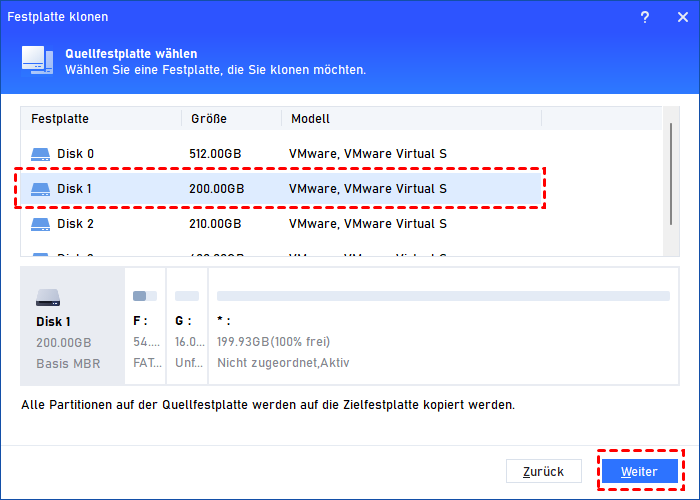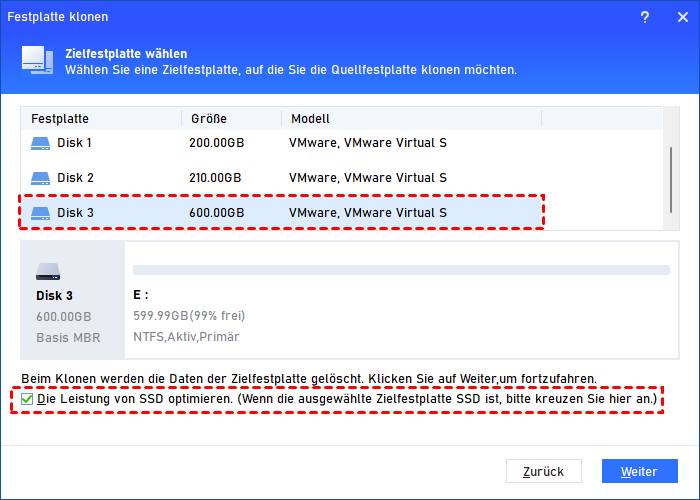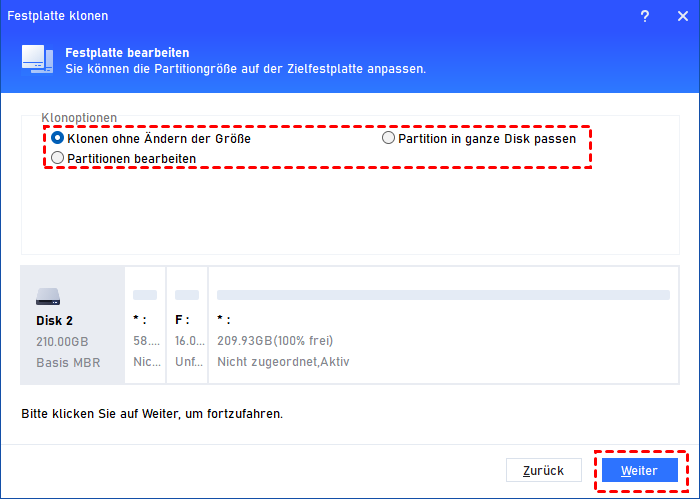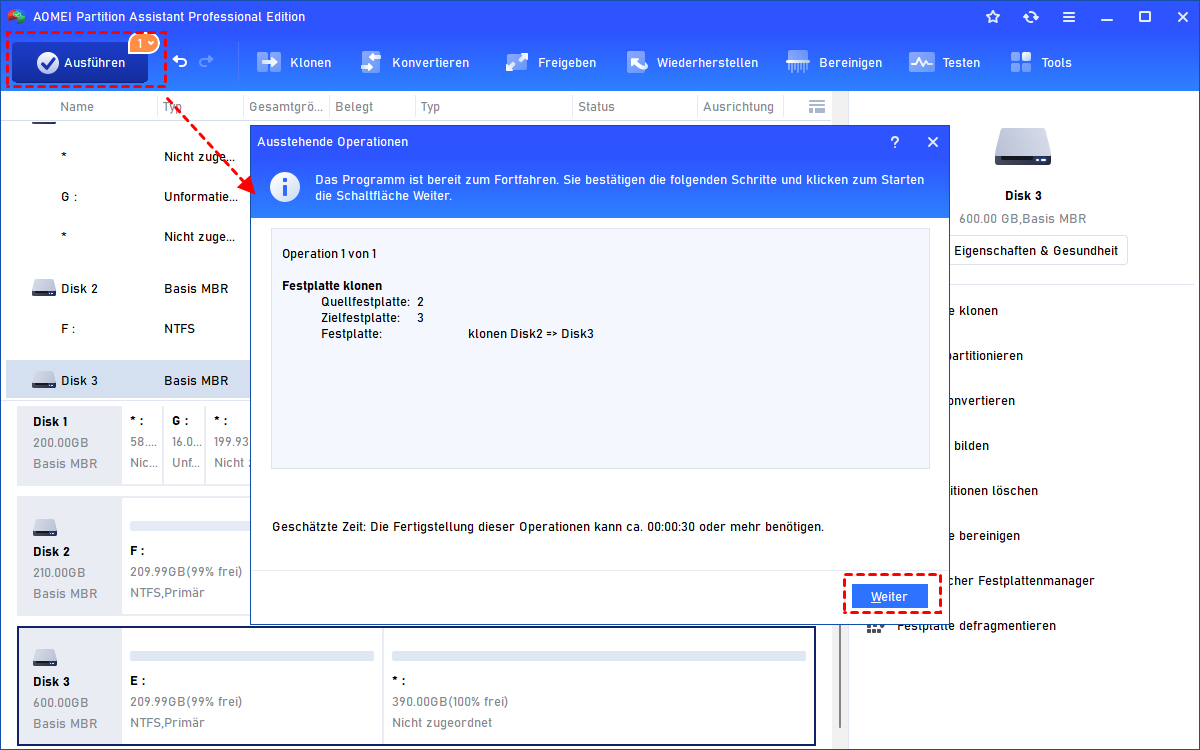4 Lösungen: SSD friert ein in Windows 11, 10, 8, 7
Was sollten Sie tun, wenn auf einem Windows 10 PC das Problem „SSD friert ein“ auftritt? Um Ihnen zu helfen, wird in diesem Artikel ausführlich erklärt, warum dies geschieht, und der beste Weg zur Lösung des Problems bereitgestellt.
Hilfe, Samsung SSD friert Windows 10 ein!
Vor einiger Zeit nahm ich eine SSD, um meinen Laptop zu beschleunigen, obwohl sie in 99 % der Fälle hervorragend funktionierte, stieß ich auf ein Problem, bei dem das System ab und zu alle 3 oder 4 Tage etwa 1 Minute lang vollständig einfriert. Hat jemand eine Idee, warum dies passiert und wie man es behebt?
Warum friert SSD Windows 10 ein?
SSD, kurz für Solid-State-Drive, ist eine Art Speichergerät, das Baugruppen mit integrierten Schaltkreisen verwendet, um Daten dauerhaft zu speichern, normalerweise unter Verwendung eines Flash-Speichers. Im Vergleich zur HDD bietet die SSD viele Vorteile, darunter eine höhere Geschwindigkeit, einen geringeren Stromverbrauch und ein besseres Spielerlebnis. Heutzutage entscheiden sich immer mehr Menschen für die Installation oder Migration ihres Betriebssystems auf eine SSD-Festplatte, um die Leistung ihres PCs zu verbessern.
Einige beschweren sich jedoch, dass ihre SSDs in Windows 10, 8, 7 ab und zu einfrieren. Warum passiert das? Im folgenden Inhalt habe ich 4 Gründe aufgelistet, die unter Windows zu einer eingefrorenen SSD führen können.
Die SSD ist an einen falschen SATA-Port angeschlossen: Es gibt 3 Arten von SATA-Ports für SSDs, und verschiedene Ports haben unterschiedliche Datenübertragungsmöglichkeiten. Wenn Sie die Festplatte an einen falschen SATA-Anschluss anschließen, kann sie möglicherweise nicht im besten Zustand ausgeführt werden.
Der AHCI-Modus ist nicht aktiviert: AHCI ist der neueste Modus für ein Speichergerät, in dem ein PC alle SATA-Vorteile nutzen kann, im Grunde genommen eine höhere Geschwindigkeit des Datenaustauschs mit SSD und HDD sowie das Hot-Swapping der Festplatte. Wenn der AHCI-Modus aktiviert ist, wird der Zugriff auf Dateien auf Speichergeräten drastisch erhöht und die Gesamtleistung Ihres PCs erheblich verbessert.
Die SSD ist nicht 4K-ausgerichtet: „4K-Ausrichtung“ dient zum Ausrichten der physischen Festplattenpartition mit der logischen PC-Partition, um die Lese- und Schreibeffizienz einer Festplatte sicherzustellen. Wenn die SSD nicht korrekt auf 4K ausgerichtet ist, kann die SSD nur auf den doppelten Speicherplatz des physischen Teils der Festplatte zugreifen, um Dateivorgänge auszuführen. Im Gegenzug kann die Lese- und Schreibzeit viel länger sein und die SSD kann nicht ihre volle Leistung erbringen. Es ist also buchstäblich notwendig, eine 4K-Ausrichtung für unsere SSDs auszuführen.
Die SSD ist physisch beschädigt: Wenn Ihre SSD-Festplatte physisch defekt ist, funktioniert sie natürlich nicht normal. In diesem Fall sollten Sie besser SSD durch neue SSD umziehen und Daten von der beschädigten SSD mit einer Festplattenverwaltungssoftware von Drittanbietern auf die neue übertragen.
4 Lösungen für das Problem „SSD friert ein“
Weil wir erfahren haben, warum das Problem „SSD-Festplatte friert ein“, ist es Zeit für uns, entsprechende Lösungen zu finden. In diesem Inhalt werden 4 pragmatischste Methoden bereitgestellt, um dieses Problem zu beheben.
Methode 1. Überprüfen Sie, ob die SSD an den richtigen Port angeschlossen ist
SATA-Ports sind ausschließlich für die Datenübertragung vorgesehen. Es ist jedoch wichtig zu beachten, dass es jetzt 3 Arten von SATA-Ports gibt, die als SATA I, SATA II und SATA III bezeichnet werden. SSDs müssen aufgrund ihrer hohen Schreib- und Lesegeschwindigkeit über einen SATA III-Port verbunden werden, weil dieser Porttyp bis zu 600 MB große Daten pro Sekunde übertragen kann.
Wenn die SSD an einen SATA II-Anschluss angeschlossen ist, besteht eine hohe Wahrscheinlichkeit, dass die Lese- und Schreibgeschwindigkeit nicht kompatibel ist und verschiedene Probleme und Störungen auftreten können. Wenn Sie also auf das Problem „SSD friert ein“ stoßen, müssen Sie zunächst prüfen, ob die SSD an einen richtigen Port angeschlossen ist.
Methode 2. Den AHCI-Modus aktivieren
Wie oben erwähnt, können Sie die Leistung Ihres PCs verbessern, indem Sie den AHCI-Modus aktivieren. Lesen Sie weiter und lernen Sie, wie man es macht.
1. Geben Sie unter Windows 10 im Suchfeld in der Taskleiste „regedit“ ein und wählen Sie „Als Administrator ausführen“.
2. Folgen Sie dem Pfad HKEY_LOCAL_MACHINE\ SYSTEM\ CurrentControlSet\ Services\ iaStorV. Wenn Sie iaStorV erreicht haben, doppelklicken Sie auf die Datei „Start“ und ändern Sie die Wertdaten in 0.
3. Folgen Sie dem Pfad HKEY_LOCAL_MACHINE\SYSTEM\CurrentControlSet\Services\iaStorAV\StartOverride und öffnen Sie die Datei „0“, um ihre Wertdaten in 0 zu ändern.
4. Folgen Sie dem Pfad HKEY_LOCAL_MACHINE\SYSTEM\CurrentControlSet\Services\storahci, öffnen Sie die Datei „Start“und ändern Sie die Wertdaten in 0.
5. Folgen Sie dem Pfad HKEY_LOCAL_MACHINE\ SYSTEM\ CurrentControlSet\ Services\ storahci\ StartOverride, öffnen Sie die Datei „0“ und ändern Sie ihre Wertdaten in 0.
6. Beenden Sie den Registrierungseditor, starten Sie den PC neu und rufen Sie das BIOS auf. Es wird empfohlen, Windows beim ersten Mal nach dem Neustart im abgesicherten Modus zu starten.
7. Suchen Sie im BIOS die SATA-Einstellungen und wählen Sie den Modus für Speichergeräte aus. Schalten Sie sie in den AHCI-Modus, speichern Sie die Einstellungen und starten Sie Ihren PC neu.
Nach dem Neustart des Computers beginnt Windows mit der Installation des SATA-Treibers. Wenn Sie fertig sind, werden Sie vom System aufgefordert, den Computer neu zu starten. Dabei aktiviert Windows den AHCI-Modus.
Methode 3. Die 4K-Ausrichtung überprüfen und ausführen
Wenn die SSD-Festplatte nicht richtig auf 4K ausgerichtet ist, wird sie nicht optimal funktionieren und das Problem „SSD friert ein“ verursachen. Hier habe ich eine Möglichkeit bereitgestellt, um zu überprüfen, ob die Festplatte 4k-ausgerichtet ist, und eine Möglichkeit, die 4k-Ausrichtung auszuführen.
Überprüfen Sie, ob die SSD 4K-ausgerichtet ist
1. Drücken Sie gleichzeitig Windows und R, um das Feld „Ausführen“ zu öffnen.
2. Geben Sie in das Feld „msinfo32“ ein und klicken Sie auf „OK“, um fortzufahren.
3. Suchen Sie oben links nach „Systemübersicht“ und doppelklicken Sie unten auf „Komponenten“.
4. Wählen Sie im Dropdown-Menü „Speicher“ und dann „Datenträger“.
Suchen Sie auf der rechten Seite nach „Partitionstartoffset“, um festzustellen, ob der Wert durch 4096 teilbar ist. In diesem Fall wurde die Festplatte perfekt auf 4 KB ausgerichtet. Andernfalls müssen Sie es selbst ausrichten. Um diese Aufgabe mühelos zu erledigen, empfehle ich AOMEI Partition Assistant Professional.
Es kann SSD-Partitionen mit nur wenigen Klicks um 4K ausrichten. Ich habe dieses Tool auch auf meinen anderen SSDs ausprobiert und das Ergebnis war wirklich zufriedenstellend - es gab keine Pannen und Fehler. Darüber hinaus stehen weitere nützliche Funktionen zur Verfügung, z. B. MBR auf GPT-Betriebssystem migrieren, Partition aufteilen und schnelle Partitionierung.
SSD friert Windows 10 ein? Probieren Sie die Demo von AOMEI Partition Assistant Professional aus, um dieses Problem zu beheben!
Schritt 1. Installieren und starten Sie AOMEI Partition Assistant Professional. Anschließend sollten alle Festplatten und Partitionen auf dem PC angezeigt werden.
Schritt 2. Wählen Sie die Partition aus, die Sie ausrichten möchten, und klicken Sie mit der rechten Maustaste darauf. Folgen Sie dann Erweitert > Partition ausrichten.
Schritt 3. Stellen Sie im Popup-Fenster die Partitionsausrichtung auf 4096 Sektoren ein oder setzen Sie sie auf die Standardausrichtung. Klicken Sie auf OK, um fortzufahren.
Hinweis: Wenn die Partition bereits ausgerichtet wurde, wird die Meldung „Die aktuelle Partition hat auf den ausgewählten Sektor ausgerichtet, und Sie müssen sie nicht wieder ausrichten.“ angezeigt.
Schritt 4. Klicken Sie oben links auf der Benutzeroberfläche auf Ausführen und klicken Sie dann auf Weiter, um die Ausrichtung durchzuführen.
Methode 4. SSD durch eine neue ersetzen
Wenn die SSD physisch beschädigt ist, kann sie ab und zu einfrieren. Leider gibt es keine andere Möglichkeit, als sie durch eine neue SSD zu ersetzen. Um jedoch alle Daten auf der beschädigten Festplatte sicher zu verwahren und sicherzustellen, dass Sie das Betriebssystem nicht erneut installieren müssen, sollten Sie besser die gesamten Daten mit Hilfe der Funktion „Festplatte klonen“ von AOMEI Partition Assistant Professional von der beschädigten Festplatte auf die neue Festplatte übertragen.
Dieser Funktion kann nur genutzten Speicherplatz über die Methode „Festplatte schnell klonen“ auf eine andere Festplatte klonen, sodass Sie SSD auf kleinere SSD klonen können. Außerdem kann es über den „Sektor-für-Sektor-Klon“ auch Bit-für-Bit Klone realisieren, unabhängig davon, ob sie verwendet werden oder nicht.
Schritt 1. Installieren und starten Sie AOMEI Partition Assistant Professional.
Schritt 2. Wählen Sie in der Hauptschnittstelle Klonen und dann Festplatte klonen.
Schritt 3. Wählen Sie eine Klonmethode aus. Hier wird Festplatte schnell klonen empfohlen, um die Geschwindigkeit zu erhöhen.
Schritt 4. Wählen Sie die Quellfestplatte (die beschädigte SSD) aus und klicken Sie auf Weiter.
Schritt 5. Wählen Sie die Zielfestplatte (die neue SSD) aus und klicken Sie auf Weiter. Anschließend werden Sie darüber informiert, dass alle Daten auf der Zieldiskette gelöscht werden. Klicken Sie auf Ja, um fortzufahren.
Schritt 6. Nun werden 3 Optionen angezeigt: „Klonen ohne Ändern der Größe“, „Partition in ganze Disk passen“ und „Partition bearbeiten“. Ich empfehle Ihnen, „Klonen ohne Ändern der Größe“ anzukreuzen und auf Weiter zu klicken.
Schritt 7. Nachdem Sie zur Hauptoberfläche zurückgekehrt sind, klicken Sie oben links auf Ausführen und klicken Sie auf Weiter, um den Festplattenklon zu starten.
Nachdem der Festplattenklon abgeschlossen ist, können Sie die beschädigte Festplatte durch die neue ersetzen. Desktop-PC-Festplatten befinden sich normalerweise in der unteren vorderen Hälfte eines Mid-Tower-Gehäuses. Sie werden mit 2, 3, 4, 5 oder 6 Schrauben befestigt. Solange die Festplatte eingelegt ist, müssen Sie nur das an das Motherboard angeschlossene SATA-Datenkabel anschließen. Schließen Sie dann das Netzkabel an das Netzteil an. Starten Sie dann einfach den PC neu.
Fazit
Was tun, wenn Sie das Problem „SSD friert ein“ auftreten? Im obigen Artikel haben Sie erfahren, warum das Problem mit dem Einfrieren der SSD auftritt und welche 4 Methoden es gibt, es zu beheben. Sie können einfach die auswählen, die Ihren eigenen Anforderungen entspricht. Nachdem ich festgestellt hatte, dass meine SSD nicht 4K-ausgerichtet war, entschied ich mich, auf AOMEI Partition Assistant Professional zurückzugreifen. Zum Glück hat es mir geholfen!
Später habe ich auch andere Funktionen wie MBR und GPT konvertieren, GPT zu GPT-Betriebssystem migrieren ausprobiert. Wenn Sie es unter Server OS verwenden möchten, wechseln Sie bitte zur Server-Edition.