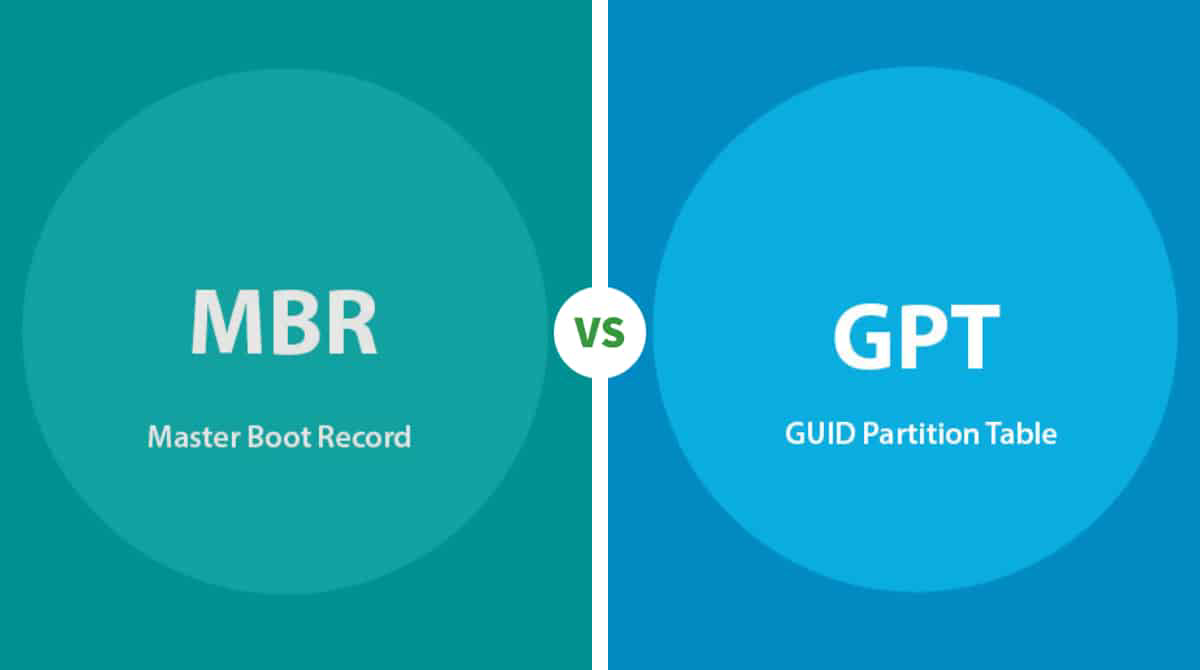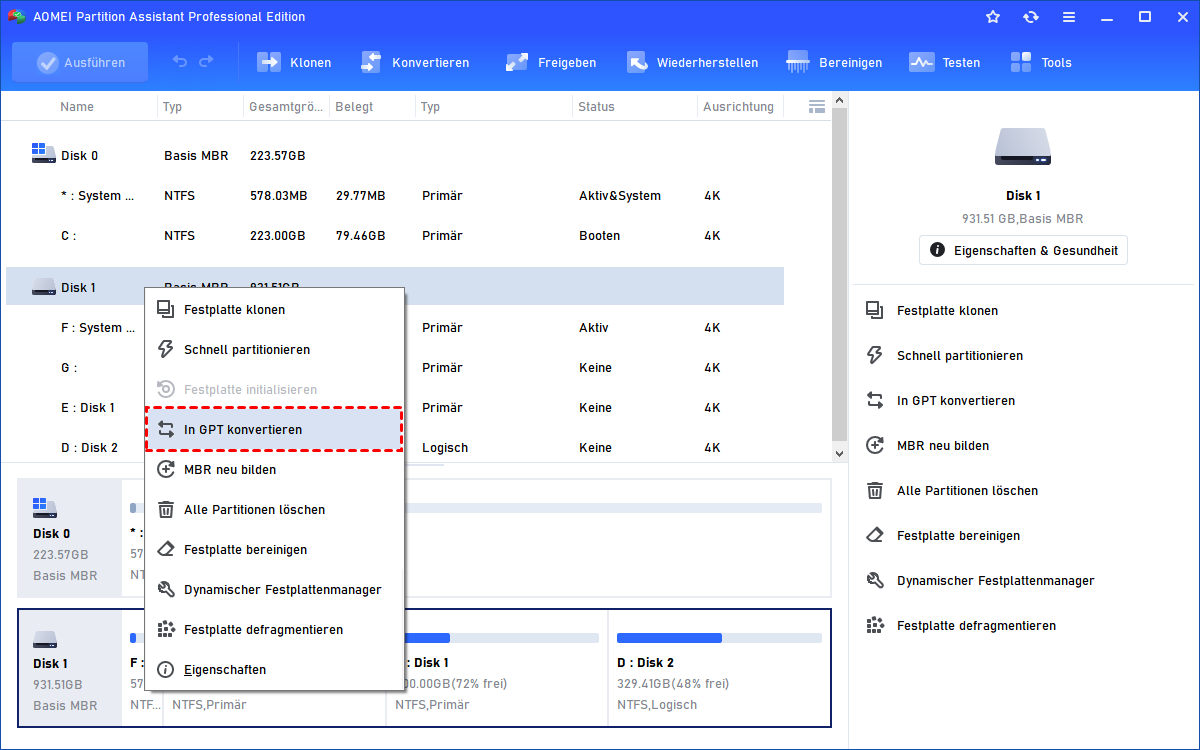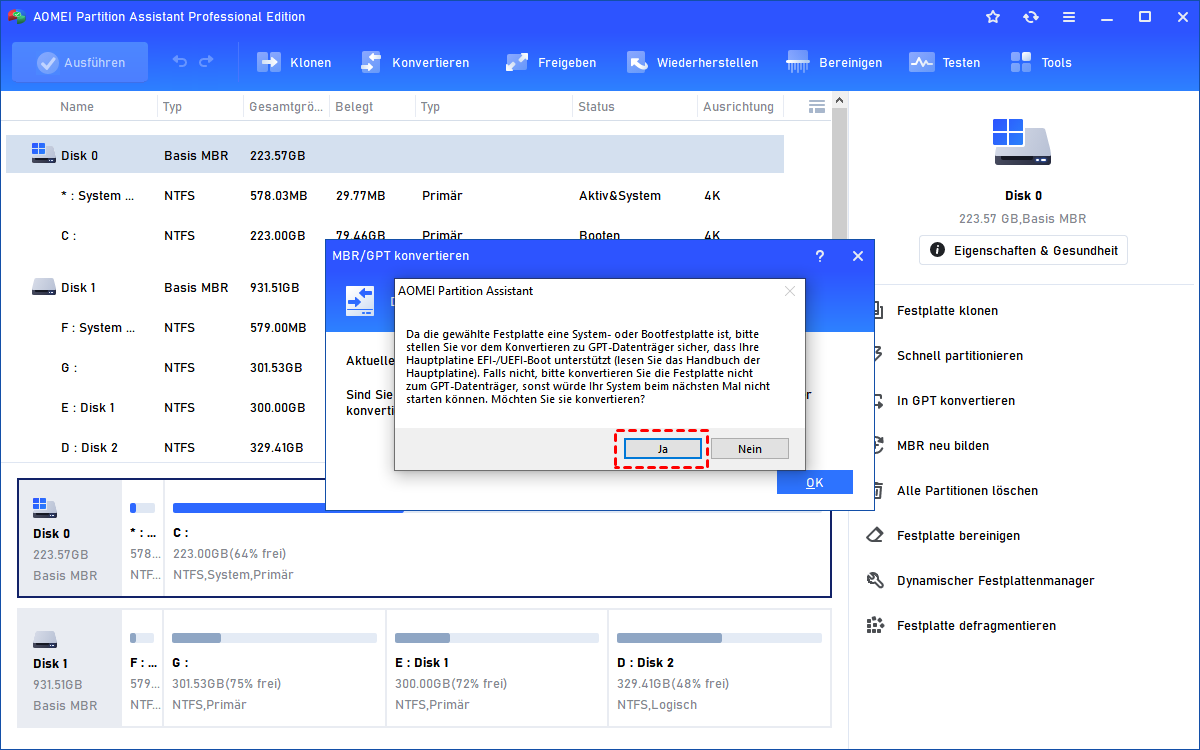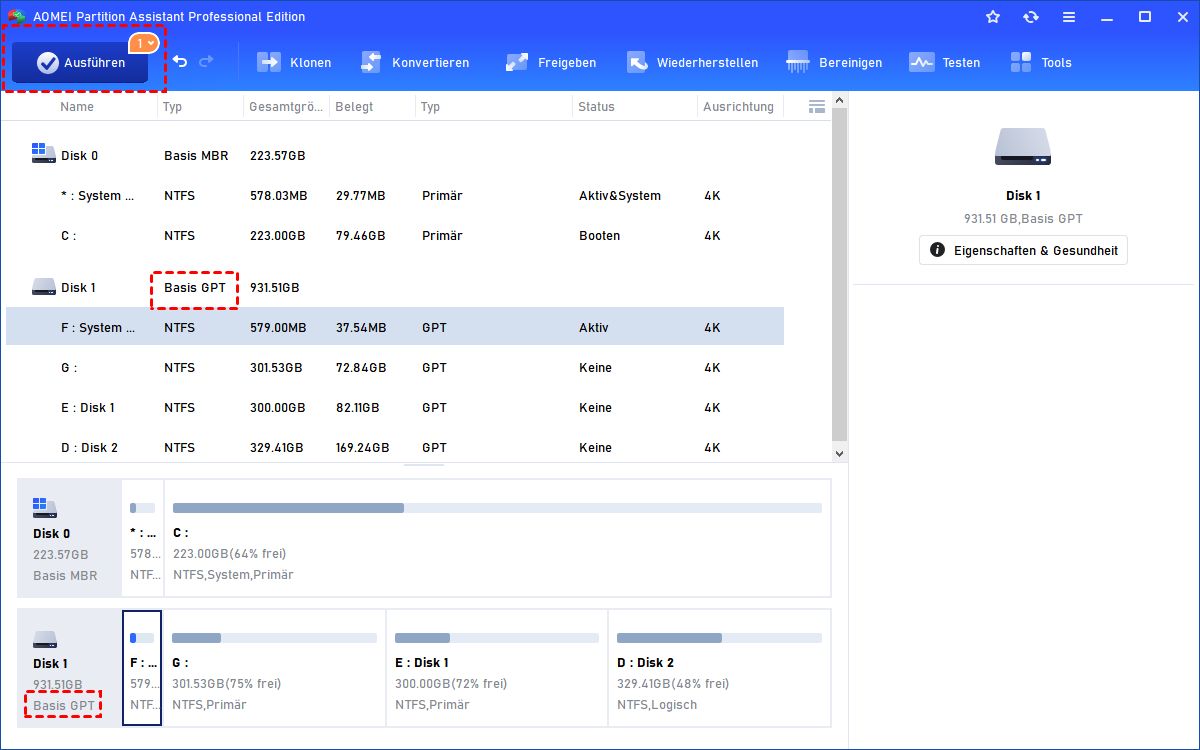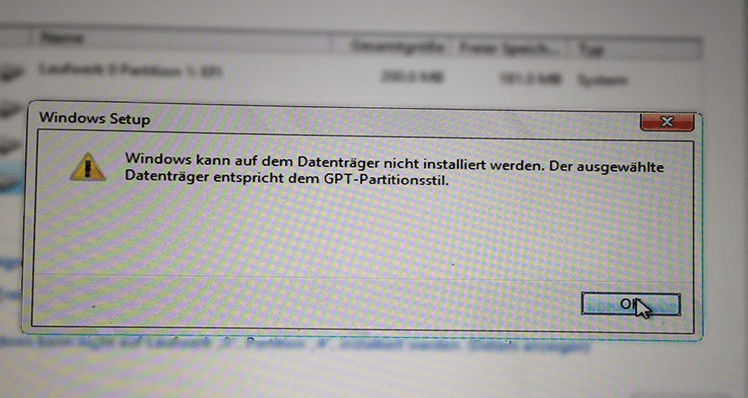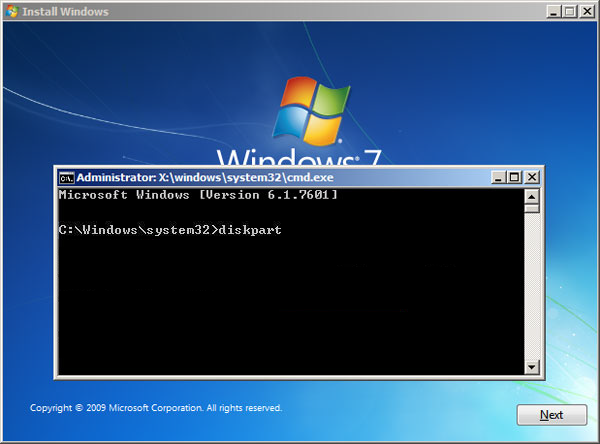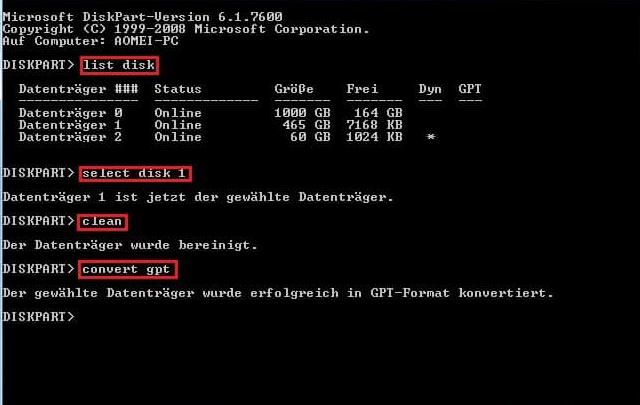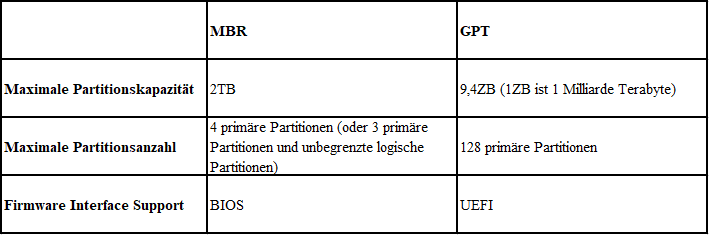Windows 7: MBR in GPT umwandeln ohne Datenverlust
Dieser Artikel zeigt, wie Sie in Windows 7 die Festplatte von MBR in GPT umwandeln können, während der Windows-Installation auch ohne Windows zu starten.
Warum soll man in Windows 7 MBR in GPT umwandeln?
Im Allgemeinen werden die Festplatten von Computern mit dem Partitionsstil Master Boot Record (MBR) geliefert und im Legacy-BIOS-Modus gestartet. Diese Kombination funktioniert recht gut, bis die Festplattenkapazität größer wird.
Wenn Sie die Festplatte mit mehr als 2 TB voll ausnutzen möchten, müssen Sie die MBR-Festplatte in einen anderen Partitionsstil namens GUID Partition Table (GPT) in Windows 7 konvertieren. Außerdem Windows 11 unterstützt nur den UEFI-Modus zum Booten, deshalb müssen Windows 11-Benutzer den GPT-Datenträger auswählen.
Wie wir wissen, können wir auf der MBR-Festplatte die Partition mit einer Größe von bis zu 2 TB. Der verbleibende Speicherplatz über 2 TB wird als „Nicht zugeordneter Speicherplatz“ gekennzeichnet und kann nicht zum Erstellen eines neuen Volumens verwendet werden. Beispielsweise können Sie feststellen, dass Ihre 4 TB-Festplatte nur 2 TB anzeigt.
Darüber hinaus kann man auf der MBR-Festplatte nur bis zu 4 primäre Partitionen oder 3 primäre Partitionen und 1 erweiterte Partition erstellen. Der GPT-Partitionsstil überschreitet diese Grenze und ermöglicht es Ihnen, mehrere auf der Festplatte zu erstellen, solange der Laufwerksbuchstabe verfügbar ist. Wenn Sie in Windows 7 oder höheren Versionen den Datenträger von MBR zu GPT konvertieren, können Sie den Datenträger optimal nutzen. Es gibt noch weitere Unterschiede zwischen MBR und GPT, es hilft Ihnen, besser auszuwählen.
Viele PCs bieten jetzt die Möglichkeit, den UEFI-Boot-Modus zu verwenden, was die Schaltgeschwindigkeit verbessern und zusätzlichen abgesicherten Modus bietet. Lassen Sie uns nun einen Weg finden, wie Windows 7 MBR in GPT umwandelt.
Windows 7 MBR zu GPT konvertieren ohne Datenverlust
Es gibt viele Tools zum Konvertieren von MBR in GPT, Windows-Installations-CD oder USB-Schlüssel, Eingabeaufforderung und Datenträgerverwaltung. Um Datenverlust während der Konvertierung zu vermeiden, ist es jedoch unvermeidlich, sich an den Partition-Manager eines Drittanbieters zu wenden.
AOMEI Partition Assistant Professional ist so ein großartiges Werkzeug, das Ihnen helfen kann, die Aufgabe zu erledigen. Es ist kompatibel mit Windows 7, 8/8.1, 10, 11, XP, Vista und verfügt über eine benutzerfreundliche Oberfläche. Sie können die Demo herunterladen, um es auszuprobieren. Auf andere Methoden der Konvertierung wird später noch eingegangen.
Schritt 1. Um in Windows 7 ohne Datenverlust MBR in GPT umzuwandeln, sollten Sie hier AOMEI Partition Assistant installieren und starten. Klicken Sie in der Hauptschnittstelle mit der rechten Maustaste auf die Festplatte und wählen Sie In GPT konvertieren.
Schritt 2. Klicken Sie im Pop-up-Fenster auf OK, um den Vorgang zu bestätigen. Es gibt einen Hinweis, dass GPT vom UEFI-Modus gestartet wird. Stellen Sie sicher, dass Ihr System diesen Modus unterstützt, dann klicken Sie auf Ja.
Schritt 3. Sehen Sie sich das virtuelle Ergebnis an. Die Festplatte hat sich von MBR in eine GPT-Festplatte geändert und alle Partitionen und Daten werden beibehalten. Klicken Sie auf Ausführen ⇨ Weiter, um die ausstehenden Vorgänge zu bestätigen.
Hinweis: Um MBR in GPT in Windows Server zu konvertieren, d.h. Server 2008, Server 2012, Server 2016 oder Server 2022 ist es eine gute Idee, sich an die AOMEI Partition Assistant Server Edition zu wenden.
Innerhalb von drei Schritten können Sie die Windows 7 MBR-Festplatte zu GPT konvertieren, ohne Partitionen zu löschen. Sie können bei Bedarf auf die gleiche Weise GPT in MBR konvertieren. Natürlich können Sie den Partitionsstil zwischen MBR und GPT mit anderen Tools konvertieren. Im Folgenden wird eine Situation vorgestellt, in der Sie das Windows-Betriebssystem während der Konvertierung nicht starten müssen.
Windows 7 MBR in GPT umwandeln ohne Windows Systemstart
Es ist nicht ungewöhnlich, den Partitionstyp auf der Festplatte zu konvertieren, ohne das Windows-Betriebssystem zu starten. Wenn Sie Windows auf Bare Metal installieren, können Sie in Windows 7 MBR zu GPT konvertieren, um den UEFI-Boot-Modus Ihres PCs zu erfüllen. Wenn der Computer nicht booten kann, können Sie zuerst ein bootfähiges Medium erstellen, um die Konvertierungszeit zu sparen und die Einflussfaktoren zu reduzieren.
Während der Windows-Installation MBR in GPT umwandeln
Wenn Sie Windows 7 im UEFI-Boot-Modus mit dem Windows-Setup installieren, sollte der Partitionsstil so eingerichtet werden, dass er den UEFI-Modus unterstützt, d. h. den GPT-Partitionsstil. Wenn Sie beispielsweise die Fehlermeldung erhalten, lautet: Windows kann auf dem Datenträger nicht installiert werden. Der ausgewählte Datenträger entspricht dem GPT-Partitionsstil. Das bedeutet, dass Ihr PC im UEFI-Modus gestartet wird, Ihre Festplatte jedoch nicht für diesen Modus konfiguriert ist.
Befolgen Sie diese Schritte, um den Partitionsstil Ihrer Festplatte zu ändern. Diese Methode ist auch eine Möglichkeit, in Windows 7 MBR zu GPT in CMD mit Diskpart zu konvertieren.
Schritt 1. Schalten Sie Ihren PC aus und legen Sie die Windows-Installation-DVD oder den USB-Stick ein. Booten Sie vom Gerät. Drücken Sie im Windows-Setup die Taste +, um das Eingabeaufforderungsfenster zu öffnen.
Schritt 2. Geben Sie diskpart ein und drücken Sie die Taste ENTER. Geben Sie die folgenden Befehle ein.
- list disk
- select disk n (n ist die Festplattennummer der Festplatte, die Sie konvertieren möchten)
- clean
- convert gpt
- exit
Die obige Methode ist eine Möglichkeit, das Windows-Installationstool während der Installation zu nutzen. Wenn Sie kein Installationstool haben, können Sie sich vielleicht an die nächste Methode wenden, um den Partitionsstil vor einer Neuinstallation oder Systemwiederherstellung zu ändern.
Bootfähiges Medium erstellen, um MBR in GPT in Windows 7 umzuwandeln
AOMEI Partition Assistant Professional ist in der Lage, bootfähige Medien in WinPE oder Linux zu erstellen. Auf dem bootfähigen Medium ist die Software vorinstalliert, sodass alle Funktionen dieser Software verfügbar sind.
Schritt 1. Schließen Sie ein USB-Laufwerk oder eine CD/DVD an. Führen Sie AOMEI Partition Assistant aus und gehen Sie auf Tools ⇨ Bootfähiges Medium erstellen.
Schritt 2. Dieses Tool erkennt, ob Ihr Computer Windows AIK installieren muss oder nicht automatisch. Bei Bedarf installieren Sie es bitte zuerst. Wählen Sie dann Ziel-USB oder -CD aus.
Schritt 3. Warten Sie, bis der Vorgang abgeschlossen ist, und klicken Sie auf Fertig.
Schritt 4. Schalten Sie den PC aus und booten Sie ihn von dem erstellten bootfähigen Gerät (dafür müssen Sie möglicherweise die Boot-Priorität im BIOS ändern). Dann sind alle verbleibenden Schritte identisch mit der Konvertierung von MBR in GPT, ohne die zuvor behandelten Daten zu verlieren.
Andere Dinge, die Sie vielleicht wissen möchten
Wenn Sie den Partitionsstil der Festplatte zwischen MBR und GPT in Windows 7 konvertieren möchten, müssen Sie möglicherweise auf zwei Punkte achten.
Datenfestplatte vs. Systemfestplatte konvertieren
Das Konvertieren des Partitionsstils auf der Systemfestplatte unterscheidet sich ein wenig von der Konvertierung auf der Datenfestplatte. Windows kann nur den leeren Datenträger von MBR in GPT konvertieren, andernfalls wird die Festplatte automatisch in einen dynamischen Datenträger geändert.
In Datenträgerverwaltung und CMD können Sie alle Partitionen auf der Datenfestplatte löschen, um die Konvertierung durchzuführen, dies ist jedoch nicht auf der Systemfestplatte möglich. Offensichtlich erlaubt Windows Ihnen nicht, etwas Schädliches wie Löschen oder Formatieren zu tun. Unter solchen Umständen kann man nur versuchen, ohne Windows Systemstart MBR in GPT umzuwandeln.
MBR und BIOS vs. GPT und UEFI
Im Allgemeinen gibt es zwei Kombinationen: MBR + Legacy-BIOS und GPT + UEFI. Das Legacy-BIOS kann den GPT-Partitionsstil nicht erkennen, dennoch unterstützt UEFI MBR- und GPT-Datenträger. Dennoch möchte Microsoft, dass das Betriebssystem beim Booten im UEFI-Modus auf der GPT-Festplatte installiert wird. Sicherlich müssen Sie in den meisten Fällen die Partitionstabelle ändern, um sie an den entsprechenden Boot-Modus anzupassen.
Zusammenfassung
Wenn Sie in Windows 7 MBR in GPT umwandeln möchten, wissen Sie, dass Sie viele Wahlen haben. Das Windows-Installationstool ist in der Tat einfach und unkompliziert.
Wenn Sie jedoch das installierte System und die Anwendungen speichern möchten, ist AOMEI Partition Assistant ein gutes Werkzeug, um diesen Bedarf zu decken. Es unterstützt auch das Konvertieren von Dateisystemen ohne Formatierung zwischen FAT32 und NTFS.