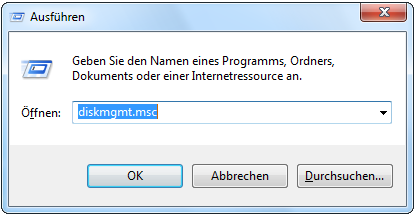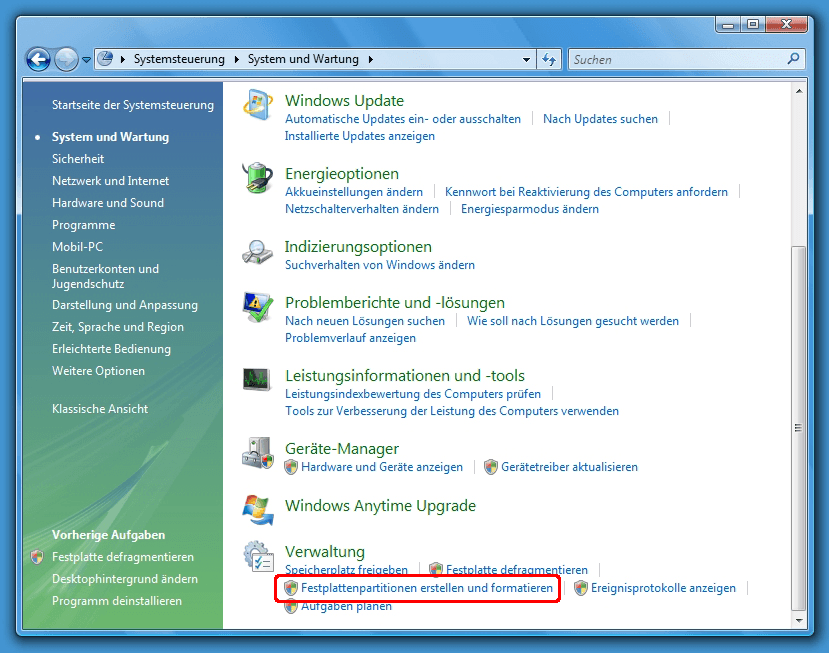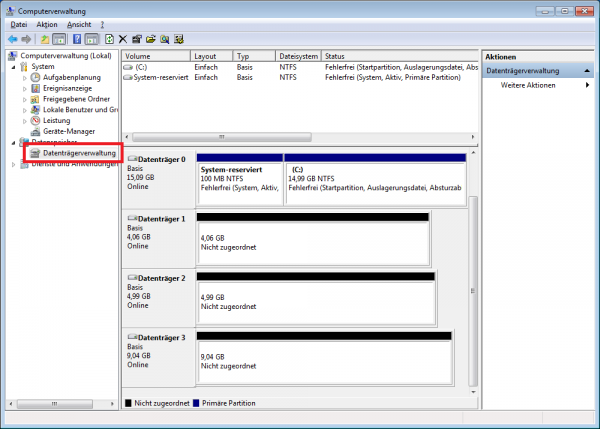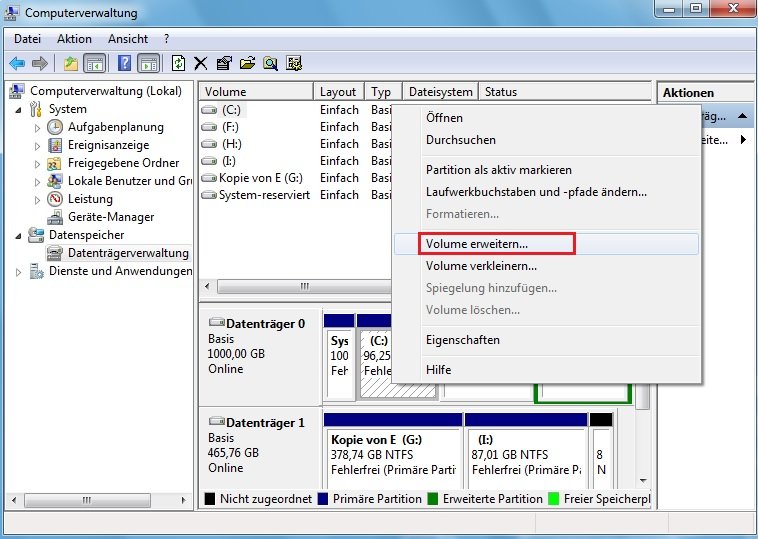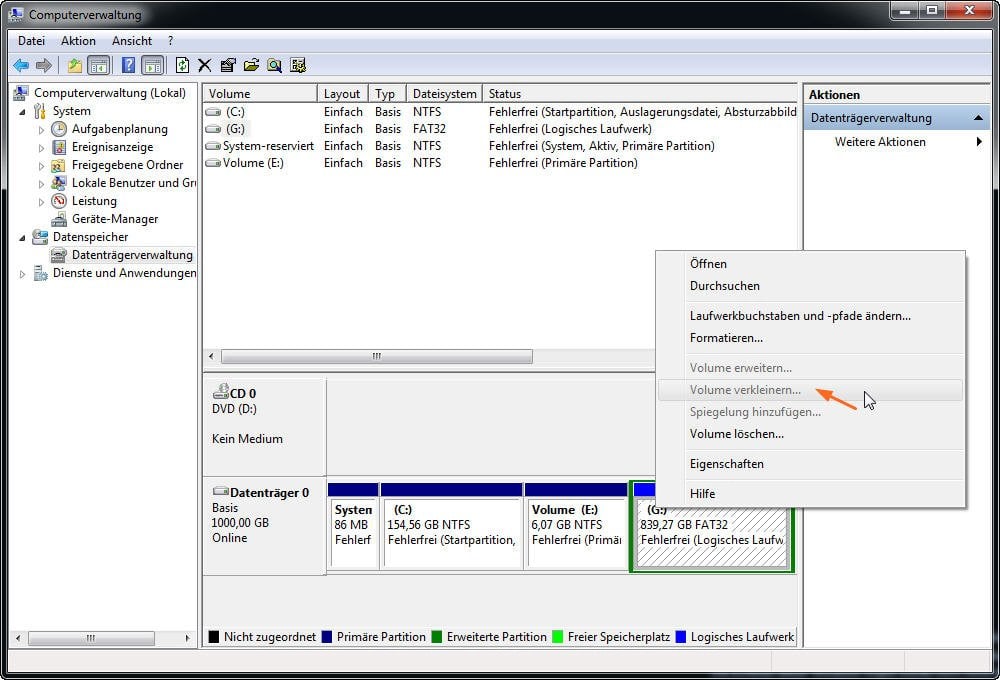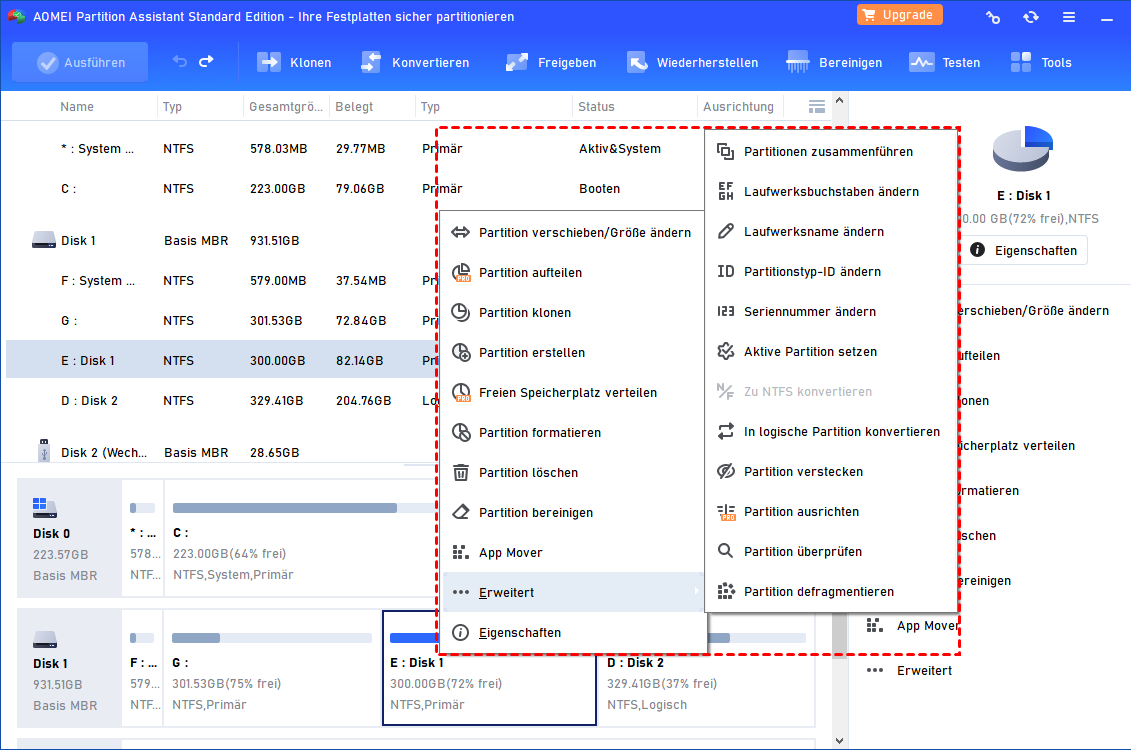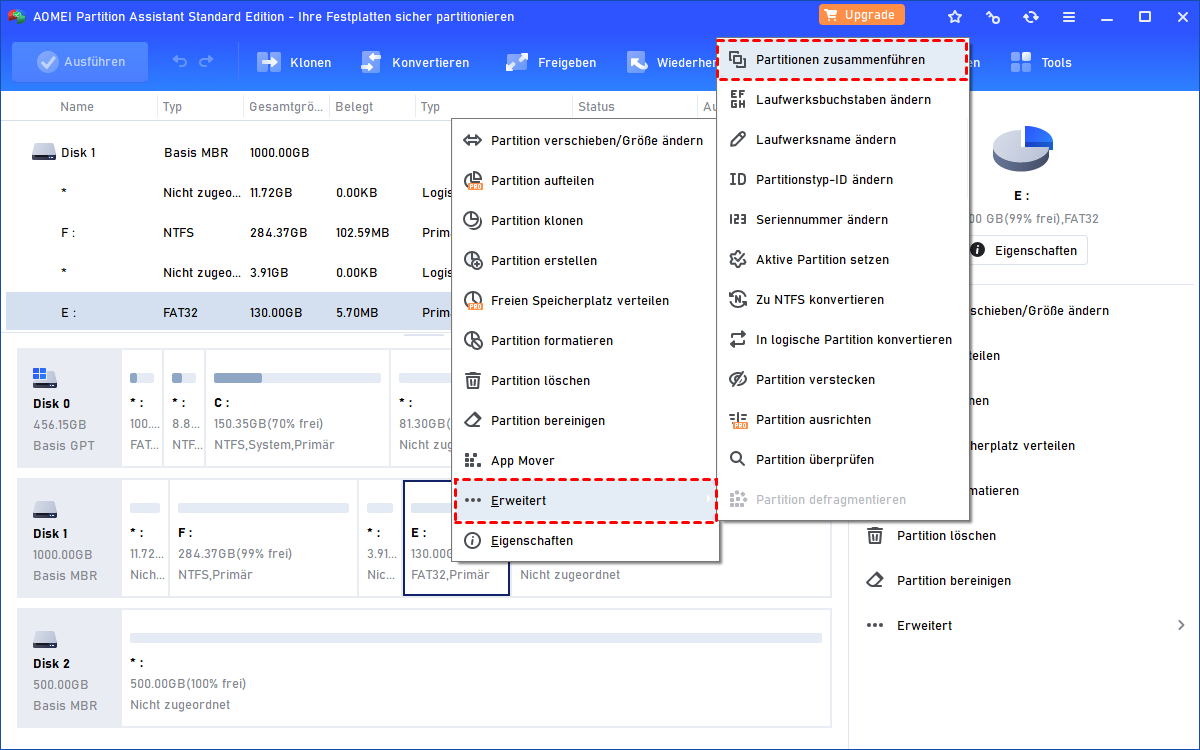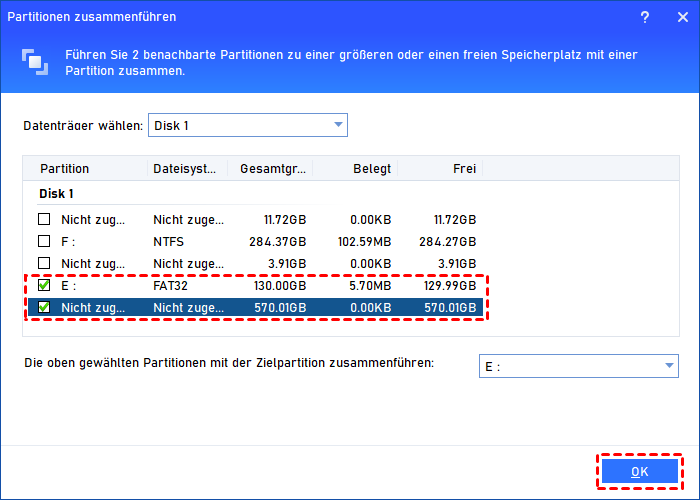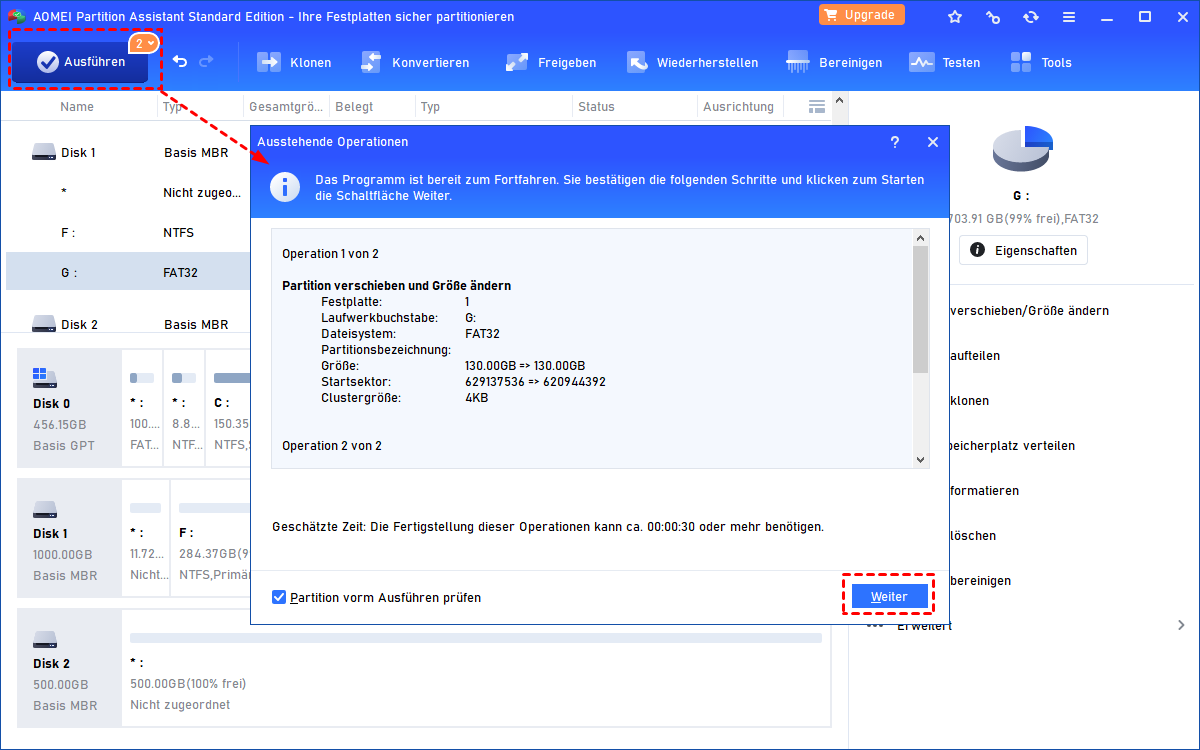Kostenloses Partition-Tool für Windows 7 (64 Bit und 32 Bit)
Hier können Sie ein leistungsstarkes Partition-Tool für Windows 7 kostenlos herunterladen, mit dem Sie die Festplattenpartitionierung in Windows 7, Windows 8/8.1, Windows 10 32/64 Bit oder Windows 11 einfach und flexibel verwalten können.
Warum braucht man ein Partition-Tool für Windows 7?
Heutzutage ist das Betriebssystem Windows 7 trotz der schnellen Wachstumsrate der Installation von Windows 11/10 immer noch eine beliebte Wahl für Computerbenutzer. Egal welches Betriebssystem Sie jetzt verwenden, die Festplatte ist ein unverzichtbarer Bestandteil eines Computers. Sie müssen das Betriebssystem darauf installieren und ausführen, und es bietet den erforderlichen Speicherplatz, um alle Arten von Daten zu speichern.
Um den Speicherplatz optimal zu nutzen, sollten Sie besser mehrere Partitionen für unterschiedliche Zwecke erstellen. Die typische Strategie besteht darin, eine C-Partition für das Betriebssystem, eine D-Partition für Anwendungen/Programme und andere Partitionen für persönliche Daten zu erstellen. Daher benötigen Sie einen Partitionsmanager für Windows 7, um Ihre Festplattenpartition besser zu verwalten und die Speicherplatznutzung ohne Datenverlust zu optimieren.
Windows 7 natives Partition-Tool – Datenträgerverwaltung
Um die Festplattenpartition in Windows 7 64 Bit und 32 Bit zu verwalten, können Sie zuerst das in Windows 7 integrierte Partitionstool – Datenträgerverwaltung – ausprobieren. Es kann Ihnen bei der grundlegenden Datenträgerverwaltung helfen, z. B. Volume erstellen, Volume löschen, Volume formatieren, Laufwerksbuchstaben ändern, aktive Partition festlegen und mehr.
Teil 1. Datenträgerverwaltung öffnen
Um die Windows 7-Datenträgerverwaltung zu öffnen, gibt es drei Möglichkeiten, die Sie ausprobieren können:
1. Klicken Sie mit der rechten Maustaste auf „Computer“ > „Verwalten“ und wählen Sie im Untermenü „Datenspeicher“ > „Datenträgerverwaltung“.
2. Drücken Sie „Windows und R“ zusammen auf der Tastatur, geben Sie „diskmgmt.msc“ ein und drücken Sie „Enter“.
3. Klicken Sie auf „Start“ > „Systemsteuerung“, Sie können einfach „Partition“ im Systemsteuerung-Suchfeld eingeben und dann auf die Option „Festplattenpartitionen erstellen und formatieren“ klicken.
In der Datenträgerverwaltung von Windows 7 sehen Sie alle angeschlossenen Festplatten mit detaillierten Partitionsinformationen (Typ, Dateisystem, Status, Kapazität, freier Speicherplatz ...).
Teil 2. Was kann der in Windows 7 integrierte Partition-Tool für Sie tun?
Um zu sehen, was Sie mit Ihrer Festplattenpartition über die Windows 7-Datenträgerverwaltung tun können, klicken Sie mit der rechten Maustaste auf eine beliebige Partition. Im Vergleich zu Windows XP hat die Windows 7-Datenträgerverwaltung die Optionen „Volume verkleinern“ und „Volume erweitern“ hinzugefügt, mit denen Benutzer die Größe der Partition ändern können.
Das Verkleinern des Volumens ist einfach zu beenden: klicken Sie mit der rechten Maustaste auf die Partition, wählen Sie „Volume verkleinern“ aus dem Dropdown-Menü und folgen Sie den Anweisungen auf dem Bildschirm, um diesen Vorgang abzuschließen.
Aber für die Aufgabe „Volume erweitern“ könnte Sie die Datenträgerverwaltung im Stich lassen, da diese Funktion nur mit einer Vorbedingung funktioniert – auf die Partition, die Sie erweitern möchten, muss auf ihrer rechten Seite ein zugewiesener Speicherplatz folgen. Andernfalls wird „Volume erweitern“ ausgegraut und kann nicht angeklickt werden (wie unten gezeigt).
Diese Einschränkung stört die meisten Windows 7-Benutzer, wenn sie das Laufwerk C erweitern möchten, um das häufige Problem mit wenig Speicherplatz auf dem Systemlaufwerk zu beheben. Um das Laufwerk C ohne nicht zugeordneten Speicherplatz auf der rechten Seite zu erweitern, ist das Löschen des benachbarten Volumes (normalerweise Laufwerk D) eine garantierte Lösung. Aber das wird auch alles im Inneren entfernen. In dieser Situation ist ein leistungsfähigeres Partition-Tool für Windows 7 erforderlich.
Besten Partitionsmanager für Windows 7 kostenlos herunterladen
Es gibt Unmengen von Partitionsmanagern für Windows 7, aber den besten herauszufinden, wird viel Zeit und Mühe kosten. Also haben wir das für Sie getan und den besten kostenlosen Partitionstool für Windows 7 64 Bit und 32 Bit herausgesucht: AOMEI Partition Assistant Standard.
Bestes kostenloses Partition-Tool Windows 7 | AOMEI Partition Assistant
Verwalten Sie Partition und Festplatte in Windows 11/10/8/7 64 Bit oder 32 Bit einfach und flexibel.
Mit diesem Windows 7-Partitionsmanager können Sie nicht nur die grundlegenden Vorgänge (wie in der Datenträgerverwaltung), sondern auch viele andere erweiterte Vorgänge ausführen (die Datenträgerverwaltung bietet diese nicht). Sie können den Windows 7-Partitionstool kostenlos herunterladen, installieren und auf Ihrem PC starten. Um alle verfügbaren Operationen auf einer Partition zu überprüfen, können Sie mit der rechten Maustaste auf die Zielpartition klicken.
Aus dem obigen Screenshot können Sie sehen, dass es viel mehr neue und erweiterte Funktionen zum Verwalten von Partitionen hat als das native Windows 7-Partitionstool, einschließlich:
❤ Partitionsgröße ändern: Verkleinern oder erweitern Sie eine Partition nach Bedarf.
❤ Partition verschieben: Verschieben Sie eine Partition von einem Ort an einen anderen, mit dem Sie den nicht zugeordneten Speicherplatz neben der zu erweiternden Partition verschieben können.
❤ Partitionen zusammenführen: Führen Sie zwei benachbarte Partitionen zusammen und führen Sie einen, zwei oder mehr nicht zugeordneten Speicherplatz in einer Partition zusammen.
❤ Partition klonen: Partition in nicht zugeordneten Speicherplatz auf derselben Festplatte oder einer anderen Festplatte auf dem Computer kopieren.
❤ Laufwerksname ändern: Fügen Sie den Namen der Partition hinzu oder ändern Sie ihn.
❤ Partition löschen: Löschen Sie Daten sicher und dauerhaft von der ausgewählten Partition.
❤ Partition überprüfen: Partition auf Fehler/schlechte Sektoren prüfen und ggf. beheben.
❤ ...
Neben den oben genannten Partitionsoperationen können Sie auch die folgenden Festplattenoperationen genießen:
❤ Festplatte klonen: Klonen Sie eine Festplatte auf eine andere kleinere oder größere Festplatte (HDD/SSD).
❤ Oberfläche testen: Scannen Sie die gesamte Festplatte auf Fehler.
❤ MBR neu bilden: Master Boot Record neu erstellen, sehr hilfreich bei Windows-Startproblemen.
❤ Festplatte zwischen MBR und GPT konvertieren: Sie können eine MBR-Festplatte in GPT konvertieren, ohne vorhandene Partitionen zu löschen (unterstützt nur Datenträger).
❤ Festplatte bereinigen: Löschen Sie schnell die Festplatte.
❤ ...
Beispielstudie: Laufwerk C erweitern mit dem besten Partition-Tool in Windows 7
Wie oben erwähnt, kann das native Partitionstool von Windows 7 das Laufwerk C oder andere Partitionen nicht erweitern, wenn kein nicht zugeordneter Speicherplatz folgt. Mit dem empfohlenen kostenlosen Partition-Tool für Windows 7 - AOMEI Partition Assistant Standard können Sie das jetzt problemlos tun.
Hier zeigen wir, wie Sie den Speicherplatz auf dem C-Laufwerk in Windows 7 erhöhen, wenn der nicht zugeordnete Speicherplatz nicht neben dem C-Laufwerk liegt. In dieser Situation können wir die Funktion „Partitionen zusammenführen“ verwenden, siehe wie:
Schritt 1. Klicken Sie mit der rechten Maustaste auf Laufwerk C und wählen Sie „Erweitert“ ⇨ „Partitionen zusammenführen“ aus dem Dropdown-Menü.
Schritt 2. In diesem Fenster müssen Sie nur den nicht zugeordneten Speicherplatz ankreuzen und das Laufwerk C wird automatisch ausgewählt.
Schritt 3. Kehren Sie zur Hauptschnittstelle zurück und klicken Sie auf „Ausführen“, um die ausstehende Operation zu übernehmen.
Dann können Sie sehen, dass der nicht zugeordnete Speicherplatz erfolgreich zum Systemlaufwerk hinzugefügt wurde.
Hinweis: Wenn kein nicht zugeordneter Speicherplatz verfügbar ist, können Sie zuerst eine andere Partition verkleinern und sie dann wie oben mit der Zielpartition zusammenführen. Oder Sie können auf AOMEI Partition Assistant Professional upgraden, das mit „Freien Speicherplatz aufteilen“ geliefert wird, sodass Sie in 3 Schritten direkt freien Speicherplatz von einer Partition zu einer anderen zuweisen können.
Abschluss
Das kostenlose Partition-Tool für Windows 7 (AOMEI Partition Assistant Standard) kann die meisten Benutzeranforderungen zur bequemen Verwaltung der Partition erfüllen. Probieren Sie AOMEI Partition Assistant Professional aus, um erweiterte Funktionen wie das schnelle Partitionieren der Festplatte ohne Formatierung, das Aufteilen einer großen Partition in zwei kleinere, das Ändern der Seriennummer und mehr zu nutzen.
Wenn Sie nach einem Partitionsmanager für Windows Server suchen, können Sie AOMEI Partition Assistant Server verwenden.