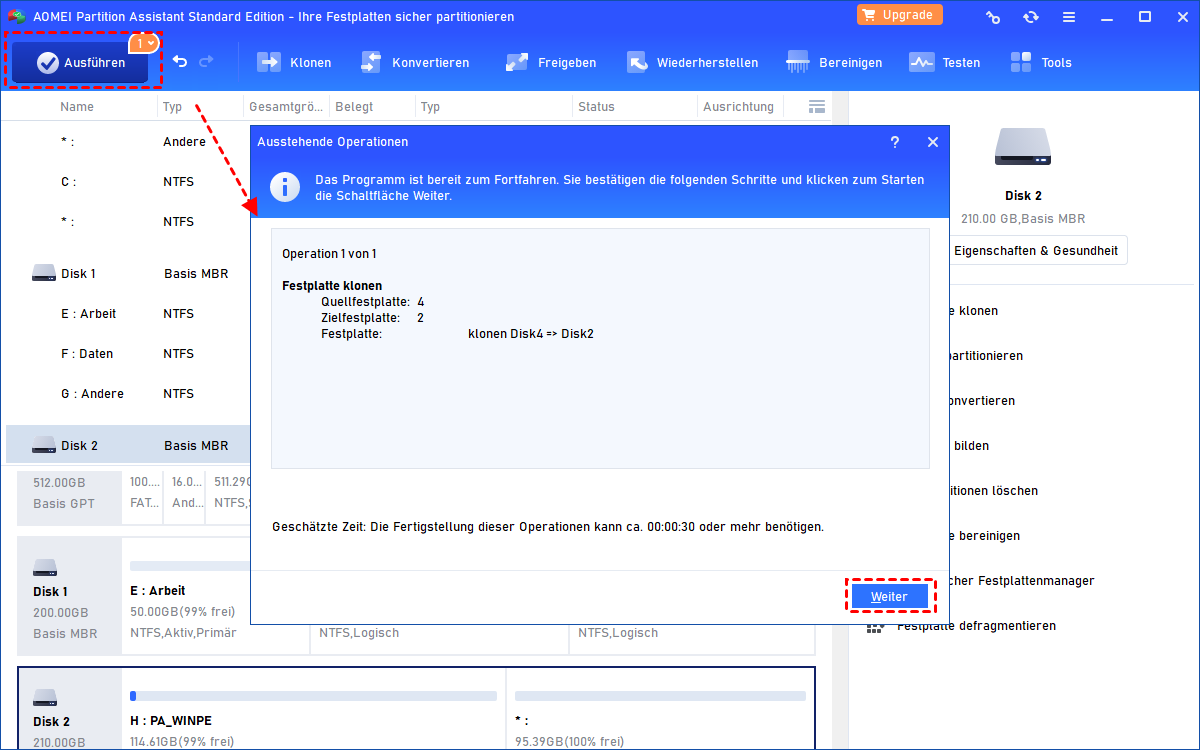Windows 7 Festplatte klonen mit kostenloser Festplatte Klonen Software
Wie kann man die Festplatte in Windows 7 klonen? Ohne die Hilfe von Drittanbieter-Tools ist es nie einfach. Deshalb stelle ich dieses Mal ein beeindruckendes Dienstprogramm vor, das beim Klonen der Festplatte in Windows 7 hilft.
Festplatte und Festplattenklon
Eine Festplatte ist eines der Hauptspeichermedien in der Computertechnik aus Aluminium- oder Glasscheiben. Entsprechend dem Funktionsprinzip kann die Festplatte in HHD (Hybrid Hard Disk), HDD (Hard Disk Drive) oder SSD (Solid State Drive) unterteilt werden. Unter ihnen wird SSD heutzutage üblicherweise für Systeme und HDD für Daten verwendet.
Das Klonen einer Festplatte in Windows 7 bedeutet, dass alle Daten vollständig von einer Festplatte auf eine andere kopiert werden, entweder durch Software oder Hardware. Wenn Sie eine Software verwenden, wird der Inhalt der gesamten Festplatte in eine Sicherungsdatei geschrieben, die bei der nächsten Wiederherstellung verwendet werden kann.
Warum will man in Windows 7 Festplatte klonen?
Einige Leute wissen nicht, warum sie die Windows 7 Festplatte klonen. Daher sind im Folgenden mehrere Gründe für das Klonen von Windows 7 Festplatten aufgeführt:
1) Festplatte reaktivieren und wiederherstellen: Die geklonte Festplatte kann im Zuge der Systemwiederherstellung verwendet werden. Dabei wird den ursprünglichen Inhalt gelöscht und das System wird mit der Image-Datei wiederherstellen. Gleichzeitig wird der Computervirus auf der Festplatte bereinigt.
2) Festplatte vollständig sichern: Sie können eine vollständige Sicherung des Betriebssystems und der installierten Anwendungen auf einer Festplatte durchführen. Es kann in Zukunft viel Zeit bei der Systemwiederherstellung sparen.
3) Festplatte upgraden: Wenn Sie die Festplatte auf eine neue und größere aktualisieren möchten, können Sie eine erneute Installation durch Klonen vermeiden und eine bessere und stabilere Leistung oder größere Kapazität erzielen.
Festplatte klonen in Windows 7 mit AOMEI Partition Assistant
Hier ist eine einfache Möglichkeit, die Festplatte mit der Windows 7 Festplatte Klonen Freeware – AOMEI Partition Assistant Standard zu klonen. Es ist ein leistungsstarkes Dienstprogramm zur Datenträgerverwaltung, das verschiedene Vorgänge ausführen kann, darunter das Klonen von Festplatten, das Klonen von Partitionen und das Formatieren von Partitionen.
Es ist perfekt kompatibel mit gängigen Betriebssystemen wie Windows 11, Windows 10, Windows 8.1/8 und Windows 7.
Hinweis: Stellen Sie vor dem Klonen sicher, dass die Zielfestplatte gleich oder größer als die Quellfestplatte oder der belegte Speicherplatz auf der Quellfestplatte ist.
Schritt 1. Klicken Sie auf „Klonen“ und „Festplatte klonen“.
Schritt 2. Bitte lesen Sie den Unterschied zwischen den beiden Klonmethoden im Pop-up-Fenster. Hier wählen wir die Standardeinstellung – „Festplatte schnell klonen“.
- Festplatte schnell klonen: Nur belegten Speicherplatz auf eine andere Festplatte klonen und die Größe der Partitionen anpassen.
- Sektor-für-Sektor-Klon: Alle Sektoren auf eine andere Festplatte klonen, unabhängig davon, ob sie verwendet werden oder nicht.
Schritt 3. Wählen Sie Ihre Quellfestplatte und die Zielfestplatte.
Sie können „Die Leistung von SSD optimieren“ aktivieren, um die Lese- und Schreibgeschwindigkeit von SSD mit 4K-Ausrichtung zu verbessern.
Hinweis: Wenn Partitionen auf der Zielfestplatte vorhanden sind, werden diese gelöscht. Sie können mit dem kostenlosen AOMEI Backupper eine Sicherungskopie der Daten erstellen, wenn diese wichtig sind.
Schritt 4. Hier können Sie die Partitionsgröße anpassen oder einfach in Ruhe lassen. Hier wählen wir „Klonen ohne Ändern der Größe“, wodurch keine Änderungen an der Partition vorgenommen werden.
- Klonen ohne Ändern der Größe: Sie behalten die Größe der Quellpartitionen bei.
- Partition in ganze Disk passen: Das Programm passt die Partitionsgröße automatisch an die Größe der Festplatte an.
- Partitionen bearbeiten: Ändern Sie die Größe der Partitionen selbst.
Schritt 5. Klicken Sie nach der Festplattenbearbeitung auf „Ausführen“ und „Weiter“, um mit dem Klonen der Festplatte zu beginnen.
Anmerkungen:
1) Wenn die Festplatte, die Sie klonen möchten, eine Systemstartpartition enthält, wird der Vorgang im PreOS-Modus abgeschlossen.
2) Verlorene Dateien können nur durch „Sektor-für-Sektor-Klon“ kopiert werden.
3) AOMEI Partition Assistant Standard unterstützt, die Datenfestplatte von MBR auf MBR zu klonen. Wenn Sie eine Systemfestplatte oder eine Festplatte von MBR/GPT auf GPT/MBR klonen müssen, können Sie AOMEI Partition Assistant Professional verwenden.
4) Wenn Sie das Windows 7-System von Ihrer aktuellen Festplatte auf eine andere SSD oder HDD klonen möchten, können Sie noch die oben erwähnte Professional Edition verwenden und die Option „OS migrieren“ ausprobieren, um dies einfach zu erledigen.
5) Es gibt zwei Möglichkeiten, Windows 7 von der neuen Festplatte zu starten, wenn Sie die Systemfestplatte geklont haben.
- (Empfohlen) Fahren Sie Ihren Computer herunter und entfernen Sie die alte Bootfestplatte. Installieren Sie die neue Festplatte auf Ihrem Computer und starten Sie sie neu.
- Starten Sie Ihren Computer neu und drücken Sie Del, F2 oder F12, um das BIOS aufzurufen. Setzen Sie die neue SSD auf die erste Bootreihenfolge, um den Computer von der neuen SSD zu booten, dann drücken Sie F10, um die Änderung zu speichern.
Letzte Worte
Wie kann man eine Festplatte in Windows 7 klonen? Windows 7 bietet keine integrierte Möglichkeit zum Klonen von Festplatten, und daher müssen Sie sich an Software von Drittanbietern wenden, um Hilfe zu erhalten.
Diesmal wird AOMEI Partition Assistant vorgestellt. Mit seiner leistungsstarken Funktion „Festplatte klonen“ können Sie eine Festplatte mit nur wenigen Klicks schnell und sicher auf eine andere SSD oder HDD klonen.
Wenn Sie ein Server-Benutzer sind und dieses AOMEI-Produkt auf Server-Computern verwenden möchten, können Sie die Server-Edition ausprobieren.


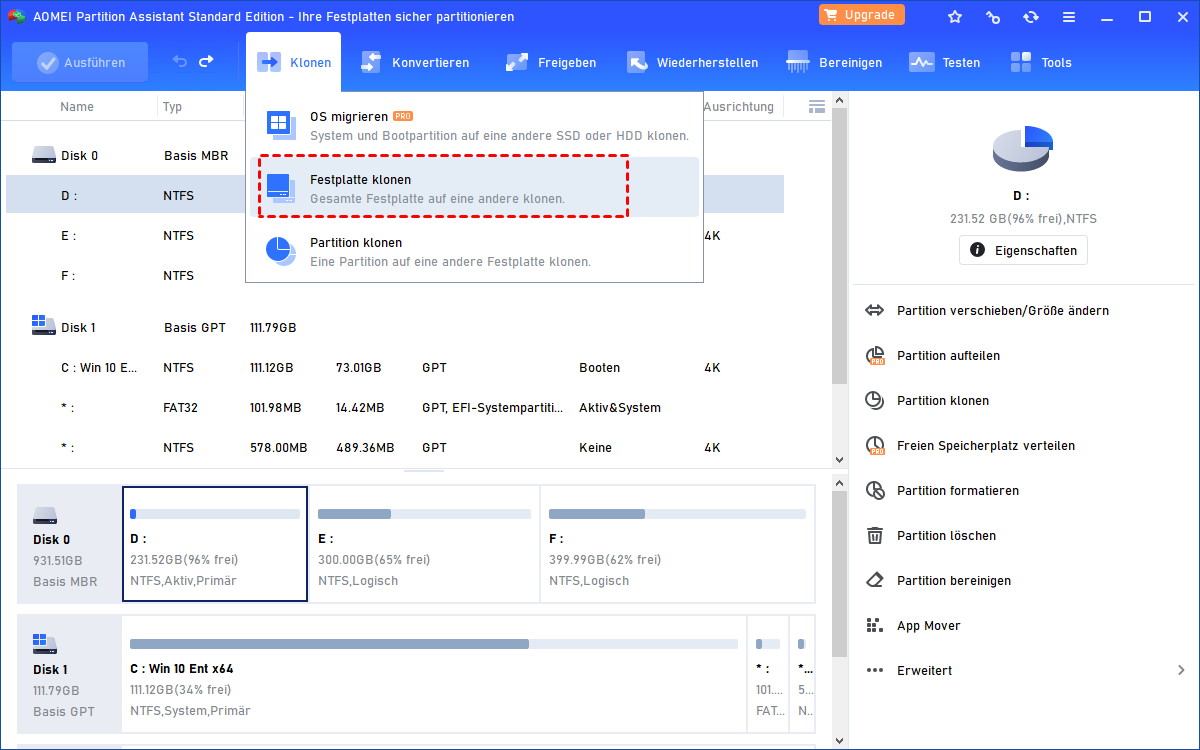
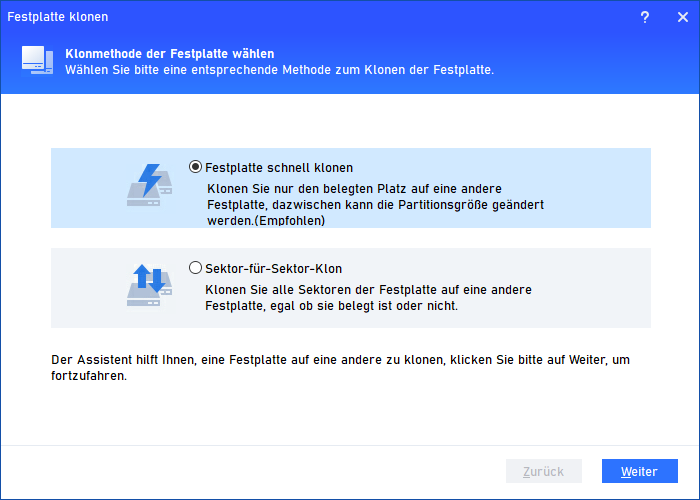
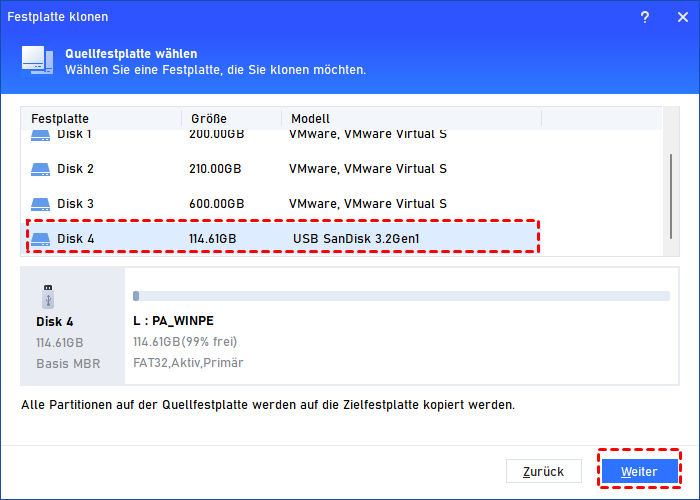
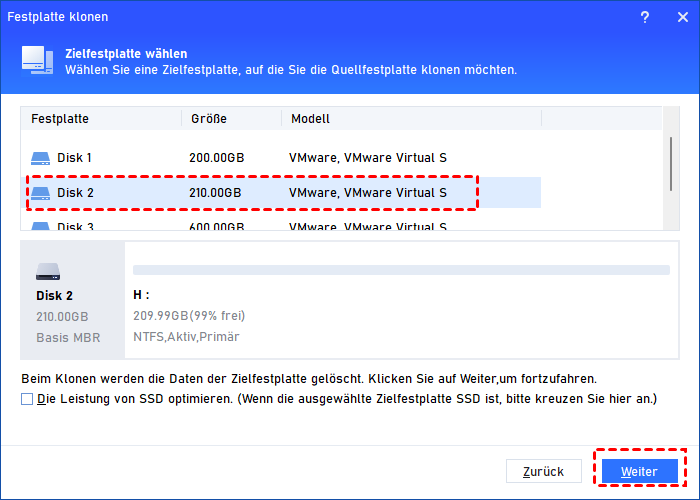
.png)