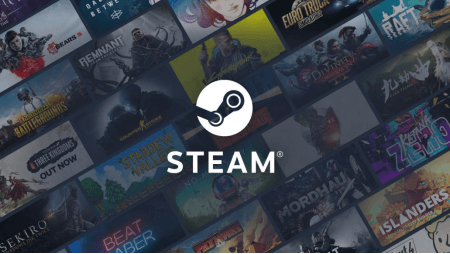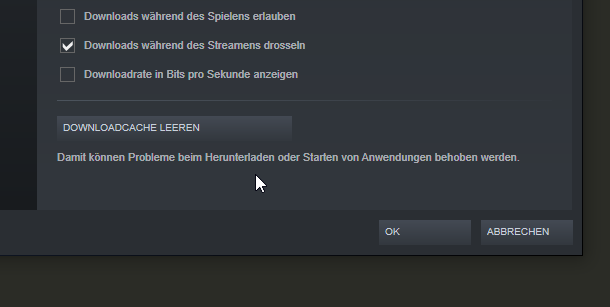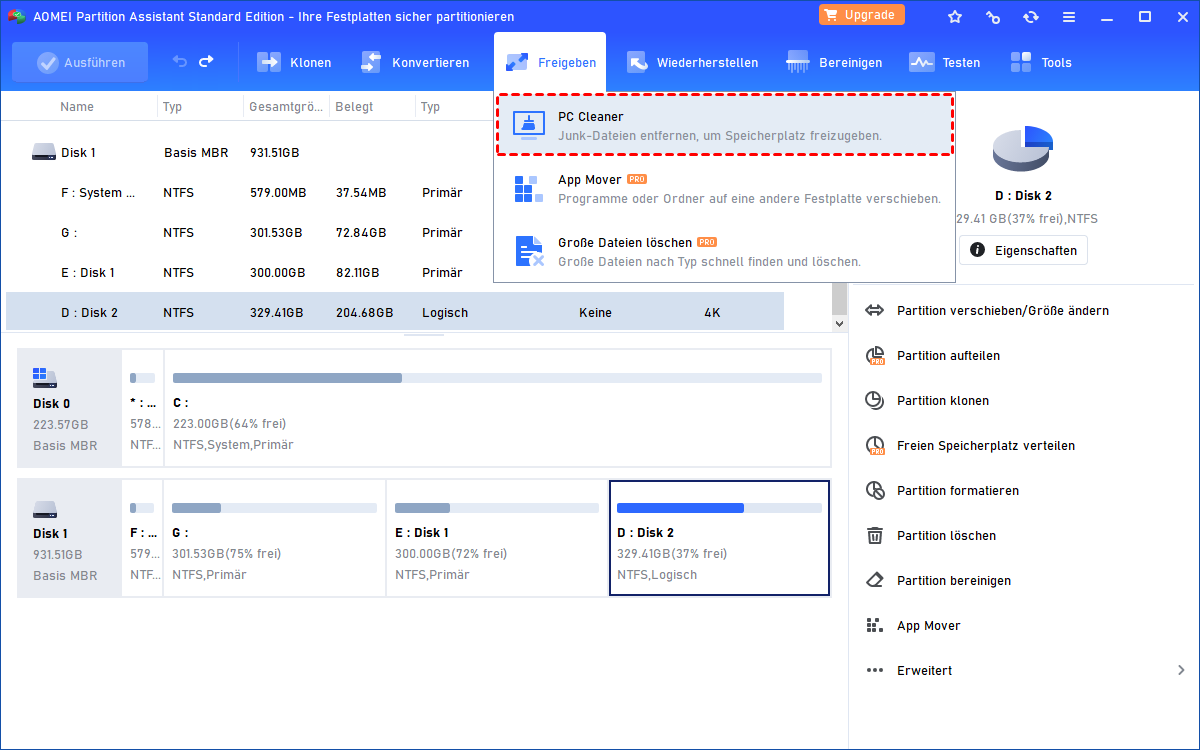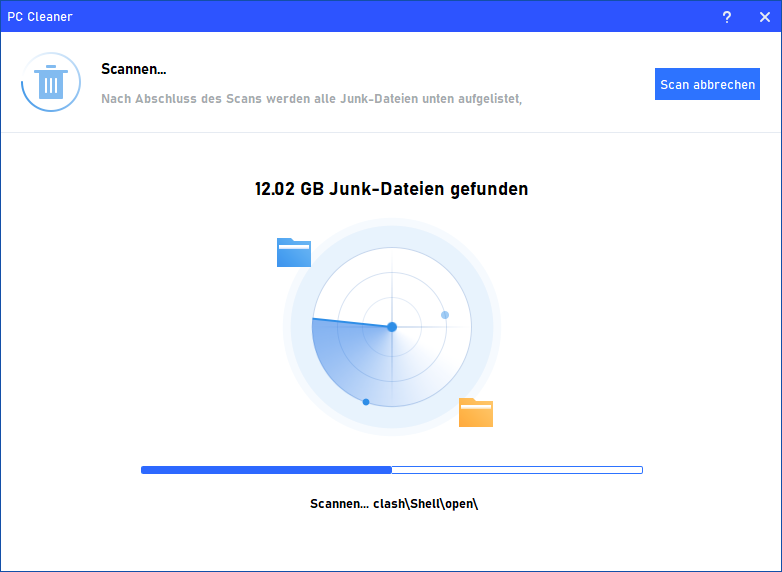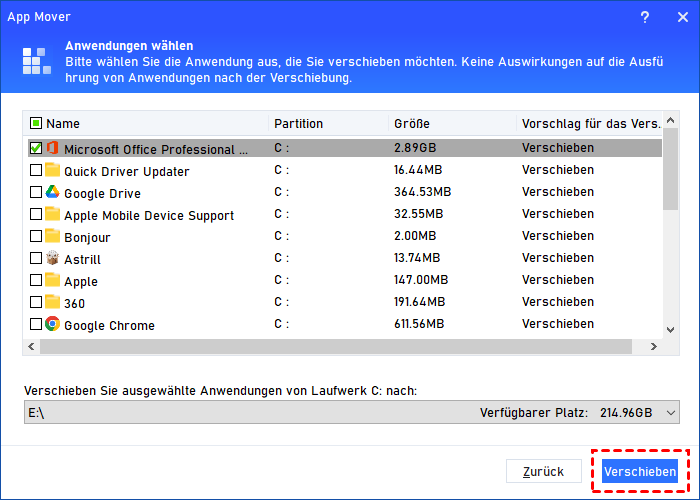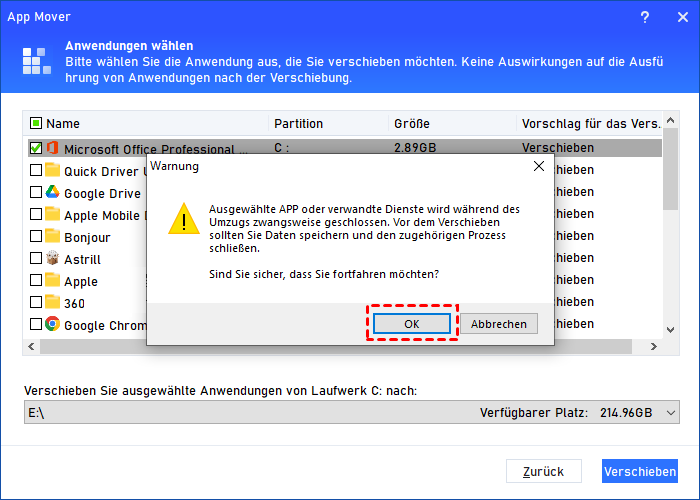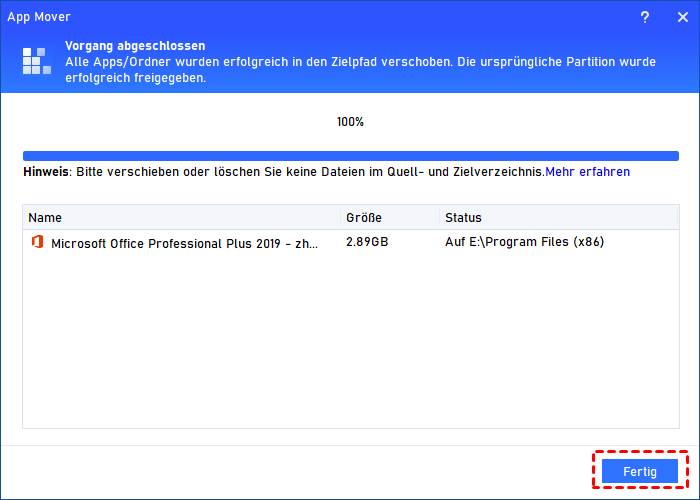Bester Steam Cleaner auf dem PC
Sie können einen zuverlässigen Steam Cleaner auf Ihrem PC verwenden, um alle Junk-Dateien aus Steam zu löschen, wenn die überflüssigen Dateien zu viel Speicherplatz belegen.
Steam ist derzeit der beliebteste digitale Vertriebsservice und Marktplatz für Videospiele. Es bietet nicht nur automatische Updates für ihre Spiele und hat sich erweitert, um Spiele von Drittanbietern zu vertreiben und bereitzustellen, sondern es umfasst auch eine Vielzahl von Funktionen wie digitale Rechteverwaltung, Gaming-Server-Matchmaking und Anti-Cheat-Maßnahmen. Die Anwendung kann die Synchronisierung von Spielen in der Cloud speichern und verfügt über Community-Funktionen wie Buddy Messaging, In-Game-Chat und einen Community-Markt.
Kann man Steam Junk-Dateien auf dem PC löschen?
Wie alle Programme erzeugen auch Steam Junk-Dateien. Weil Sie viele Spiele von diesem Programm herunterladen, installieren und ausführen, werden zahlreiche Download-Cache-Dateien, Spiel-Cache-Dateien, Registrierungsdateien, temporäre Dateien usw. erzeugt. Und wie bei allen anderen unnötigen Dateien in Ihrem System wird Ihr PC sie nicht automatisch scannen und entfernen, sodass sie sich einfach in der Speicherkapazität ausbreiten, sich ansammeln und den freien Speicherplatz auf Ihrer Festplatte verbrauchen.
Daher können Sie regelmäßig einen Steam Cleaner für die PC-Gesundheit verwenden, um Junk-Dateien auf der Festplatte zu löschen.
Wie kann man den Steam-Cache löschen?
Benutzer können die Steam-Einstellungen verwenden, um den Download-Cache zu löschen. Der Vorgang wirkt sich nicht auf die derzeit installierten Spiele aus, aber Sie müssen sich anschließend anmelden.
Schritt 1. Öffnen Sie das Einstellungsfeld Ihres Steam-Clients, indem Sie „Steam > Einstellungen“ im Client-Menü oben links auswählen.
Schritt 2. In den Einstellungen wählst du die Registerkarte „Downloads“ und findest unten die Schaltfläche „Downloadcache leeren“.
Schritt 3. Wählen Sie dann „OK“, um zu bestätigen, dass Sie sich erneut bei Steam anmelden müssen.
Steam-Junk-Dateien mit dem besten Steam Cleaner auf dem PC löschen
In den Steam-Einstellungen können Nutzer Download-Cache-Dateien löschen, aber andere Junk-Dateien sind immer noch auf ihren Computern verstreut. Um sie alle gründlich zu löschen, empfehlen wir Ihnen AOMEI Partition Assistant Standard. Dies ist ein kostenloses Festplatten- und Partitionsverwaltungsprogramm für Windows 11/10/8/8.1/7/XP-Nutzer, mit dem Sie Ihre Geräte sicher und einfach organisieren können.
Seine „PC Cleaner“-Funktion kann die Festplatten und das Betriebssystem scannen, um alle Junk-Dateien zu entfernen, z.B. alle Arten von Cache-Dateien, veraltete Datendateien, temporäre Dateien, nicht benötigte Installationsdateien, usw. Nach dem Scan sind einige Dateien standardmäßig markiert, andere können angezeigt werden, und der Benutzer kann wählen, ob er alle löschen oder einige behalten möchte.
Schritt 1. Öffnen Sie AOMEI Partition Assistant Standard, wählen Sie in der Hauptansicht Freigeben und PC Cleaner.
Schritt 2. Klicken Sie auf Scan starten, um alle auf Ihrem PC versteckten Junk-Dateien zu scannen.
Schritt 3. Warten Sie geduldig auf das Scannen der Junk-Dateien.
Schritt 4. Nach dem Scannen wird dieser Cleaner automatisch einige Junk-Dateien klassifizieren und auswählen. Sie können direkt auf Alle löschen klicken oder andere unerwünschte Dateien hinzufügen.
Schritt 5. Klicken Sie anschließend auf Zurück, um die Reinigung abzuschließen.
Dann sind alle Junk-Dateien gelöscht. Sie können den Bereinigungsvorgang über „Große Dateien löschen“ fortsetzen, um mehr Platz auf Ihrer Festplatte zu schaffen.
Bonus-Tipps: Steam-Spiele an einen anderen Speicherort verschieben
Nach der Installation vieler geliebter Spiele denken viele Nutzer darüber nach, auf eine größere Festplatte zu wechseln, um mehr Daten zu speichern, da Videospiele in der Regel viel Speicherplatz benötigen. Eine Neuinstallation dieser Spiele würde jedoch zu viel Zeit kosten. Wenn Sie also nur Ihre Spiele auf eine größere Festplatte verschieben möchten, können Sie die Funktion „App Mover“ von AOMEI Partition Assistant Professional verwenden, um Ihre installierten Spiele sicher und schnell auf eine neue Festplatte zu übertragen.
Schritt 1. Installieren und starten Sie das Programm, klicken Sie auf „Freigeben“ und wählen Sie dann „App Mover“.
Schritt 2. Wählen Sie „Apps verschieben“.
Schritt 3. Wählen Sie im Pop-up-Fenster die Partition aus, die Sie durch das Verschieben von Apps freigeben möchten (hier ist es Partition C), und klicken Sie auf „Weiter“.
Schritt 4. In dem Fenster werden alle verschiebbaren Anwendungen auf dem Laufwerk C aufgelistet. Sie können eine oder mehrere Anwendungen, die Sie verschieben möchten, sowie die Zielpartition auswählen. Klicken Sie dann auf „Verschieben“, um den Vorgang auszuführen.
Schritt 5. Lesen Sie die Anweisungen sorgfältig durch, klicken Sie auf „OK“ und „Verschieben“.
Dann können Sie versuchen, einige verschobene Spiele zu spielen, um das zu überprüfen.
Schluss
Ein Steam Cleaner auf dem PC kann sehr hilfreich sein, wenn Sie den Steam-Cache und andere Junk-Dateien auf Ihrem Computer löschen möchten. AOMEI Partition Assistant ist ein multifunktionaler Manager für Windows-PCs. Neben den Funktionen, die wir in diesem Beitrag erwähnt haben, kann dieses Tool auch Festplatten klonen, nur das Betriebssystem migrieren, eine Festplatte in MBR/GPT ohne Datenverlust konvertieren, Dateisysteme zwischen NTFS und FAT32 ohne Formatierung konvertieren usw.