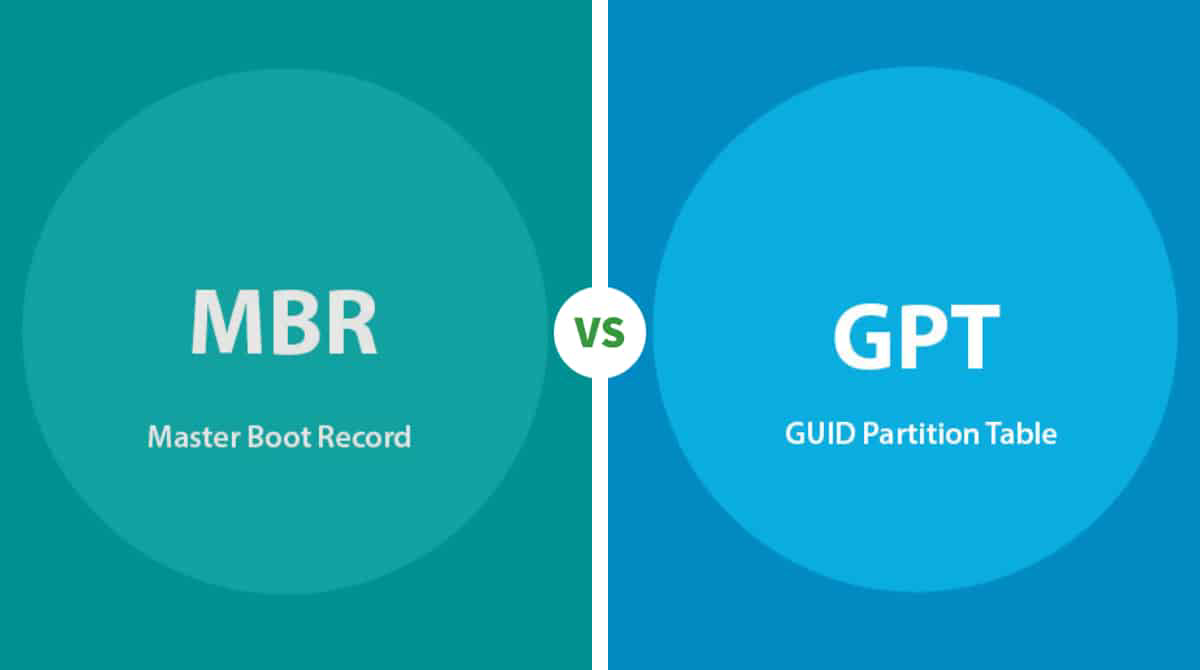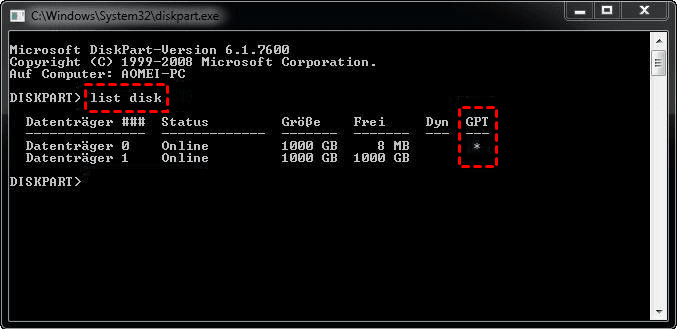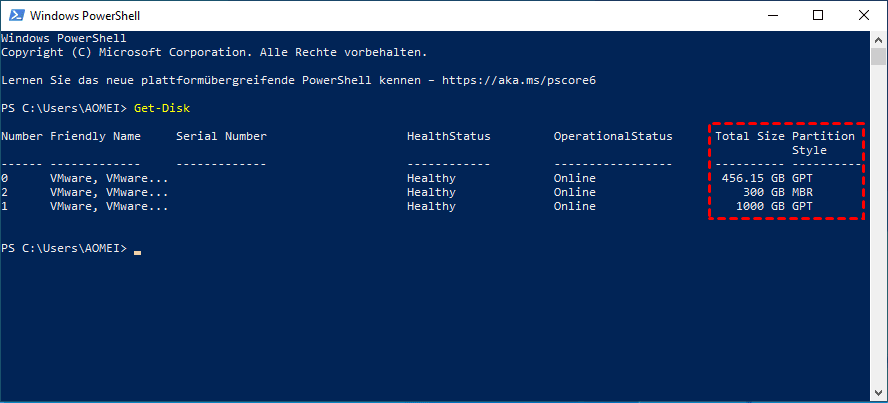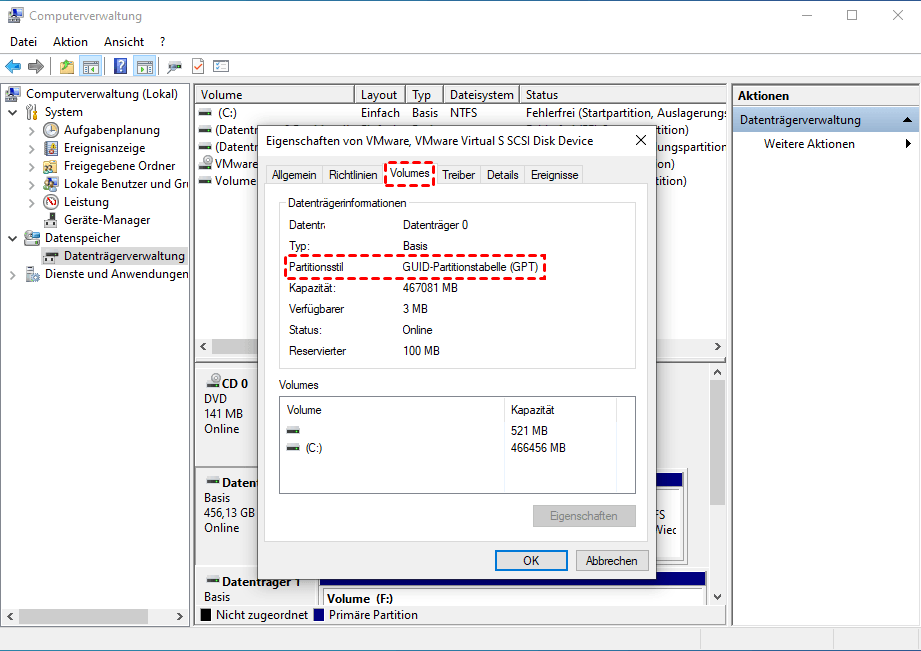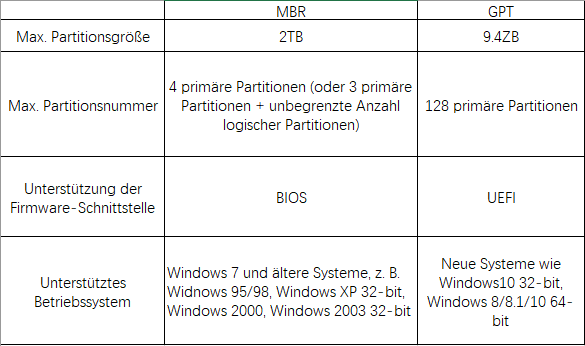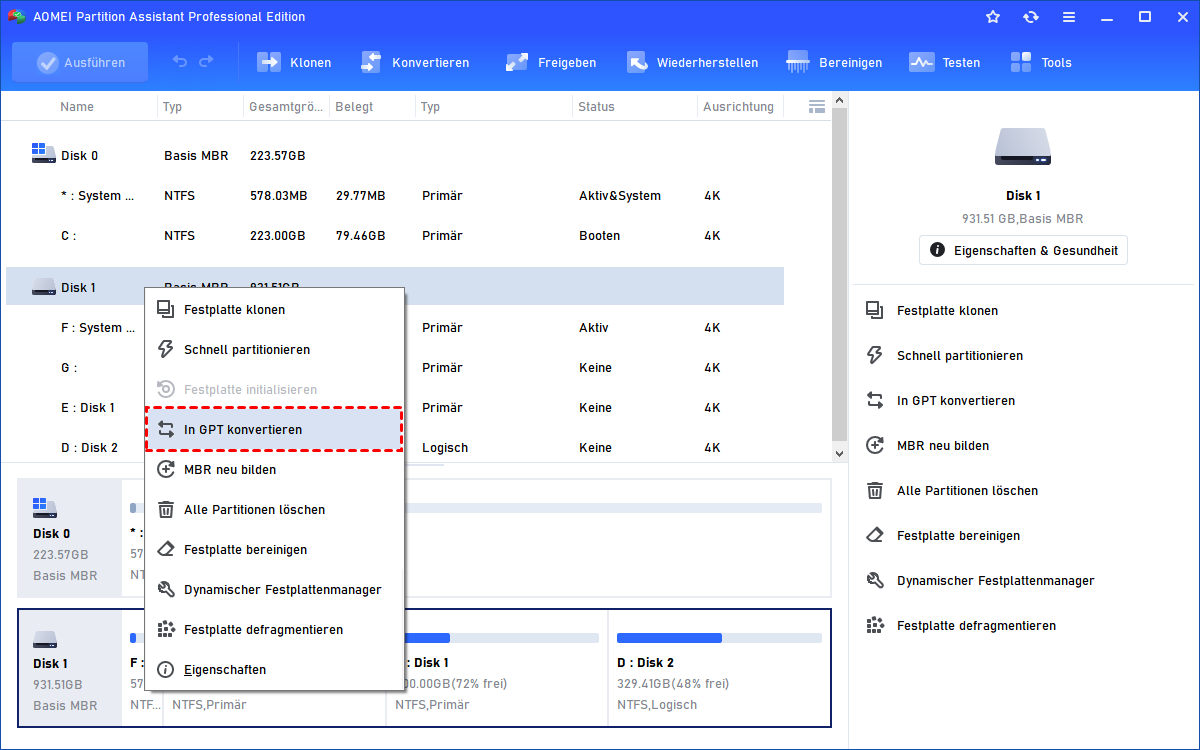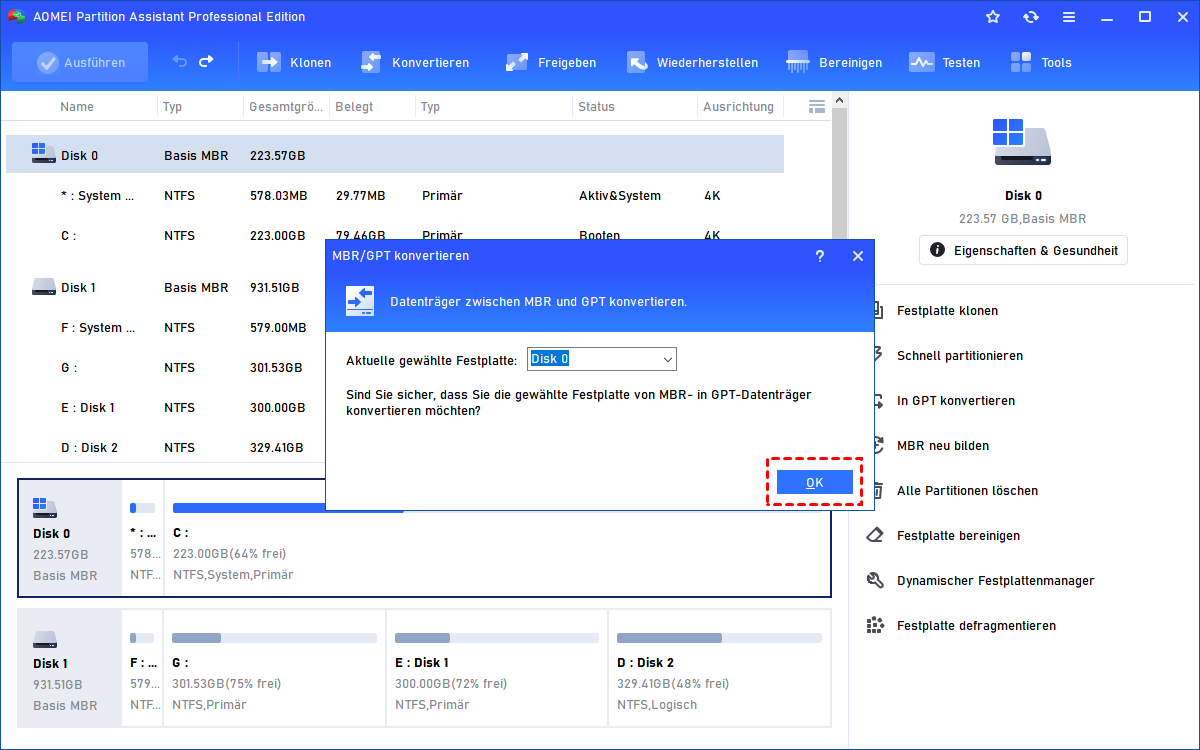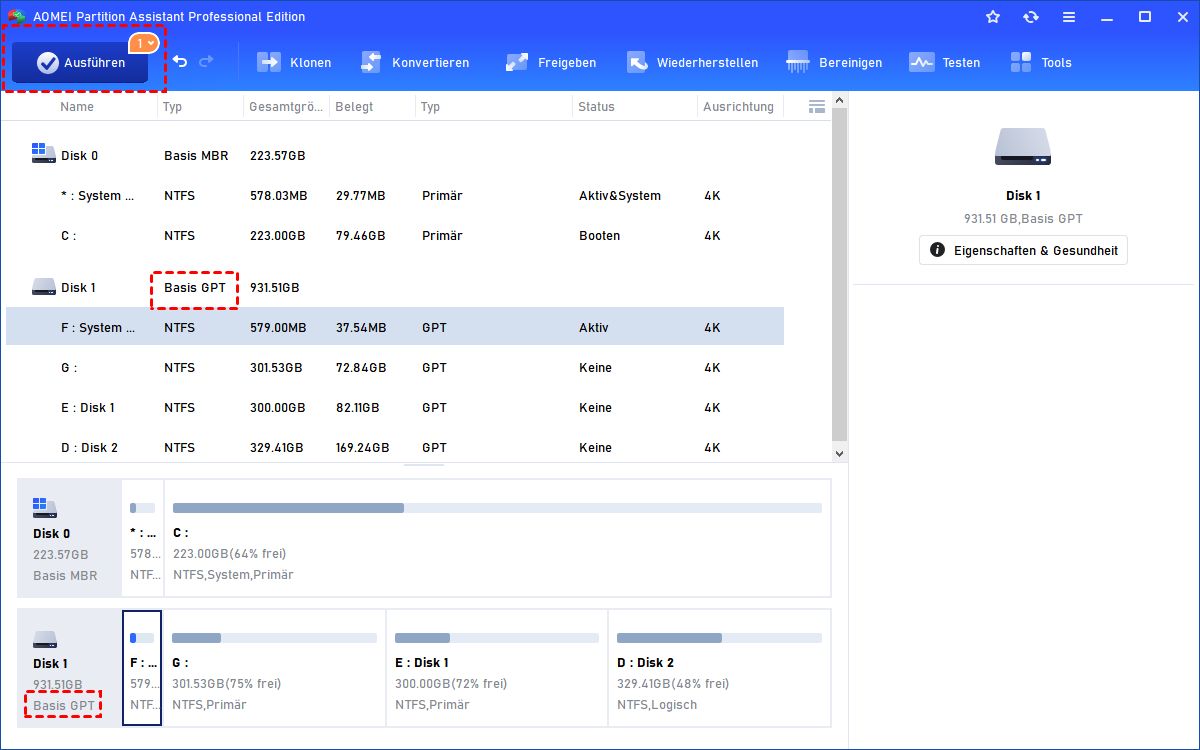MBR oder GPT: Festplattentyp herausfinden in Windows 11, 10, 8, 7
Auf dieser Seite erfahren Sie, wie Sie in Windows 10, 8, 7 den Partitionsstil einer Festplatte herausfinden können. Es werden drei verschiedene Methoden vorgestellt, um zu überprüfen, ob eine Festplatte MBR oder GPT ist, und wir erklären auch die wichtigsten Unterschiede zwischen MBR und GPT.
Wie prüft man, ob die Festplatte GPT oder MBR ist?
MBR (kurz für Master Boot Record) und GPT (GUID Partition Table) sind zwei verschiedene Arten von Partitionsstilen. Windows verwendet den Partitionsstil, um zu verstehen, wie auf die Daten auf der Festplatte zugegriffen werden kann. Und die offizielle Ankündigung von Microsoft zeigt, dass Windows 11 nur den UEFI-Modus zum Booten zulässt, was bedeutet, dass Windows seit Windows 11 nur noch GPT-Festplatten als Systemfestplatten unterstützt.
Wie können Sie jedoch feststellen, ob Ihre Festplatte in Windows 11/10/8/7 im MBR- oder GPT-Partitionierungsstil vorliegt? Es gibt 3 Methoden, die Sie ausprobieren können.
Methode 1. MBR oder GPT mit CMD prüfen
Zuerst können Sie den Partitionsstil mit der Eingabeaufforderung überprüfen.
Drücken Sie die Tastenkombination „Win+R“, geben Sie „diskpart“ in den Ausführen-Dialog ein und drücken Sie auf „Enter“. In dem Pop-up Fenster geben Sie "list disk" ein und drücken Sie „Enter“. Daraufhin werden alle Festplatten auf Ihrem Computer angezeigt.
Um den Partitionierungsstil (MBR oder GPT) zu überprüfen, müssen Sie nur sehen, ob unter der Spalte „GPT“ ein Sternchen (*) steht. Wenn das Sternchen (*) vorhanden ist, verwendet das Laufwerk das GPT-Schema, andernfalls ist es ein MBR-Laufwerk.
Methode 2. MBR oder GPT mit PowerShell prüfen
Darüber hinaus können Sie auch einen PowerShell-Befehl verwenden, um zu prüfen, welchen Partitionsstil die Festplatte derzeit verwendet.
Klicken Sie auf Start, geben Sie „PowerShell“ ein, und klicken Sie dann auf „Windows PowerShell“. Geben Sie die Befehle „Get-Disk“ ein und drücken Sie die Eingabetaste. In der Spalte „Partitionsstil“ können Sie sehen, ob das Laufwerk das MBR- oder GPT-Partitionsschema verwendet.
Methode 3. MBR oder GPT über die Datenträgerverwaltung prüfen
Die beiden obigen Methoden zeigen, wie man mithilfe einiger Befehle GPT oder MBR herausfinden kann. Alternativ können Sie auch die Datenträgerverwaltung mit grafischer Benutzeroberfläche verwenden, um festzustellen, ob es der MBR- oder GPT-Datenträger ist.
Klicken Sie mit der rechten Maustaste auf „Dieser PC/Mein Computer“, wählen Sie „Verwalten“ und klicken Sie in der sich öffnenden Konsole „Computerverwaltung“ auf „Speicher“ > „Datenträgerverwaltung“. Rechtsklicken Sie auf den Zieldatenträger und wählen Sie „Eigenschaften“, gehen Sie zu „Volumes“ und Sie werden den Partitionsstil herausfinden.
Was ist besser: MBR oder GPT?
Bevor man sagen kann, welches Format besser ist, ist es notwendig, die Hauptunterschiede unter den folgenden Aspekten zu kennen.
1. Maximale Festplattengröße: MBR kann nur eine Festplatte von maximal 2 TB unterstützen, während die GPT-Festplatte viel größer sein kann, und die Größenbeschränkungen hängen vom Betriebssystem und seinen Dateisystemen ab.
2. Maximale Partitionsanzahl: MBR-Festplatten können nur 4 primäre Partitionen oder 3 primäre Partitionen plus eine erweiterte Partition enthalten, auf der Sie unbegrenzte logische Laufwerke erstellen können. Die GPT-Festplatte kann eine fast unbegrenzte Anzahl von Partitionen enthalten. Die Windows-Implementierung schränkt dies auf 128 Partitionen ein.
3. Boot-Modus: MBR passt zum Legacy-BIOS-Boot-Modus, während GPT zum UEFI-Boot-Modus passen sollte. Aus diesem Grund erhalten Sie manchmal die Fehlermeldung „Der ausgewählte Datenträger enthält eine MBR-Partitionstabelle“ oder „Der ausgewählte Datenträger entspricht dem GPT-Partitionsstil“ bei der Installation von Windows.
4. OS-Kompatibilität: Nur 64-Bit-Versionen von Windows 10, 8, 7, Vista und die entsprechenden Serverversionen können auf UEFI-basierten Computern von GPT installiert und gestartet werden. Alle Versionen von Windows 10, 8, 7 und Vista können GPT-Festplatten lesen und für Daten verwenden, aber sie können nicht von GPT-Festplatten ohne UEFI booten. Alle Windows-Versionen, sowohl die 32-Bit- als auch die 64-Bit-Versionen, sind in Bezug auf Daten- und Systemkompatibilität mit MBR kompatibel.
Übrigens, das neue Windows 11 unterstützt derzeit nur GPT und UEFI-Boot-Modus. Wenn Sie daran interessiert sind und einen Versuch machen möchten, stellen Sie bitte zuerst sicher, dass Ihr Systemfestplatte eine GPT-Festplatte ist, andernfalls müssen Sie die Festplatte von MBR in GPT umwandeln.
Alles in allem ist GPT ein relativ neuer Partitionsstil, der robuster und flexibler als der traditionelle MBR-Partitionsstil ist, aber er ist weniger kompatibel mit dem Betriebssystem als MBR.
Schrittweise Anleitung: MBR in GPT/GPT in MBR umwandeln ohne Datenverlust
Wenn Sie wissen, wie Sie MBR oder GPT prüfen können und die Unterschiede kennen, sind Sie vielleicht mit dem aktuellen Partitionsstil unzufrieden und möchten ihn zu MBR oder GPT konvertieren.
Um diese Konvertierung mit CMD oder der Datenträgerverwaltung durchzuführen, müssen Sie zunächst alle Partitionen auf dem Datenträger löschen. Das Löschen vorhandener Volumes bedeutet jedoch, dass alles darauf verloren geht. Daher suchen viele Benutzer nach einer Möglichkeit, Festplatten zwischen MBR und GPT zu konvertieren, ohne Partitionen zu löschen. Dann ist AOMEI Partition Assistant Professional eine gute Wahl.
Dieser Partitionsmanager funktioniert unter allen Editionen von Windows 11/10/8/7 und Windows XP/Vista (32-Bit und 64-Bit). Er kann die Festplatte in MBR/GPT konvertieren, ohne Volumes zu entfernen, egal ob Sie die Boot- oder die Datenfestplatte konvertieren. Sie können auf die Schaltfläche klicken und die Demoversion herunterladen. Im Folgenden wird demonstriert, wie eine Festplatte von MBR in GPT konvertiert wird.
Schritt 1. Installieren und starten Sie AOMEI Partition Assistant Professional. Klicken Sie mit der rechten Maustaste auf die Zielfestplatte und wählen Sie „In GPT konvertieren“.
Schritt 2. Klicken Sie auf „OK“, um diesen Vorgang zu bestätigen.
Schritt 3. Klicken Sie auf „Ausführen“, um die Konvertierung zu bestätigen.
Um eine Systemplatte in MBR oder GPT zu konvertieren, müssen Sie berücksichtigen, ob Ihr Motherboard den entsprechenden Bootmodus (Legacy oder UEFI) unterstützt. Wenn Sie eine Festplatte ohne Betriebssystem konvertieren möchten, können Sie vorher ein bootfähiges Medium erstellen, den Computer davon booten und die oben genannten Schritte ausführen, um die Konvertierung abzuschließen.
Zusammenfassung
Nun wissen Sie, wie Sie in Windows 11, 10, 8, 7 MBR oder GPT prüfen können, was die Unterschiede sind und wie Sie MBR in GPT oder GPT in MBR ohne Datenverlust konvertieren können. Der empfohlene AOMEI Partition Assistant Professional ist auch ein zuverlässiger MBR- oder GPT-Festplattenmanager. Er kann zum Beispiel MBR-Festplatten auf GPT klonen, GPT-Festplatten auf MBR klonen, MBR (Master Boot Record) reparieren und vieles mehr. Wenn Sie ein Windows Server-Betriebssystem verwenden, probieren Sie bitte die Server Edition aus.