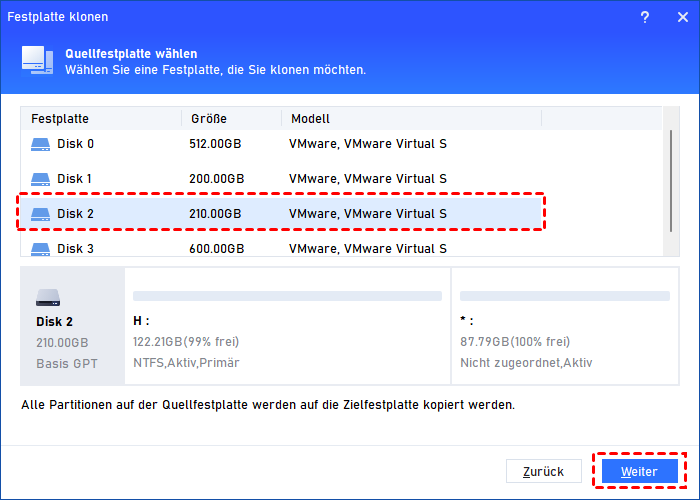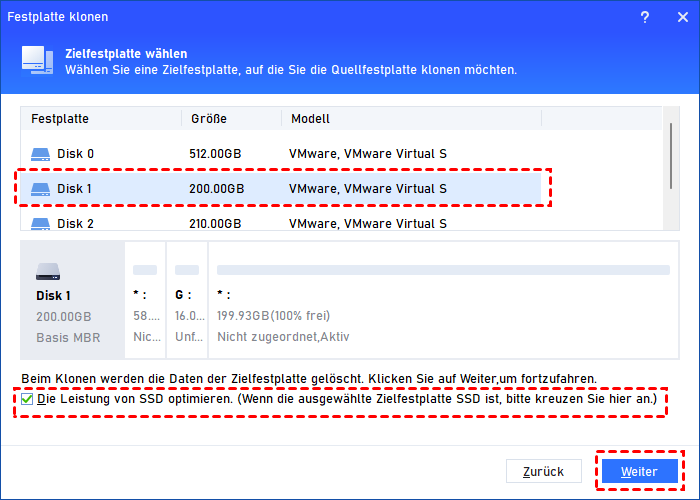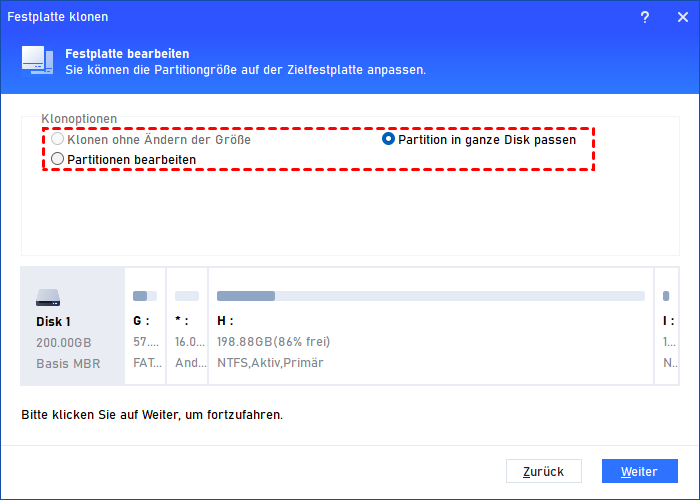Beste Festplattenübertragung-Software in Windows 11/10/8/7
Sie lernen die beste Festplattenübertragung-Software für Windows-Benutzer kennen, mit der Benutzer schnell eine neue Festplatte auf dem Computer einrichten können.
Die Datenübertragung zwischen Festplatten ist eine routinemäßige Aufgabe in unserem täglichen Arbeitsablauf. Wenn Sie zum Beispiel Ihre alte Festplatte gegen eine neuere und größere austauschen möchten, müssen Sie alle Daten von der alten auf die neue Festplatte übertragen. Gleiches gilt, wenn Sie einen neuen Laptop bekommen und alle Ihre Ordner und Dateien von Ihrem alten Gerät übertragen möchten. Viele Menschen haben diese Anforderung, aber sie müssen die genauen und korrekten Methoden und die beste Festplattenübertragung-Software dafür verstehen.
In diesem Artikel werden verschiedene sichere Methoden zur Datenübertragung zwischen Festplatten untersucht. Sie werden ein umfassendes Verständnis des Vorgangs und der mit automatisierten Techniken verbundenen Sicherheit gewinnen.
Warum benötigen Sie die Festplattenübertragung?
Die Datenübertragung ist eine sehr häufige Operation, aber die Übertragung zwischen Festplatten ist nicht so einfach wie zwischen Partitionen oder Laufwerken. Ihre Festplatte enthält viele Dateien, die für das reibungslose Funktionieren des Systems sorgen. Wenn Sie also Daten auf eine andere Festplatte übertragen möchten, müssen Sie die Festplatte klonen.
Die Festplattenübertragung bietet in vielerlei Hinsicht signifikante Vorteile:
1. Vereinfachte Datenmigration
Einer der häufigsten Gründe für das Klonen einer Festplatte ist die Notwendigkeit der Datenmigration. Egal, ob Sie auf einen neuen Computer umsteigen oder eine veraltete Festplatte austauschen, die Vorstellung, große Mengen an Daten manuell zu übertragen, kann überwältigend sein.
Das Klonen vereinfacht diesen Prozess, indem es Ihr gesamtes Betriebssystem, Anwendungen, Dateien und Einstellungen auf die neue Festplatte kopiert. Dadurch erhalten Sie eine identische Konfiguration und sparen Stunden, die Sie für die Neuinstallation und Neukonfiguration von Software benötigen würden.
2. Erhaltung von System und Einstellungen
Stellen Sie sich vor, Sie investieren viel Zeit in die Anpassung Ihres Betriebssystems, die Installation bestimmter Software und die Konfiguration von Einstellungen, um Ihren Vorlieben und Arbeitsabläufen gerecht zu werden.
Durch das Klonen Ihrer Festplatte werden all diese komplexen Details präzise auf die neue Festplatte kopiert. Dies ist besonders wertvoll für Benutzer, die auf bestimmte Softwareversionen oder komplexe Konfigurationen angewiesen sind, da es ihnen erspart wird, diese Setups manuell neu zu erstellen.
3. Verbesserung der Datenredundanz und Sicherung
Datenverlust ist eine ständige Sorge im digitalen Zeitalter. Das Klonen einer Festplatte dient als effektive Strategie für Datenredundanz und Sicherung. Durch das Erstellen eines Klons Ihrer primären Festplatte generieren Sie im Grunde eine Sicherungskopie, die Ihre vorhandenen Daten widerspiegelt.
Dies schützt Ihre Informationen vor Hardwarefehlern, versehentlichen Löschungen oder anderen unvorhergesehenen Zwischenfällen. Im Falle eines Systemabsturzes können Sie nahtlos auf die geklonte Festplatte umsteigen, um die Ausfallzeiten zu minimieren und die Kontinuität zu gewährleisten.
Beste Festplattenübertragung-Software für Windows 11/10/8/7
Die beste und sicherste Wahl zur Datenübertragung, insbesondere der Systemfestplatte, ist eine Festplattenübertragung-Software. AOMEI Partition Assistant Professional ist eine empfohlene Lösung für die Datenübertragung im Windows-Betriebssystem und bietet robuste Funktionen zum Klonen von Festplatten und Partitionen.
Besonders erwähnenswert ist die Funktion „Festplatte klonen“, ein spezialisiertes Tool zum Klonen von HDDs oder SSDs auf andere Laufwerke in verschiedenen Windows-Editionen, einschließlich Windows 11/10/8/7 sowie Windows XP/Vista (32-Bit und 64-Bit). Dieses Tool überträgt effizient alle Daten und Anwendungen auf das Ziellaufwerk, ohne dass diese neu installiert werden müssen.
- ★Hinweise:
- Die Festplattenübertragung-Software unterstützt auch das Klonen von MBR/GPT- zu GPT/MBR-Festplatten.
- AOMEI Partition Assistant verfügt über eine Funktion „OS migrieren“ für Benutzer, die nur das Betriebssystem auf eine andere Festplatte verschieben möchten, ohne es neu zu installieren.
Schritt 1. Installieren und starten Sie AOMEI Partition Assistant auf der Festplatte, die Sie übertragen möchten, schließen Sie die Zielfestplatte an diesen PC an und stellen Sie sicher, dass sie erkannt wird.
Schritt 2. Klicken Sie im Hauptfenster auf „Klonen“ und wählen Sie „Festplatte klonen“.
Schritt 3. Wählen Sie eine Methode zum Klonen.
- Festplatte schnell klonen: Durch das Klonen wurde nur Speicherplatz für eine andere Festplatte verwendet und die Größe der Partitionen angepasst.
- Sektor-für-Sektor-Klon: Klonen Sie alle Sektoren auf eine andere Festplatte, unabhängig davon, ob sie verwendet werden oder nicht.
Schritt 4. Wählen Sie in der Festplattenliste die Quellfestplatte aus, die Dateien und Programme enthält, die Sie übertragen möchten.
Schritt 5. Wählen Sie die Zielfestplatte aus.
Hinweis: Die Zielfestplatte sollte mindestens so groß wie die Quellfestplatte sein. Alle Daten auf der Zielfestplatte werden von den Dateien auf der Quellfestplatte abgedeckt. Stellen Sie daher sicher, dass sich keine wichtigen Daten darauf befinden.
Schritt 5. Optionen zum Klonen der Festplatte:
- Klonen ohne Ändern der Größe: Die Konfiguration der Quellfestplatte wird auf die neue Festplatte mit der Größe derselben Partition kopiert.
- Partition in ganze Disk passen: Die Partitionen auf der Quellfestplatte belegen die gesamte Zielfestplatte.
- Partitionen bearbeiten: Sie können die Größe der Partition auf der neuen Festplatte ändern.
Schritt 6. Wenn Sie die Festplatte mit einer Systempartition klonen, erhalten Sie die folgende Meldung, die Sie darüber informiert, wie Sie das Betriebssystem von der Zielfestplatte starten. Klicken Sie auf „Fertig“.
Schritt 7. Kehren Sie zur Hauptoberfläche zurück, klicken Sie in der Symbolleiste auf „Ausführen“ und dann auf „Weiter“, um die Vorgänge zu übernehmen.
Abschluss
Aufgrund seiner Vorteile bei Klonvorgängen kann AOMEI Partition Assistant Ihre beste Festplattenübertragung-Software sein, um Ihnen zu helfen.
Dieses Tool verfügt auch über andere nützliche Funktionen wie die Konvertierung von Partitionsschemas, die Verschiebung von installierten Anwendungen, die Erweiterung des Speicherplatzes von Laufwerk C und die Bereinigung von Junk-Dateien. Nachdem Sie Ihre alte Festplatte auf eine neue übertragen haben, können Sie Ihre Festplatten für eine bessere Leistung optimieren.