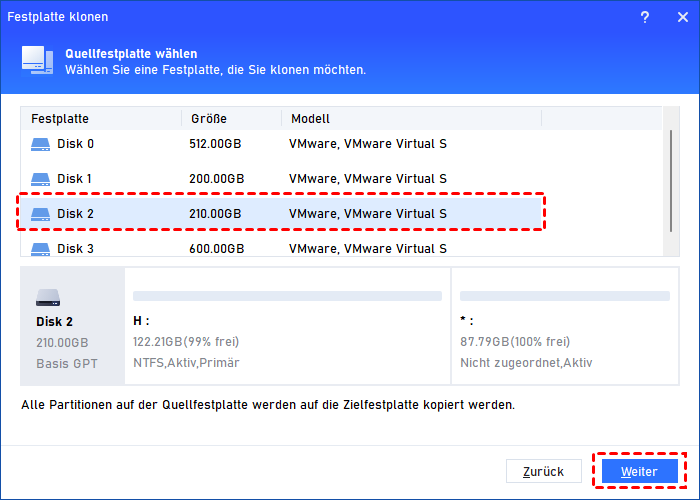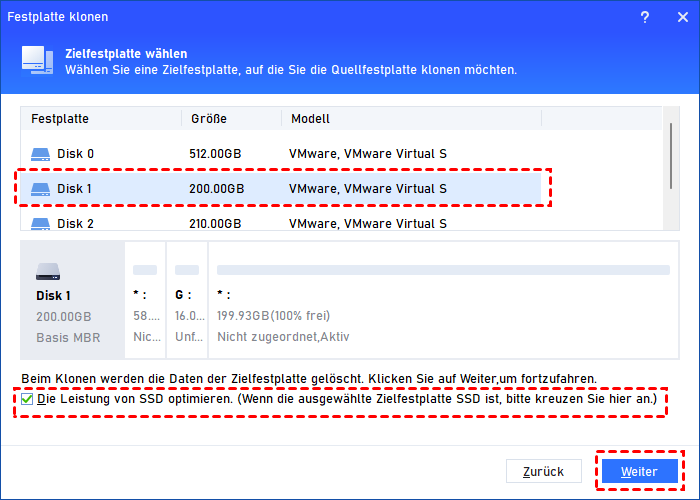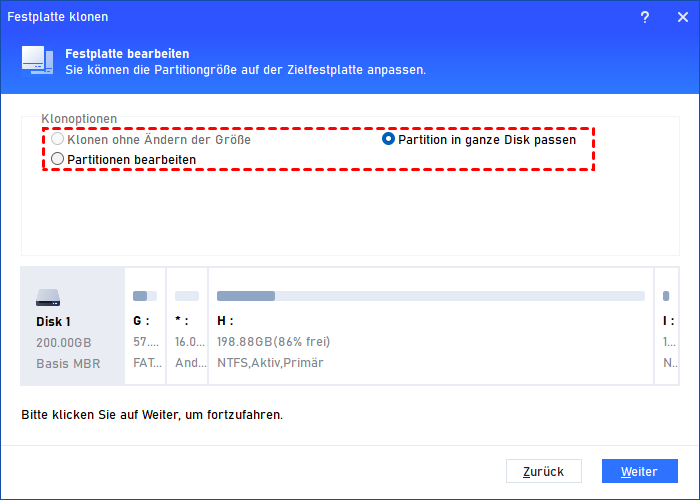HDD Klonen in Windows 11, 10, 8, 7 (Mit der besten HDD-Klon-Software)
Wenn Sie vorhaben, die aktuelle Festplatte für eine schnellere Geschwindigkeit oder mehr Speicherplatz zu ersetzen, sollten Sie besser HDD auf SSD klonen. Sie können die beste HDD-Klon-Software verwenden – AOMEI Partition Assistant, um das HDD-Klonen zu erledigen, ohne Daten zu verlieren oder das Betriebssystem in Windows 11/10/8/7 neu zu installieren.
Ist es gut, HDD auf SSD zu klonen?
„Festplatte klonen“ ist für Computerbenutzer üblich. Wenn Sie die HDD für ein besseres Erlebnis oder mehr Speicherplatz aufrüsten, eine Festplattensicherung erstellen oder einige knifflige Festplattenprobleme beheben möchten, ist HDD-Klonen immer eine gute Wahl.
Als Nachfolger von HDD verhält sich SSD in Bezug auf Leistung, Geschwindigkeit, Stabilität, Größe usw. gut. Daher tendieren immer mehr Benutzer dazu, SSD als Zielfestplatte zu wählen. Nachdem Sie die HDD auf SSD geklont haben, erhalten Sie ein Duplikat aller Inhalte (einschließlich Systemeinstellungen und installierter Programme) auf Ihrer Originalfestplatte und beginnen, eine bessere Leistung zu genießen.
Beste HDD-Klon-Software für Windows-Betriebssysteme
Um das HDD-Klonen durchzuführen, dürfen Sie die beste Software zum Klonen von Festplatten für Windows 11/10/8/7/XP/Vista-Systeme nicht verpassen - AOMEI Partition Assistant Professional.
- ★Für das HDD-Klonen gibt es zwei Optionen für Benutzer:
- „Festplatte schnell klonen“ klont nur belegten Speicherplatz auf die Zielfestplatte, sodass Sie eine größere Festplatte auf eine kleinere klonen können.
- „Sektor-für-Sektor-Klon“ unterstützt das Klonen der gesamten Festplatte, einschließlich fehlerhafter Sektoren und verlorener/gelöschter Dateien.
Am wichtigsten ist, dass die Funktion „Hot Clone“ dieser leistungsstarken Software es Ihnen ermöglicht, HDD auf SSD zu klonen, ohne das Windows-Betriebssystem neu zu installieren oder neu zu starten, wodurch das Problem gelöst wird, das Benutzer seit langem beunruhigt. Bei Bedarf können Sie auch während des HDD-Klonvorgangs die Partitionsgröße anpassen oder SSD-Partitionen ausrichten.
Jetzt können Sie die Demoversion der besten HDD-Klon-Software herunterladen und sehen, wie Sie alles ganz einfach von einer HDD-Festplatte auf SSD klonen können.
HDD auf SSD klonen in Windows 11/10/8/7
Bevor Sie beginnen, sind hier einige Dinge, die Sie im Voraus vorbereiten müssen, um den Klonprozess reibungslos und erfolgreich zu halten.
Vorbereitungen:
❈ Installieren Sie die neue SSD auf Ihrem PC und stellen Sie sicher, dass die SSD gut erkannt wird. Wenn kein zusätzlicher Festplattensteckplatz vorhanden ist, schließen Sie ihn mit einem SATA-zu-USB-Adapter an.
❈ Wenn die zweite Festplatte ganz neu ist, initialisieren Sie sie bitte zuerst. Wenn nicht, sichern Sie die wichtigen Dateien darauf, da der Vorgang zum Klonen der Festplatte alles von der SSD löscht.
❈ Bitte stellen Sie sicher, dass die Kapazität der neuen SSD nicht kleiner ist als der belegte Speicherplatz Ihrer aktuellen Festplatte.
❈ Wenn Ihre Zielfestplatte nicht groß genug ist, um alles auf der Originalfestplatte zu speichern, können Sie unerwünschte Dateien auf der Quellfestplatte löschen oder einfach das Betriebssystem auf SSD migrieren.
Dann können Sie der Schritt-für-Schritt-Anleitung folgen, um mit dieser Software HDD zu klonen.
Schritt 1. Installieren und öffnen Sie AOMEI Partition Assistant Professional auf Ihrem Computer. Gehen Sie zu „Klonen“ und „Festplatte klonen“.
Schritt 2. Wählen Sie eine Methode zum HDD-Klonen nach Ihren Wünschen aus. Hier wählen wir als Beispiel „Festplatte schnell klonen“.
Schritt 3. Wählen Sie die Quellfestplatte (HDD) aus und klicken Sie auf „Weiter“.
Schritt 4. Wählen Sie dann ein anderes Laufwerk als Zielfestplatte aus und klicken Sie auf „Weiter“. Aktivieren Sie „Die Leistung von SSD optimieren“, um eine SSD-4K-Ausrichtung vorzunehmen, wenn Ihre Zielfestplatte eine SSD ist.
Schritt 5. In den neuen Fenstern können Sie die Größe der Partitionen auf der neuen SSD ändern. Wählen Sie die gewünschte aus und klicken Sie auf „Weiter“.
★ Klonen ohne Ändern der Größe: Die Konfiguration der Quellfestplatte wird auf die neue Festplatte mit der gleichen Partitionsgröße kopiert.
★ Partition in ganze Disk passen: Die Partitionen auf der Quellfestplatte belegen die gesamte Zielfestplatte.
★ Partitionen bearbeiten: Sie können die Größe der Partition manuell anpassen und die Größe nach Belieben festlegen.
Schritt 6. Nachdem Sie einen Hinweis zum Booten von der geklonten Festplatte gelesen haben, klicken Sie auf „Fertig“.
Schritt 7. Sie können dann eine Vorschau der ausgeführten Operationen anzeigen. Klicken Sie auf Ausführen. Danach wird ein Fenster geöffnet, in dem alle ausstehende Operationen aufgelistet sind. Bestätigen Sie die von Ihnen ausgeführten Vorgänge und klicken Sie auf Weiter, um sie auszuführen.
Zusammenfassung
Hoffentlich ist diese Passage für Sie hilfreich, wenn Sie ein HDD-Klonen ausführen möchten. Wie Sie sehen können, leistet AOMEI Partition Assistant Professional beim Klonen von HDD auf SSD auch in einigen abrupten oder unerwarteten Situationen hervorragende Arbeit. Wenn Ihr PC beispielsweise nicht normal bootet, kann es Ihnen helfen, mit einem bootfähigen USB-Stick die Festplatte zu klonen.
Wenn Sie ein IT-Techniker sind und bequem Festplatten auf jedem Computer klonen möchten, können Sie außerdem AOMEI Partition Assistant Technician ausprobieren und damit eine tragbare Version dieser leistungsstarken HDD-Klon-Software erstellen.