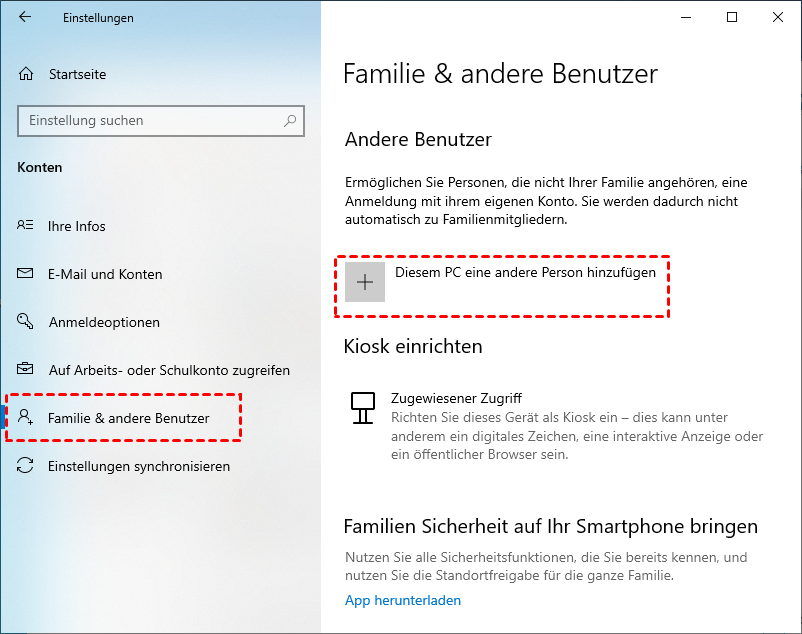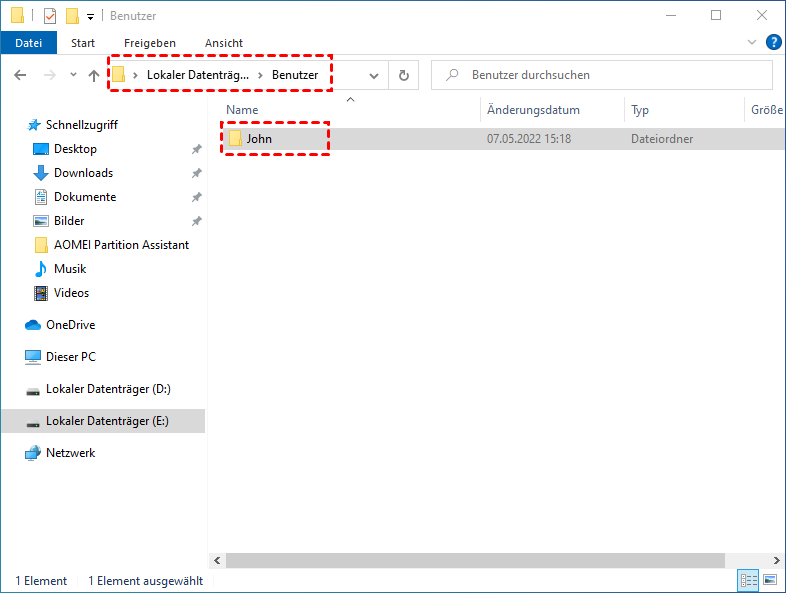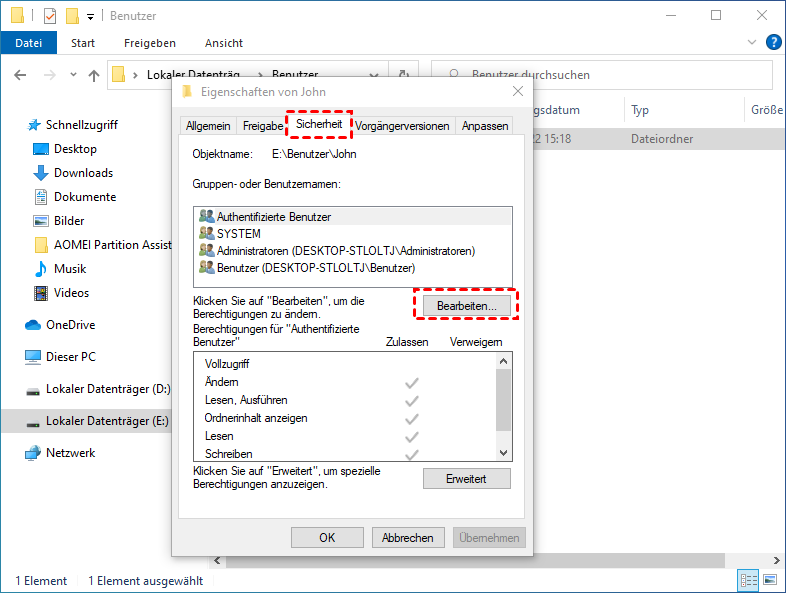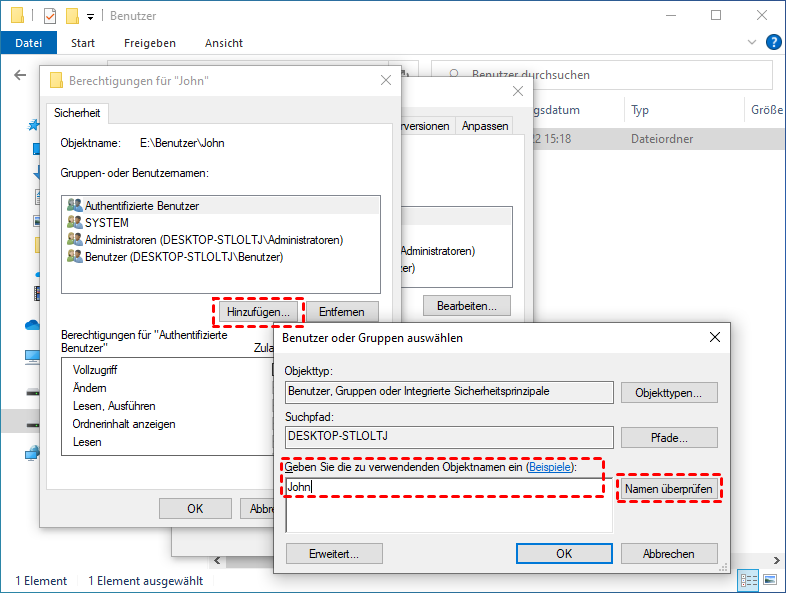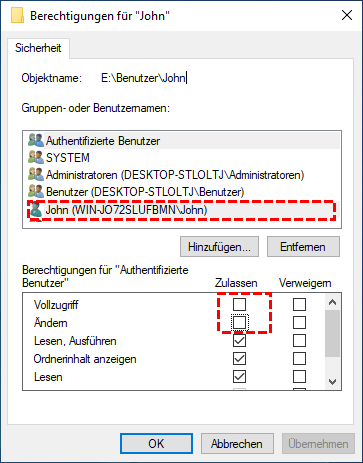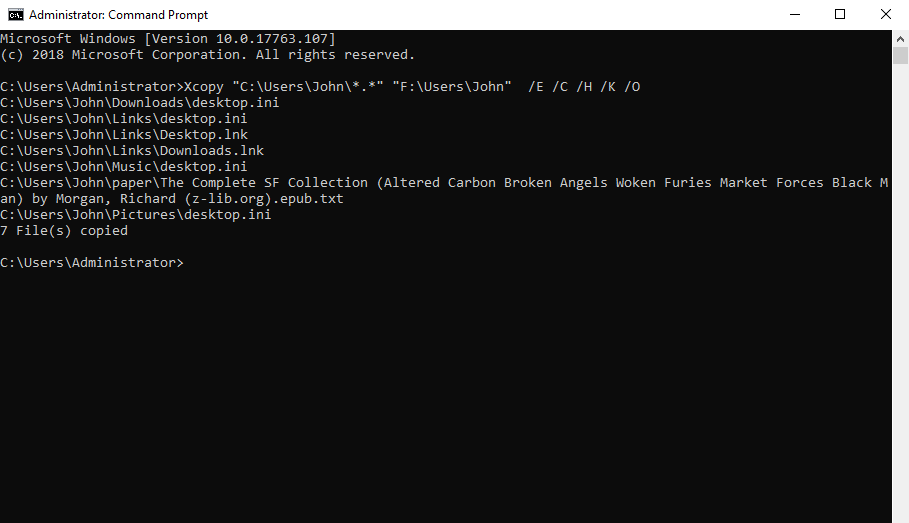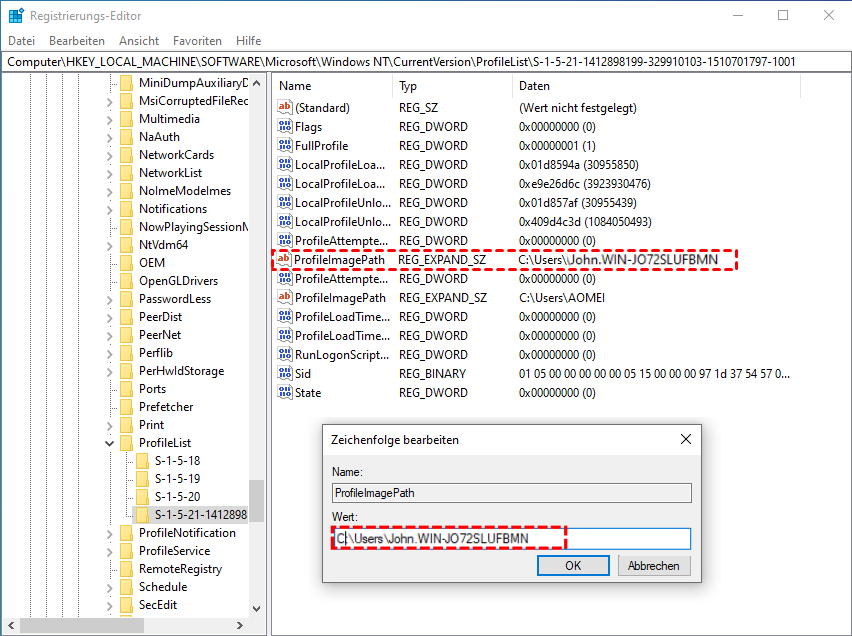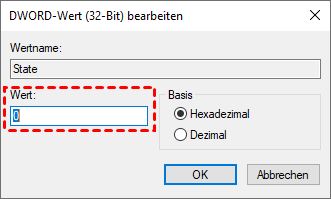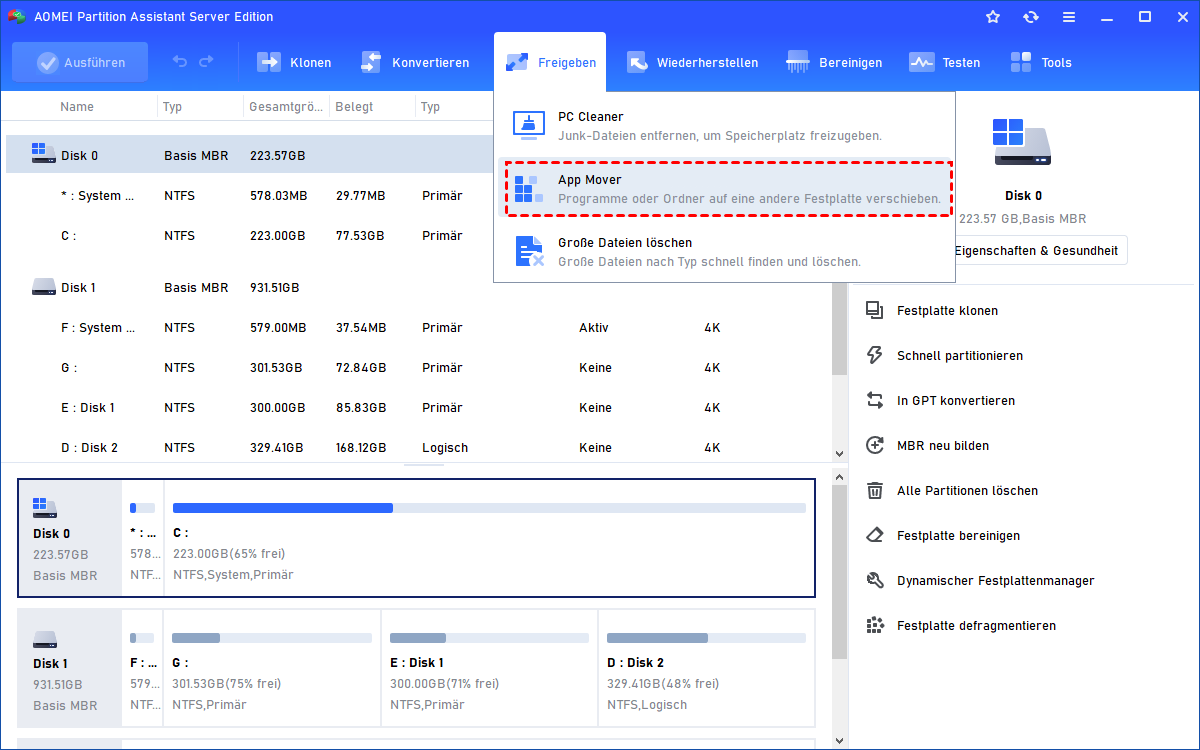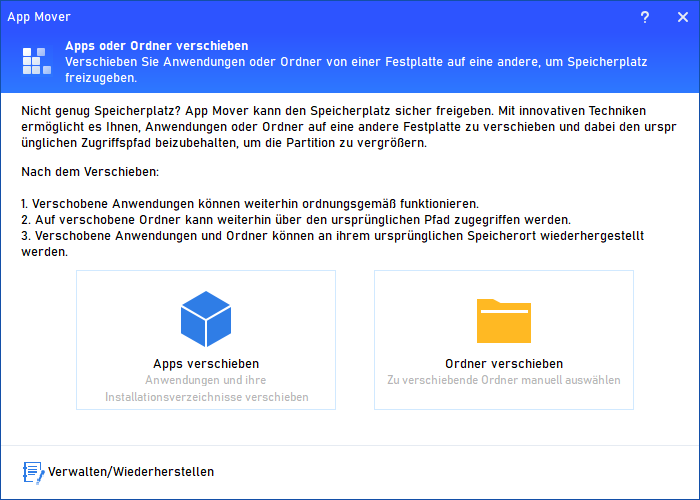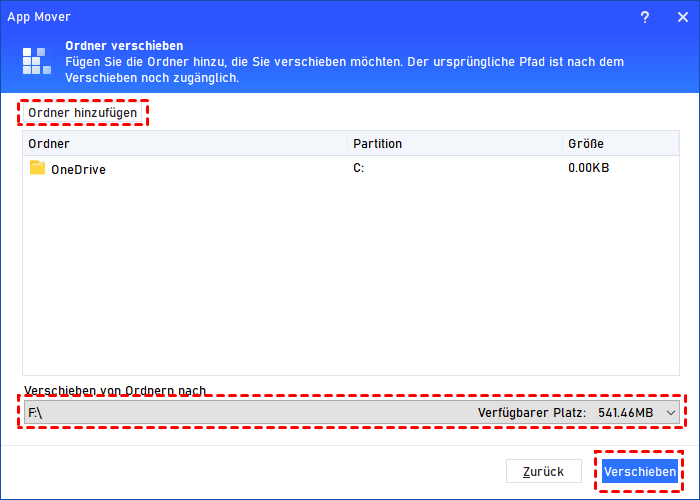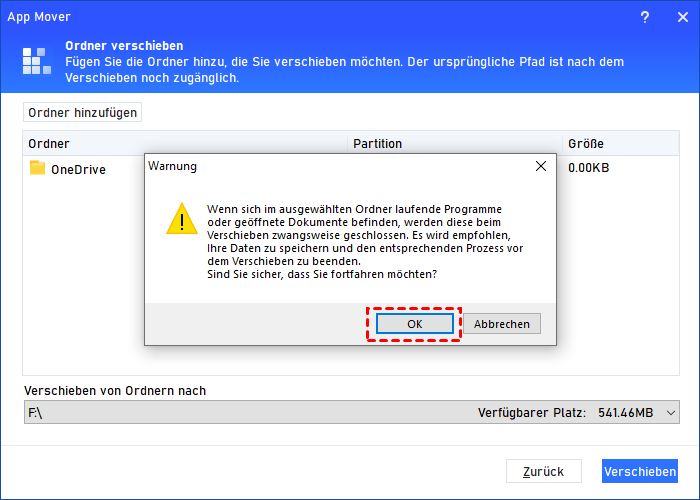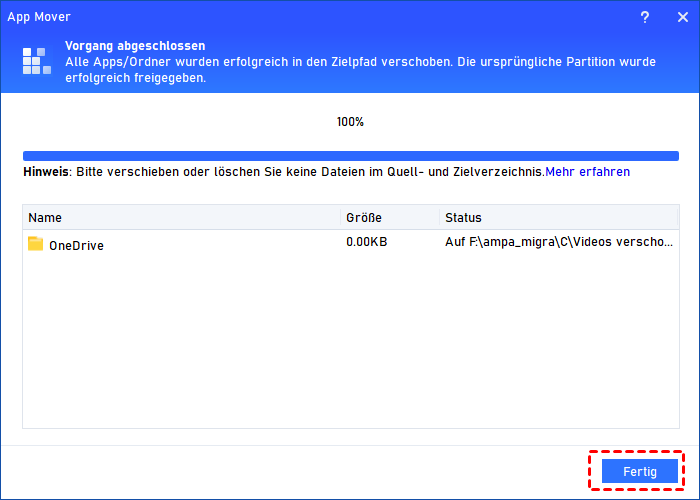2 Methoden: Benutzerprofil verschieben in Windows Server 2019
Wenn Sie das Benutzerprofil in Windows Server 2019 verschieben möchten, um etwas Speicherplatz auf dem Laufwerk C freizugeben, können Sie diese Anleitung lesen, um 2 Möglichkeiten zu erfahren.
Kann ich mein Benutzerprofil auf ein anderes Laufwerk verschieben?
Wenn Sie ein neues Benutzerkonto in Windows Server 2019 einrichten, erstellt das System einen Benutzerprofilordner im Benutzerordner auf Laufwerk C: mit dem Benutzernamen als Name des Profilordners. Das neue Profil wird dann mit Standarddatenverzeichnissen gefüllt.
Dies ist eine akzeptable Anordnung für die überwiegende Mehrheit der Windows-Rechner.
Wenn Sie jedoch einen Desktop-PC mit einer relativ kleinen SSD als Systemlaufwerk haben, ist es sinnvoll, einen oder mehrere dieser Unterordner an einen neuen Ort zu übertragen. Weil der Speicherplatz auf dem Laufwerk begrenzt ist, können Sie zwar große Dateien löschen, aber eine kleine Systemfestplatte bietet möglicherweise immer noch nicht mehr Speicherplatz für Ihren Server, damit er wie zuvor ausgeführt werden kann.
Da der Speicherplatz auf dem Laufwerk begrenzt ist, können Sie mit einem kleinen Systemdatenträger möglicherweise keine Benutzer zu Ihrem Gerät hinzufügen. Um also mehr freien Speicherplatz auf dem Systemlaufwerk zurückzugewinnen, können Sie ein Benutzerprofil, das nicht so wichtig ist, auf ein anderes Laufwerk verschieben.
Wie kann man in Windows Server 2019 das Benutzerprofil auf ein anderes Laufwerk verschieben?
Sie denken vielleicht, dass es einfach ist, ein Benutzerprofil vom aktuellen Laufwerk auf ein anderes zu übertragen, aber die Wahrheit ist, dass Ihr System es Ihnen möglicherweise nicht erlaubt, den Benutzerordner zu verschieben. Sie müssen den Profilpfad im System ändern, andernfalls kann sich der Benutzer nicht anmelden und die Profildaten verwenden.
In diesem Teil zeigen wir Ihnen also, wie Sie das Benutzerprofil mit CMD in Windows Server 2019 übertragen und den Pfad im Registrierungseditor ändern. Und wenn Sie mit diesen beiden Tools nicht einfach umgehen können, machen Sie sich keine Sorgen, wir haben eine einfachere Wahl für Sie.
Methode 1. Windows Server 2019 Benutzerprofil übertragen mit den Windows-Tools
Zuerst verwenden wir den Befehl „xcopy“ in CMD, um alle Dateien im Benutzerprofilordner zu verschieben, und dann den Pfad in der Registrierung ändern.
▶ Teil 1. Ein temporäres Konto erstellen
Schritt 1. Öffnen Sie die Einstellungen und gehen Sie zu „Konten“ ⇨ „Familie & andere Benutzer“ ⇨ „Dieser PC eine andere Person hinzufügen“.
Schritt 2. Beenden Sie alle Einstellungen, Namen, Kennwort usw.
Schritt 3. Öffnen Sie „Dieser PC“, wählen Sie das Ziellaufwerk aus, auf dem Sie das verschobene Benutzerprofil speichern möchten, erstellen Sie einen Ordner mit dem Namen „Benutzer“ und erstellen Sie einen Unterordner mit dem gleichen Namen wie der Benutzerprofilordner, den Sie verschieben möchten. Im Beispiel ist der neue Speicherort das Laufwerk E und der Name lautet John.
Schritt 4. Klicken Sie mit der rechten Maustaste auf diesen Ordner, wählen Sie „Eigenschaften“ ⇨ die Registerkarte „Sicherheit“ ⇨ „Bearbeiten“.
Schritt 5. Klicken Sie im neuen Fenster auf „Hinzufügen“ und geben Sie den Objektnamen ein, klicken Sie auf „Namen überprüfen“ ⇨ „OK“.
Schritt 6. Jetzt kehren Sie zum Fenster „Sicherheit“ zurück, wählen das neue Konto aus (hier ist John), kreuzen alle Berechtigungen an und klicken auf „OK“.
Schritt 7. Jetzt ist der Ordner bereit, das Benutzerprofil zu speichern.
▶ Teil 2. Den xcopy-Befehl verwenden
Schritt 1. Suchen Sie CMD im Suchfeld neben der Startschaltfläche, klicken Sie mit der rechten Maustaste auf die beste Übereinstimmung und wählen Sie „Als Administrator ausführen“.
Schritt 2. Geben Sie Folgendes ein: xcopy „C:\Users\John\*.*“ „F:\Users\John“ /E /C /H /K /O und klicken Sie auf „Enter“. Bitte ändern Sie den Laufwerksbuchstaben und den Namen des Standorts in Ihren eigenen.
Warten Sie eine Weile, und alle Inhalte in diesem Ordner auf Laufwerk C werden an den neuen Speicherort verschoben.
Schritt 3. Und jetzt starten Sie bitte Ihren PC neu und melden Sie sich mit Ihrem Admin-Konto an.
▶ Teil 3. Die Pfadinformationen im Registrierungseditor ändern
Um sicherzustellen, dass nach dem Verschieben alles normal funktioniert, müssen Sie den Pfad im Registrierungseditor ändern.
Schritt 1. Drücken Sie „Win“ + „R“ und geben Sie „regedit.exe“ in das Dialogfeld „Ausführen“ ein.
Schritt 2. Negativ auf die „ProfileList“ durch diesen Pfad:
• HKEY_LOCAL_MACHINE\SOFTWARE\Microsoft\Windows NT\CurrentVersion\ProfileList
Suchen Sie das temporäre Konto, das wir zuvor erstellt haben, im linken Bereich und wählen Sie dann „ProfileImagePath“ im rechten Menü, klicken Sie zweimal, um „Zeichenfolge bearbeiten“ zu öffnen. Ändern Sie nun bitte den Laufwerksbuchstaben von „C“ in Ihr Standortlaufwerk und klicken Sie auf „OK“.
Schritt 3. Klicken Sie auf „Status“ und ändern Sie die „Wert“ von „0“ auf „1“ und klicken Sie auf „OK“.
Starten Sie jetzt den PC neu und das Benutzerprofil wird erfolgreich verschoben. Und dann können Sie den alten Profilordner löschen.
Methode 2. Windows Server 2019 Benutzerprofil verschieben mit AOMEI Partition Assistant
Sie sehen, wenn Sie Windows-Tools verwenden, um das Benutzerprofil in Windows Server zu übertragen, haben Sie viel Arbeit, um sicherzustellen, dass es nach dem Verschieben gut läuft. Um die umständlichen Schritte zu vereinfachen, können Sie sich an AOMEI Partition Assistant Server wenden, um das Benutzerprofil auf ein anderes Laufwerk in Windows Server 2019 einfach zu verschieben.
Die Funktion „Ordner verschieben“ kann große Ordner von einem Laufwerk auf ein anderes verschieben und den Pfad automatisch festlegen, sodass Sie den Registrierungseditor nicht verwenden müssen.
Und dieses Tool unterstützt auch Windows Server 2022, 2016, 2012, 2008. Wenn Sie also auf Server 2022 upgraden möchten, kann Ihnen dieses Tool weiterhin dabei helfen, Ihre Festplatte mit allen nützlichen Funktionen zu verwalten, wie „MBR zu GPT konvertieren“, „Partition erweitern“, „Festplatte klonen“ usw.
Schritt 1. Installieren und starten Sie AOMEI Partition Assistant, klicken Sie im oberen Bereich auf „Freigeben“ und gehen Sie zu „App Mover“.
Schritt 2. Klicken Sie im neuen Fenster auf „Ordner verschieben“.
Schritt 3. Klicken Sie auf „Ordner hinzufügen“ und wählen Sie den Ordner aus, den Sie verschieben möchten. Wählen Sie das Ziellaufwerk unter dem Fenster aus und klicken Sie auf „Verschieben“.
Schritt 4. Dann sehen Sie eine Warnung, klicken Sie auf „OK“.
Schritt 5. Klicken Sie auf „Fertig“, um die Aufgabe zu beenden und das Fenster zu schließen.
- Hinweise:✎...
- Stellen Sie sicher, dass das Ziellaufwerk über ausreichend freien Speicherplatz verfügt, um alles zu speichern, was Sie verschieben. Wenn ein Hinweis darauf hinweist, dass der Speicherplatz nicht ausreicht, können Sie zunächst die Partition erweitern.
- Damit die Ordner normal betrieben werden können, verschieben oder löschen Sie die Dateien im Quell- und Zielverzeichnis bitte nicht.
Die Software erstellt einen neuen Ordner auf dem Ziellaufwerk, kopiert den Pfad und löscht dann das Quellverzeichnis. Sie müssen nur eine Weile warten, alle Arbeiten werden erledigt.
Ende
In diesem Artikel zeigen wir Ihnen 2 Methoden, wie Sie in Windows Server 2019 das Benutzerprofil verschieben können. Die beiden sind verfügbar, sodass Sie je nach Situation die bessere auswählen können.
AOMEI Partition Assistant ist ein professioneller Festplattenmanager für Windows-Systeme. Windows-PC-Betriebssysteme und Server werden alle unterstützt. Und bei Bedarf können Sie die Unlimited-Edition und die Tech-Edition für die Unternehmensumgebung wählen.
AOMEI Partition Assistant Technician EditionBester Partition Manager für Techniker, Unternehmen und MSP
Ein All-in-one-Festplattenpartitions-Manager, damit kann man Ihre Festplatten und Partitionen sicherer und schneller verwalten.
Es bietet einen kostenpflichtigen Service und eine unbegrenzte Nutzung innerhalb eines Unternehmens, sodass Sie viel Geld sparen können.
Mit der neuen Funktion Tragbare Version erstellen können Sie AOMEI Partition Assistant auf einem Wechseldatenträger erstellen, z.B. einem USB-Stick, sodass Sie den Wechseldatenträger an andere Computer anschließen und AOMEI Partition Assistant ohne Installation von dem Wechseldatenträger ausführen können.