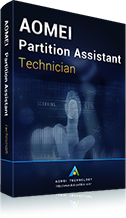Windows Server 2012 (R2) Laufwerk C erweitern, ohne Neustart des Computers
Hier erfahren Sie, wie Sie mit Server-Partitionierungssoftware von Drittanbietern das Windows Server 2012 (R2) Laufwerk C erweitern können.
Notwendigkeit: Windows Server 2012 Laufwerk C erweitern
Das Laufwerk C, auch Systemlaufwerk genannt, ist ein äußerst wichtiger Teil des (Server 2012) Computers, weil das Betriebssystem normalerweise auf diesem Laufwerk oder dieser Partition installiert ist. Neben dem Betriebssystem gibt es auch viele wichtige Dateien, wie temporäre Dateien, Browser-Caches, heruntergeladene Programme, Anwendungen usw., die auf dieser Partition gespeichert werden.
Infolgedessen kann der Speicherplatz auf Laufwerk C mit der Zeit schnell knapp werden. Wenn Ihr C-Laufwerk fast voll ist und eine Warnung über zu wenig Speicherplatz anzeigt, können Sie nicht nur freien Speicherplatz auf dem Laufwerk C zurückgewinnen, indem Sie Programme auf andere Festplatte verschieben, unnötige Dateien löschen usw., sondern auch das Laufwerk C erweitern, indem Sie ihm mehr freien Speicherplatz von anderen Volumes hinzufügen. Für diese Aufgabe können Sie zwei Tools verwenden: Die Windows-eigene Datenträgerverwaltung und ein Partitionsmanager eines Drittanbieters.
Beschränkungen von der Windows Server 2012 Datenträgerverwaltung
Obwohl die Datenträgerverwaltung von Windows Server 2012 Volumes verkleinern und erweitern kann, sind beide Funktionen mit Einschränkungen verbunden:
▶ Die Funktion „Volume verkleinern“ kann nach dem Verkleinern eines Volumes nur rechts nicht zugewiesenen Speicherplatz schaffen.
▶ Die Funktion „Volume erweitern“ funktioniert nur, wenn sich der nicht zugewiesene Speicherplatz direkt hinter dem Ziellaufwerk befindet, das Sie erweitern möchten.
Kurz gesagt, die Option „Volume erweitern“ kann den nicht zugewiesenen Speicherplatz nur der linken zusammenhängenden Partition hinzufügen. Wenn Sie also das Windows Server 2012 Laufwerk c vergrößern möchten, besteht die einzige Möglichkeit darin, das rechts angrenzende Volume zu löschen.
Wie oben gezeigt, müssen Sie, um das Laufwerk C zu erweitern, zuerst das Laufwerk E löschen. Wie lästig! Und was noch schlimmer ist, es führt zu einer Katastrophe, nämlich Datenverlust.
Windows Server 2012 Laufwerk C erweitern mit dem professionell Festplatten Partition Manager
Wenn die Datenträgerverwaltung Sie im Stich lässt oder wenn Sie die Partition nach dem Systemlaufwerk nicht löschen möchten, können Sie AOMEI Partition Assistant Server ausprobieren. Diese Server Partitionssoftware ist sowohl mit Windows Server als auch mit Windows-PC kompatibel. Sie überwindet die Beschränkungen der Datenträgerverwaltung und kann Folgendes tun
- Partition verschieben, um nicht zugewiesenen Speicherplatz an das Zielvolume anzugliedern
- Erweitern des Volumes mit dem rechten und linken zusammenhängenden Speicherplatz
- Zusammenführen von nicht angrenzendem, nicht zugewiesenem Speicherplatz in eine andere Partition
- Freien Speicherplatz von einer Partition zu einer anderen verteilen
Zusätzlich zu den oben genannten 4 erstaunlichen Funktionen verfügt AOMEI Partition Assistant Server über eine weitere fortschrittliche Funktion, den „Partition erweitern“, mit dem Sie die NTFS-Systempartition ohne Datenverlust erweitern können. Außerdem müssen Sie das System nach der Erweiterung des Laufwerks C auf Server 2012 nicht neu starten. Es gibt eine Demo-Version zum kostenlosen Download und Ausprobieren.
Schritt 1. Installieren Sie Partition Assistant Server Edition und öffnen Sie es. Dann wählen Sie bitte die Option Tools ⇨ Partition erweitern in der oberen Symbolleiste aus.
Schritt 2. Nach der Auswahl wählen Sie hier Systempartition erweitern. Und als Nächste klicken Sie auf Weiter.
Dann wird es uns eine Richtung geben, um die Partitionen zu wählen, um den ungenutzten Raum freizugeben. Kreuzen Sie eine oder mehrere Partitionen an, um den Platz freizugeben.
Schritt 3. Ziehen Sie im folgenden Fenster den Schieberegler nach rechts, um Platz zu befreien.
Schritt 4. Diese Schnittstelle gibt uns die detaillierten Informationen über die Operation der Partitionen. Bitte wählen Sie Fortfahren, um alle diese Operationen auszuführen.
Nach der Ausführung all dieser Vorgänge wird das Laufwerk C größer, und das System wird nicht neu gestartet.
Zusammenfassung
Viel besser und vielseitiger als die Datenträgerverwaltung, kann AOMEI Partition Assistant Server dabei helfen, dass Sie Windows Server 2012 (R2) Laufwerk C erweitern. Wie praktisch das ist! Mit nur wenigen Klicks und Ziehen können Sie den Speicherplatz auf dem Laufwerk C auf Server 2012 vergrößern! Außerdem unterstützt es das Klonen des Server-Betriebssystems auf eine SSD, das Klonen von Partitionen, das Konvertieren von (Boot-)Festplatten zwischen MBR und GPT, ohne Partitionen zu löschen, usw.
Wenn Sie diese Software auf mehreren PCs und Servern installieren möchten, können Sie je nach Bedarf die AOMEI Partition Assistant Technician oder Unlimited Edition wählen. Die Technician und Unlimited Edition verfügen über die hilfreiche Funktion Tragbare Version erstellen, mit der Sie den AOMEI Partition Assistant auf einem Wechseldatenträger erstellen können. So können Sie das Gerät an andere Computer anschließen und AOMEI Partition Assistant ohne Installation von dem Gerät aus starten.
AOMEI Partition Assistant Technician EditionBester Partition Manager für Techniker
Ein All-in-one-Festplattenpartitions-Manager, damit kann man Ihre Festplatten und Partitionen sicherer und schneller verwalten.
Es enthält alle Funktionen der Server Version und bietet einen kostenpflichtigen Service und eine unbegrenzte Nutzung innerhalb eines Unternehmens, sodass Sie viel Geld sparen können.