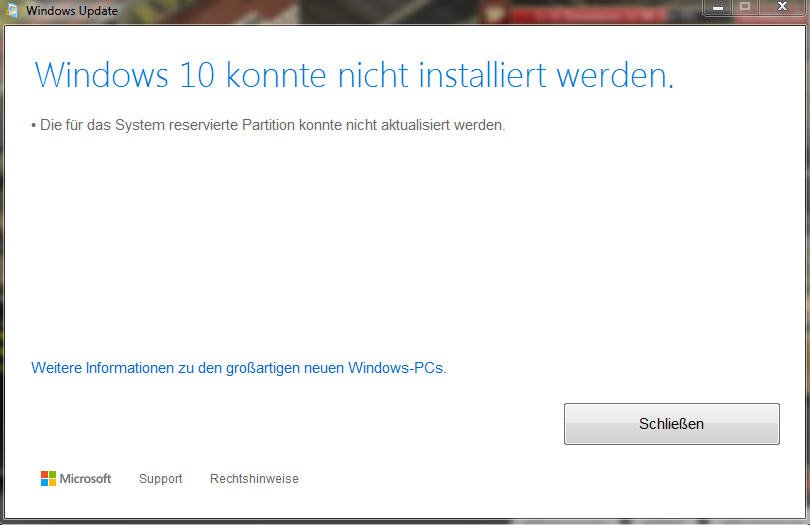[5 Schritte] Gelöst: Die für das System reservierte Partition konnte nicht aktualisiert werden
Die Meldung „Die für das System reservierte Partition konnte nicht aktualisiert werden“ erscheint, wenn Sie von Windows 7/8 auf Windows 10 aktualisieren? Hier können Sie es in 5 einfachen Schritten beheben.
Über „Windows 10 die für das System reservierte Partition konnte nicht aktualisiert werden“
Wenn Sie das System von Windows 8.1 oder Windows 7 auf Windows 10 aktualisieren, die Aktualisierung sollte mit der folgenden Fehlermeldung fehlschlagen: „Die für das System reservierte Partition konnte nicht aktualisiert werden". Oder es kommt mit einem solchen Fehlercode: 0x800F0922 oder andere Fehler.
Warum Win 10 die für das System reservierte Partition konnte nicht aktualisiert werden?
Dieses Fehler des Upgrade auf Windows 10 wird in der Regel nicht genügende Platz auf das System reserviert Partition verursacht. Wenn Sie Windows auf einem Partitionierten MBR installieren, wird Windows eine zusätzliche System reservierte Partition ohne beschriftete Laufwrksbuchstaben erstellen, die wichtige bootfähigen Dateien speichern und vor der Systempartition (oft als Laufwerk C: gelten) lokalisiert. Es braucht 100MB Speicherplatz auf windows 7, 350MB auf Windows 8, and 500MB auf Windows 10. Wenn es nicht genügend platz auf System reservierte Partiton gibt, könnte Windows 10 nicht aktualisieren werden. Wenn Sie Windows 10 auf eine bestimmte Partiton neu installieren, erhalten Sie diese Fehlermeldung nicht.
Lösung: Windows 10 die für das System reservierte Partition konnte nicht aktualisiert werden
Um dieses Problem zu lösen, die für das System reservierte Partition nicht aktualisierbar ist, können Sie die Größe der systemreservierten Partition mithilfe freier Partitionierungssoftware von Drittanbietern wie dem AOMEI Partition Assistant Standard erhöhen, der Ihre Datenträger und Partitionen ohne Datenverlust verwalten kann.
Damit können Sie eine andere Partition verkleinern, um freien Speicherplatz zu erhalten und ihn der kleinen, für das System reservierten Partition hinzuzufügen, die Größe der BitLocker-Partition ändern, eine Partition erstellen/löschen/zusammenführen und so weiter. Sie können diese Freeware herunterladen und einen Blick auf die detaillierten Schritte werfen.
I. Downloaden, installieren, und starten Sie diese Freeware.
II. Rechtsklicken Sie auf die Partition, die Sie verkleinern möchten, und wählen Sie „Partition verschieben/Größe ändern“. Sie können Laufwerk C: oder das hintere Laufwerk auswählen. Hier nehmen wir Laufwerk D: als Beispiel, und unser Ziel ist es, etwas Speicherplatz von D: zu nehmen und zu System reservierte Partition hinzuzufügen.
III. Ziehen Sie im Pop-Out-Fenster den linken Schieberegler nach rechts. Sie können auch die spezifische Menge an Speicherplatz eingeben, den Sie verkleinern möchten.
IV. Rechtsklicken Sie auf Laufwerk C: und wählen Sie „Partition verschieben“. Ziehen Sie das Laufwerk C: nach rechts, um den nicht zugeordneten Speicherplatz neben der System reservierten Partition zu erstellen.
V. Rechtsklicken Sie System reservierte Partition und wählen „Partition verschieben/Größe ändern“. In der Pop-up-Fenster ziehen Sie den Schiebregler, um die System resevierte Partition auf nicht zugeordneten Partition zu erweitern.
VI. Klicken Sie auf „Ausführen“, um den Vorgang auszuführen.
✍Hinweise:
- Das Programm muss Ihren Computer neu starten, um diese Vorgänge im PreOS-Modus abzuschließen. Sie können auch mit AOMEI Partition Assistant ein bootfähiges Medium erstellen, um den Vorgang abzuschließen.
- Wenn Ihr Laufwerk C groß genug ist, können Sie auch zuerst das Laufwerk C verkleinern, um freien Platz für die Erweiterung der reservierten Systempartition zu erhalten. Das verkürzt den gesamten Prozess.
Zusammenfassung
Nachdem Sie die Größe der für das System reservierten Partition erhöht haben, sollten Sie in der Lage sein, Windows 7 oder Windows 8 auf Windows 10 zu aktualisieren, ohne die Fehlermeldung „Die für das System reservierte Partition konnte nicht aktualisiert werden“ zu erhalten. Wenn Sie es noch einfacher haben möchten, können Sie den AOMEI Partition Assistant Professional verwenden, um freien Speicherplatz von einer anderen Partition der reservierten Systempartition zu verteilen. Mit nur 3 Schritten ist das erledigt.
Außerdem können Sie AOMEI Partition Assistant auch nach dem Upgrade auf Windows 10 verwenden, um das Betriebssystem auf SSD zu migrieren, eine Festplatte zu klonen und eine Festplatte zwischen MBR und GPT zu konvertieren, weil es Windows 10/8.1/8/7/XP/Vista unterstützt.