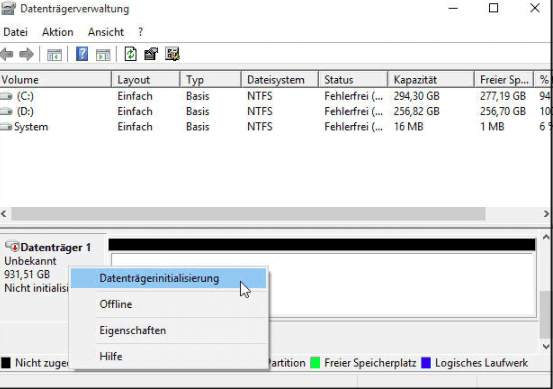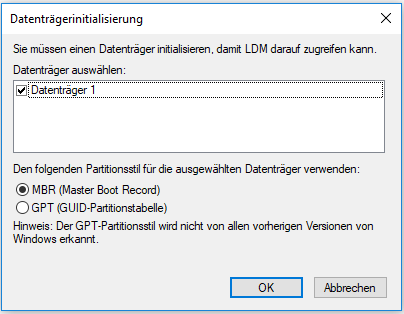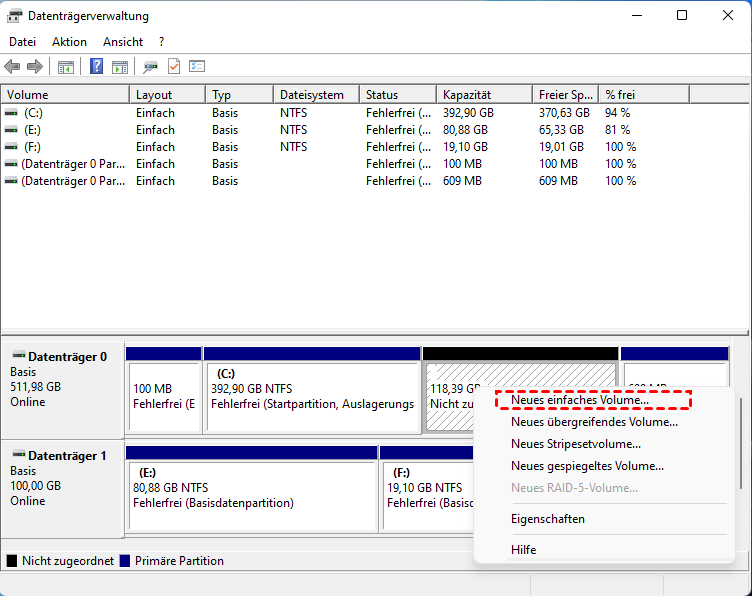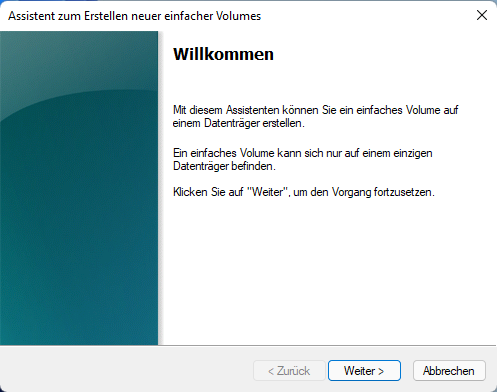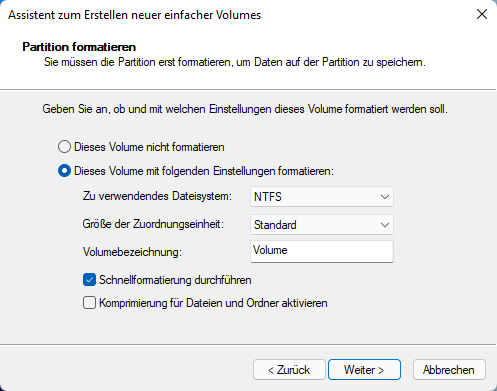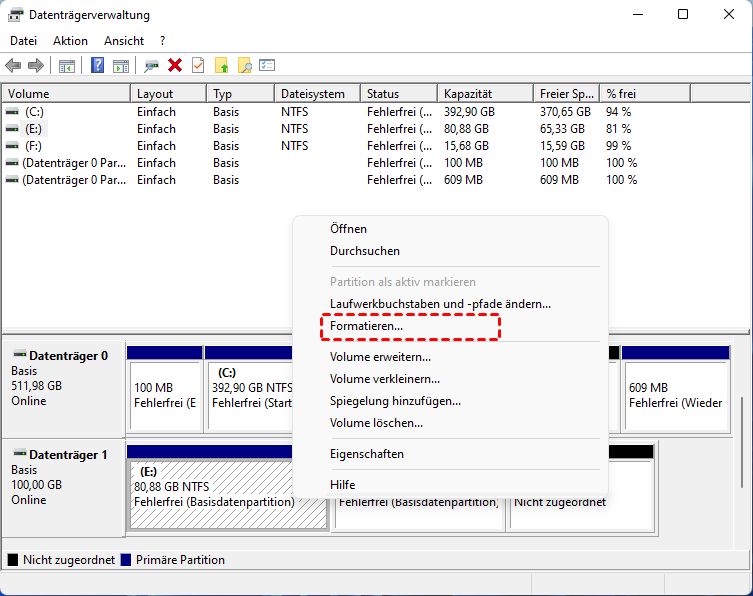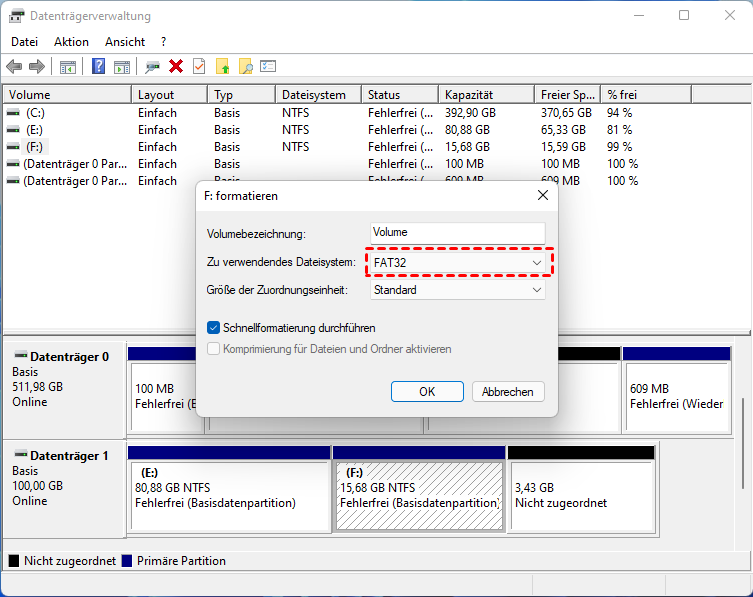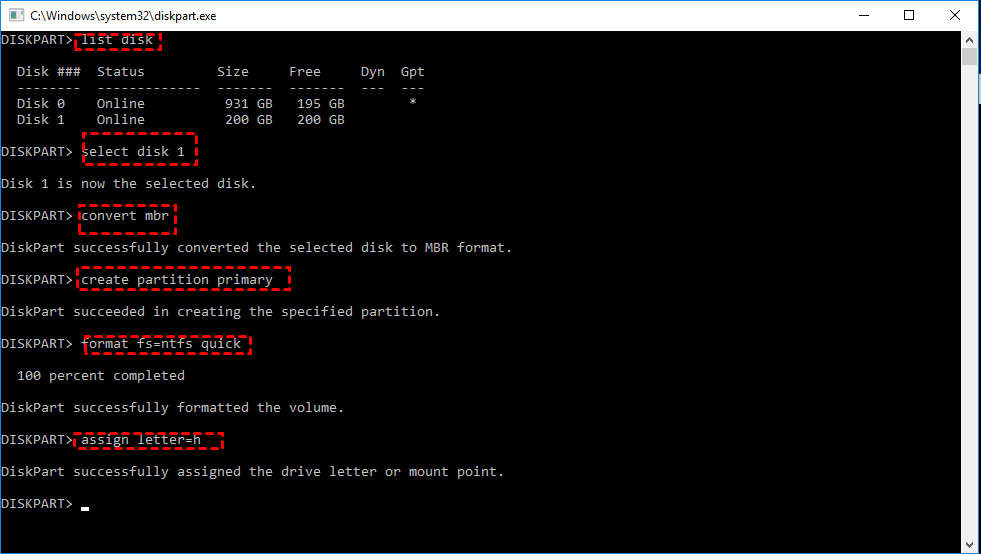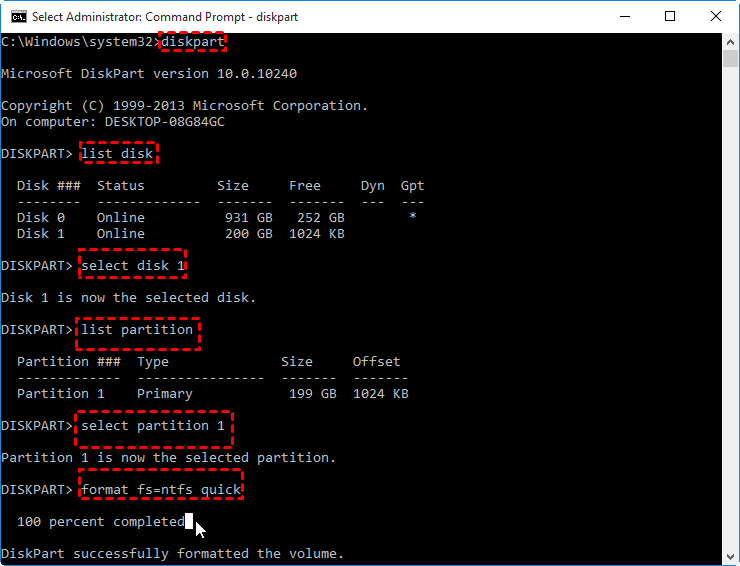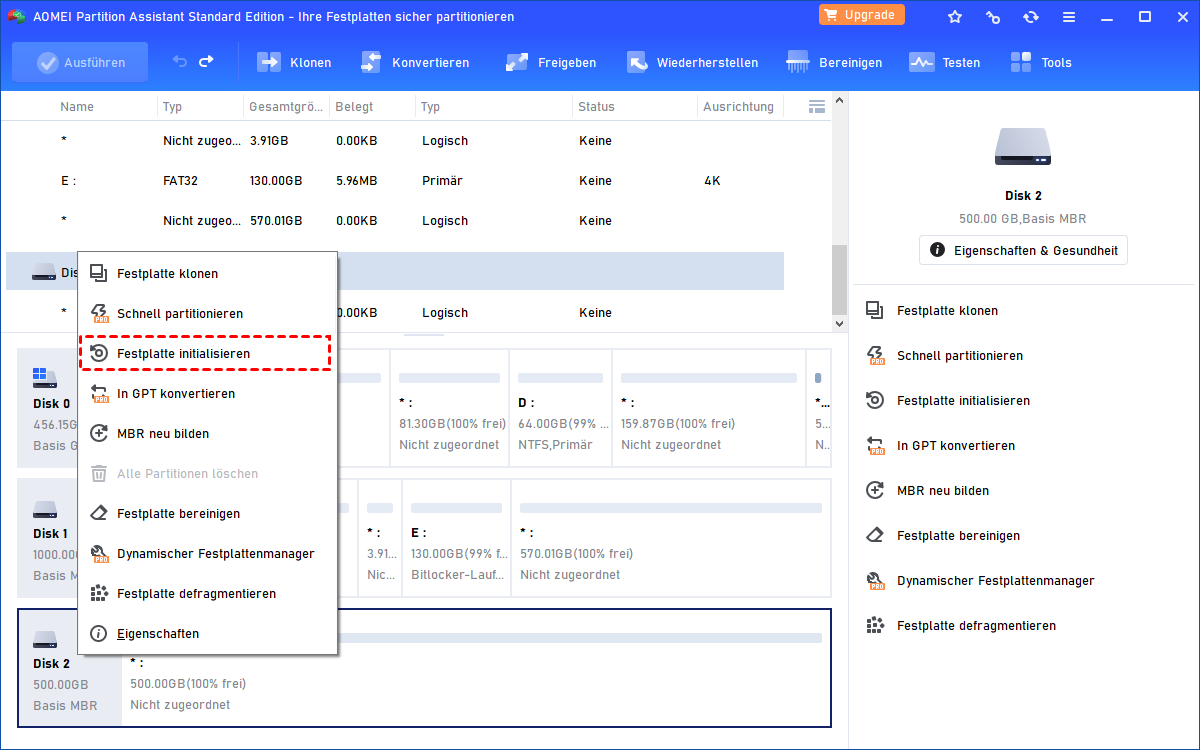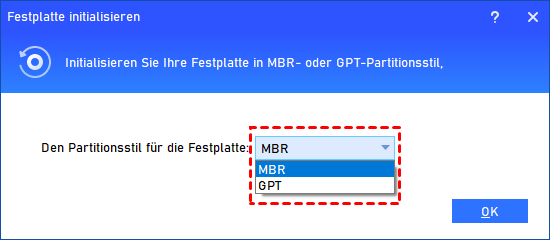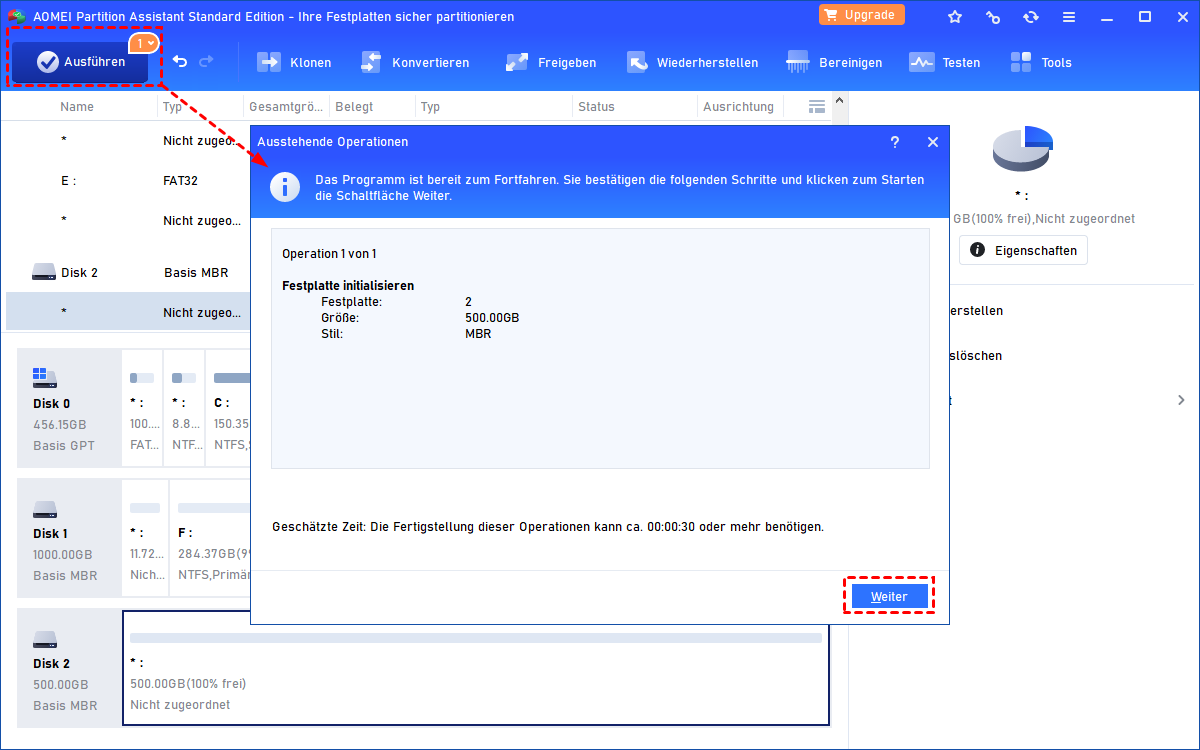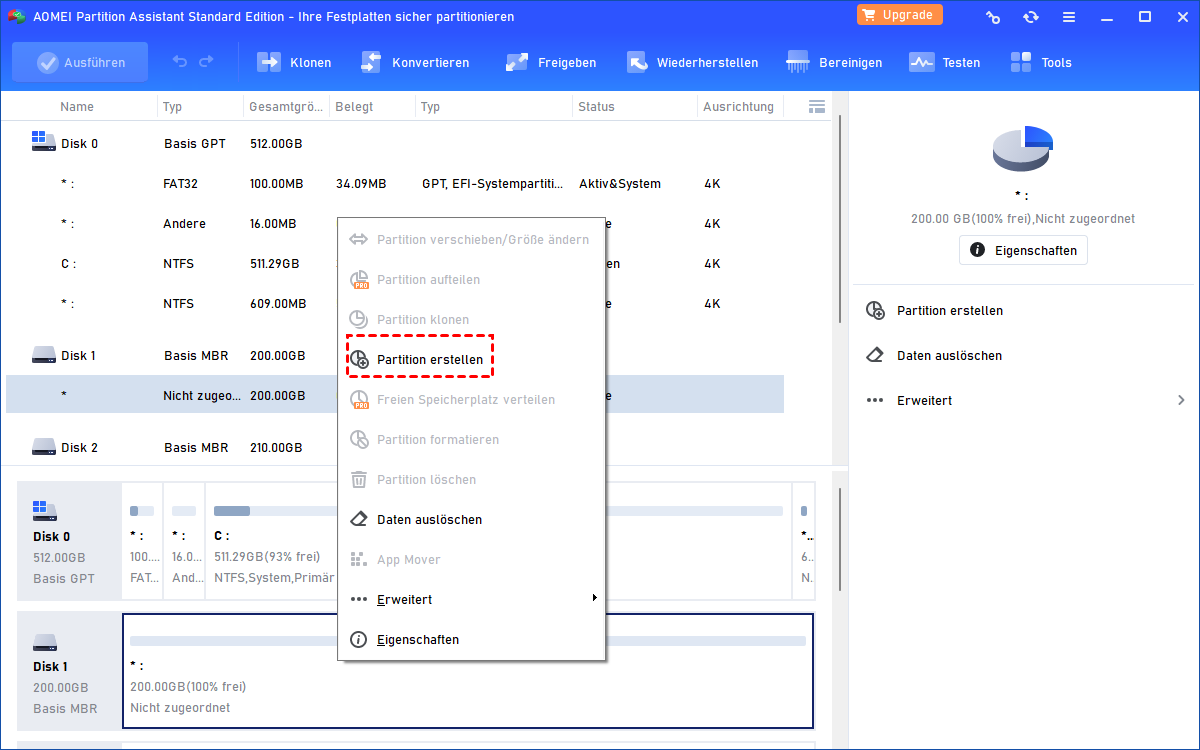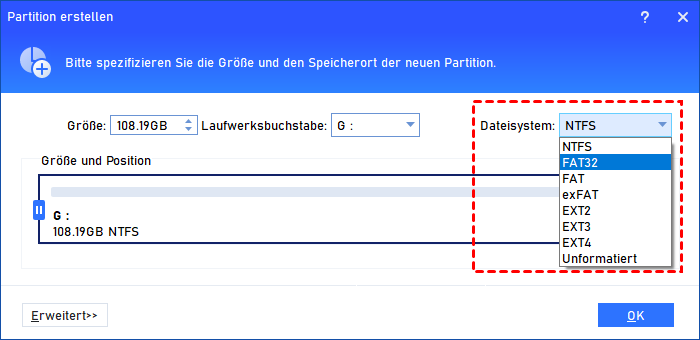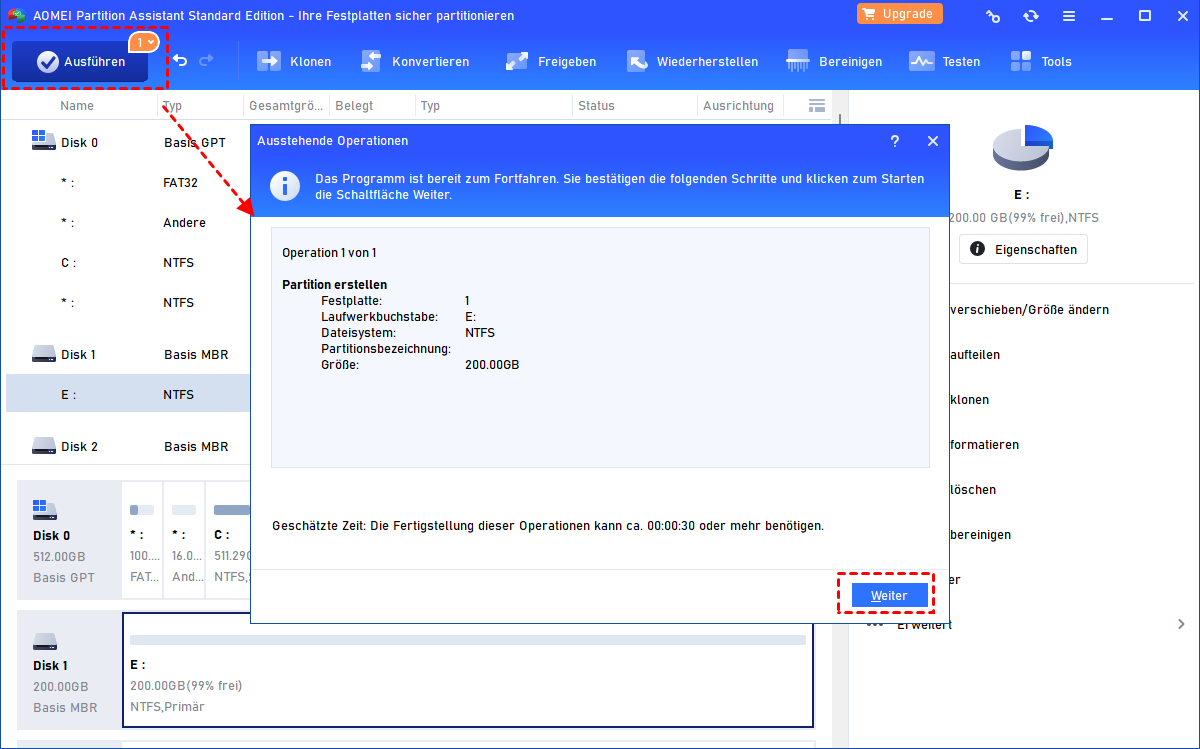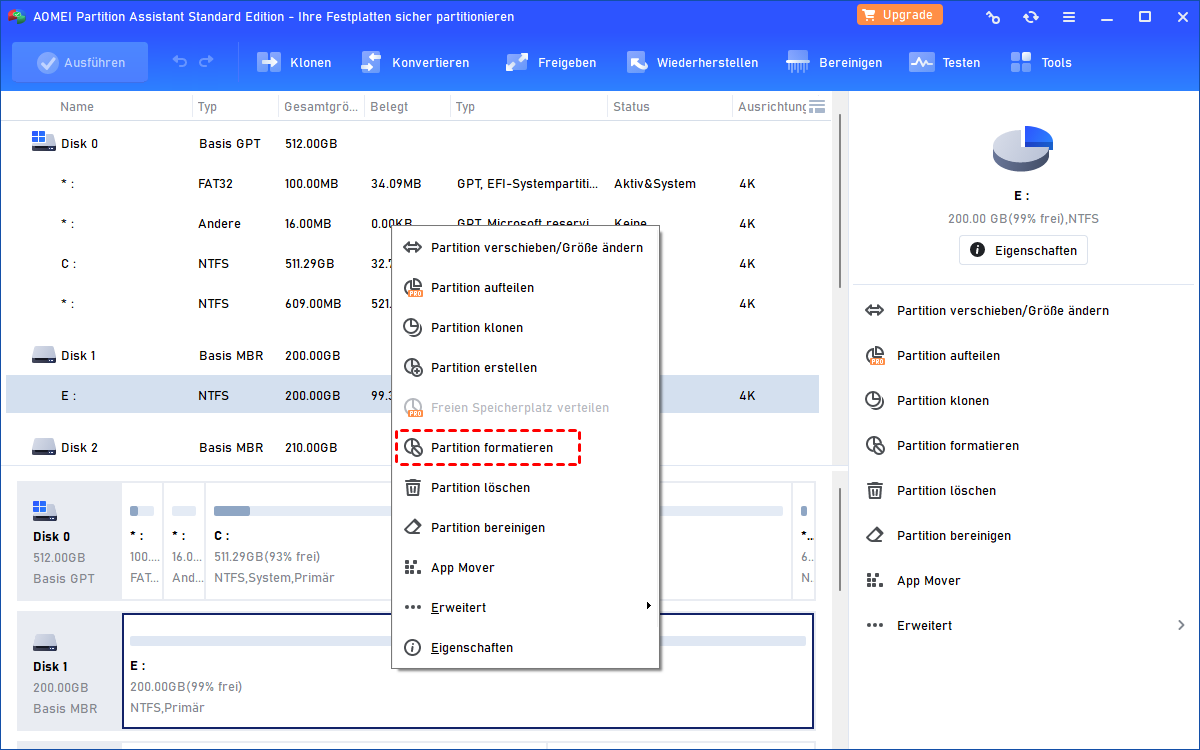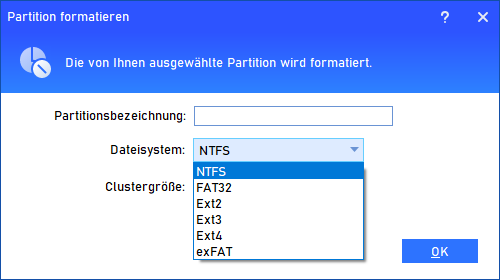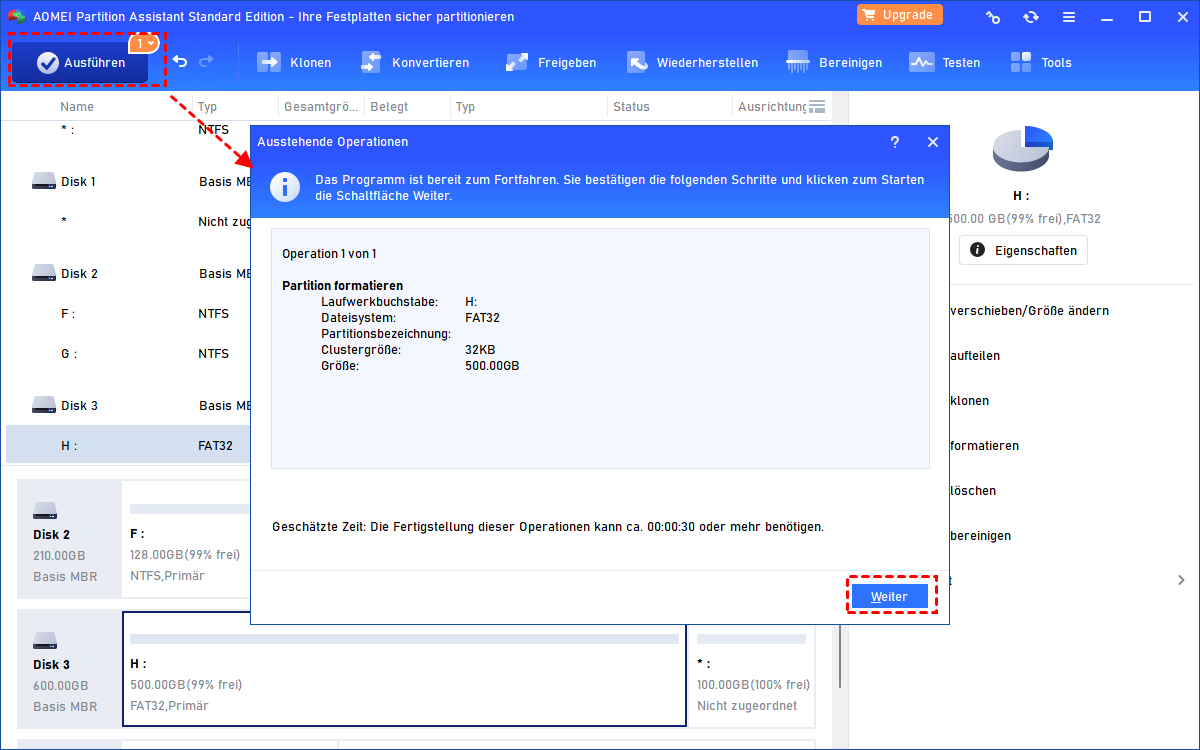[3 Methoden] Neue Festplatte formatieren in Windows 10/11
Sie können es nicht verwenden, wenn die neue externe Festplatte nicht zugeordnet oder nicht mit dem Dateisystem formatiert ist. Keine Sorge, dieses Dokument zeigt, wie Sie eine neue Festplatte einfach und schnell initialisieren und formatieren können.
Warum eine neue Festplatte formatieren?
Wenn Sie eine neue Festplatte auf einem Windows 10-Laptop oder -Desktop installieren, möchten Sie sie möglicherweise aus verschiedenen Gründen formatieren:
► Wenn die neue Festplatte nicht partitioniert ist, müssen Sie eine neue Partition erstellen und formatieren, bevor Sie sie verwenden können.
► Wir wissen, dass verschiedene Dateisysteme wie NTFS oder FAT32 ihre eigenen Eigenschaften haben und für verschiedene Geräte geeignet sind. Deshalb können Sie eine neue Festplatte für eine Neuinstallation oder ein neues Dateisystem formatieren.
Wenn Sie eine neue Festplatte als interne Festplatte verwenden möchten, sollte NTFS die beste Wahl sein. Wenn Sie eine neue Festplatte als externe Festplatte verwenden möchten, sind exFAT und FAT32 im Allgemeinen besser. Bitte wählen Sie das passende Dateisystem aus!
Neue Festplatte formatieren in Windows 10 - Mit 3 Tools
Als Nächstes zeigen wir, wie Sie eine Partition erstellen und mit drei verschiedenen Dienstprogrammen eine neue Festplatte formatieren.
✎Hinweis: Öffnen Sie die Datenträgerverwaltung in Windows 10, um den neuen Festplattenstatus anzuzeigen. Wenn sie als „Unbekannt, nicht initialisiert“ mit nicht zugeordnetem Speicherplatz markiert ist, müssen Sie die neue Festplatte initialisieren und formatieren. Wenn es bereits partitioniert wurde und Sie alle Daten darauf löschen oder zu einem anderen Dateisystem wechseln möchten, können Sie die Festplatte neu formatieren.
▶1. Neue Festplatte formatieren in Windows 10 über die Datenträgerverwaltung
Drücken Sie Windows + X und wählen Sie „Datenträgerverwaltung“, um die Datenträgerverwaltung in Windows 10 zu öffnen.
♦ Neue Festplatte initialisieren und formatieren
Schritt 1. Klicken Sie mit der rechten Maustaste auf die neue Festplatte und wählen Sie „Datenträgerinitialisierung“.
Schritt 2. Wählen Sie im Pop-up-Fenster MBR oder GPT als Partitionsstil und klicken Sie auf „OK“.
Hinweis: Wenn Sie nicht wissen, wie Sie zwischen MBR und GPT wählen sollen, lesen Sie diesen Artikel: MBR vs. GPT: Welcher Partitionsstil ist besser für Sie? Er kann hilfreich sein!
Nachdem Sie die Festplatte mit MBR oder GPT initialisiert haben, können Sie die Festplatte partitionieren.
Schritt 3. Klicken Sie mit der rechten Maustaste auf den nicht zugeordneten Speicherplatz auf der Festplatte und wählen Sie „Neues einfaches Volume“.
Schritt 4. Sie können den Assistenten zum Erstellen neuer einfache Volumes sehen. Folgen Sie dann dem Assistenten, um die Größe der neuen Partition anzugeben, ihr einen Laufwerksbuchstaben zuzuweisen und sie mit einem Dateisystem zu formatieren.
♦ Die vorhandene Festplattenpartition neu formatieren
Schritt 1. Klicken Sie mit der rechten Maustaste auf die Partition auf der Festplatte und wählen Sie „Formatieren…“.
Schritt 2. Wählen Sie ein Dateisystem für die Partition und klicken Sie auf OK.
▶ 2. Neue Festplatte formatieren über die Eingabeaufforderung
Drücken Sie Windows + R, geben Sie „cmd“ ein und drücken Sie die Eingabetaste, um die Eingabeaufforderung zu öffnen. Geben Sie dann diskpart ein und drücken Sie die Eingabetaste, um das Diskpart-Dienstprogramm auszuführen.
♦ Initialisieren und erstellen Sie eine neue Partition auf der neuen Festplatte, indem Sie die folgenden Befehle ausführen:
- list disk
- select disk n
- convert mbr (convert gpt)
- create partition primary
- format fs=ntfs quick
- assign letter d
♦ Die Festplattenpartition neu formatieren, indem Sie die folgenden Befehle ausführen:
- list disk
- select disk n
- list partition
- select partition m
- format fs=ntfs quick
▶ 3. Neue Festplatte formatieren mit Freeware von Drittanbietern
In Windows 10 oder 11 ermöglichen Ihnen die Datenträgerverwaltung und Diskpart, eine neue Festplatte einfach und schnell zu initialisieren und zu formatieren oder neu zu formatieren. Dennoch haben die beiden Dienstprogramme einige Nachteile, z. B. kann ein Laufwerk mit mehr als 32 GB nicht mit dem FAT32-Dateisystem formatiert werden, exFAT ist für eine Partition auf der internen Festplatte nicht verfügbar usw.
Ein umfassendes und funktionsreiches Drittanbieter-Tool, AOMEI Partition Assistant Standard, wird dringend empfohlen! Es ermöglicht Ihnen, eine Partition größer als 32 GB mit dem FAT32-Dateisystem zu formatieren und bietet mehr Dateisysteme zur Auswahl, einschließlich exFAT, FAT32, NTFS, Ext2, Ext3 und Ext4.
Laden Sie es jetzt kostenlos herunter und sehen Sie sich an, wie es funktioniert.
♦ Neue Festplatte initialisieren und eine neue Partition erstellen
Schritt 1. Installieren und führen Sie AOMEI Partition Assistant Standard aus. Suchen Sie die neue Festplatte, klicken Sie mit der rechten Maustaste darauf und wählen Sie „Festplatte initialisieren“.
Schritt 2. Wählen Sie „MBR“ oder „GPT“. Klicken Sie dann auf „OK“.
Schritt 3. Klicken Sie auf „Ausführen“ und „Weiter“, um den Vorgang zu bestätigen.
Schritt 4. Klicken Sie mit der rechten Maustaste auf den nicht zugeordneten Speicherplatz der neuen Festplatte und wählen Sie „Partition erstellen“.
Schritt 5. Geben Sie die Partitionsgröße, den Laufwerksbuchstaben und das Dateisystem der neuen Partition an. Klicken Sie dann auf „OK“.
Schritt 6. Klicken Sie auf „Ausführen“ und „Weiter“, um den Vorgang auszuführen.
Danach kann die neue Festplatte zum Speichern von Daten verwendet werden.
♦ Partition auf einer Festplatte neu formatieren
Schritt 1. Klicken Sie mit der rechten Maustaste auf die Festplattenpartition und wählen Sie „Partition formatieren“.
Schritt 2. Wählen Sie ein Dateisystem aus NTFS, FAT32, exFAT, Ext2, Ext3 und Ext4. Klicken Sie dann auf „OK“.
Schritt 3. Klicken Sie auf „Ausführen“ und „Weiter“, um den Vorgang auszuführen.
Zusammenfassung
In diesem Artikel haben wir 3 effiziente Methoden vorgestellt, um eine neue Festplatte zu formatieren und besser zu verwenden. Alle diese Methoden sind gut und nützlich, aber der AOMEI Partition Assistant ist einfacher zu bedienen.
AOMEI Partition Assistant Standard hat viele andere Funktionen, Sie können mit der Freeware die Partitionsgröße ändern, die Partition löschen und so weiter. Um erweiterte Funktionen wie Festplatte klonen, Festplatte von MBR in GPT ohne Datenverlust konvertieren usw. zu nutzen, führen Sie bitte ein Upgrade auf die Professional-Version durch.