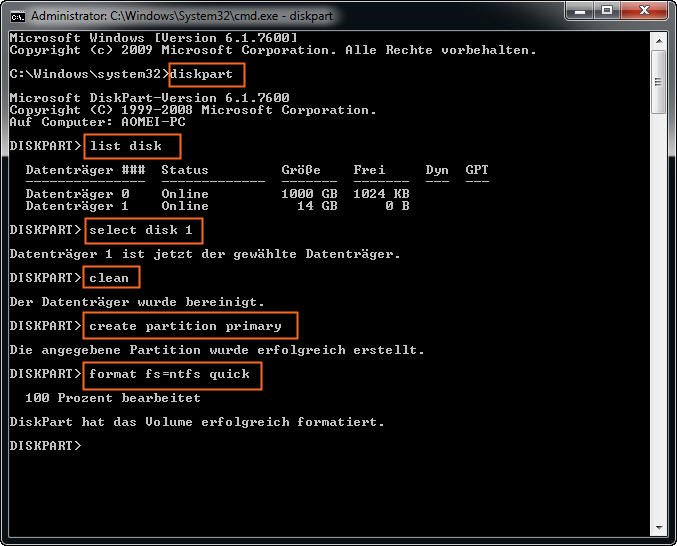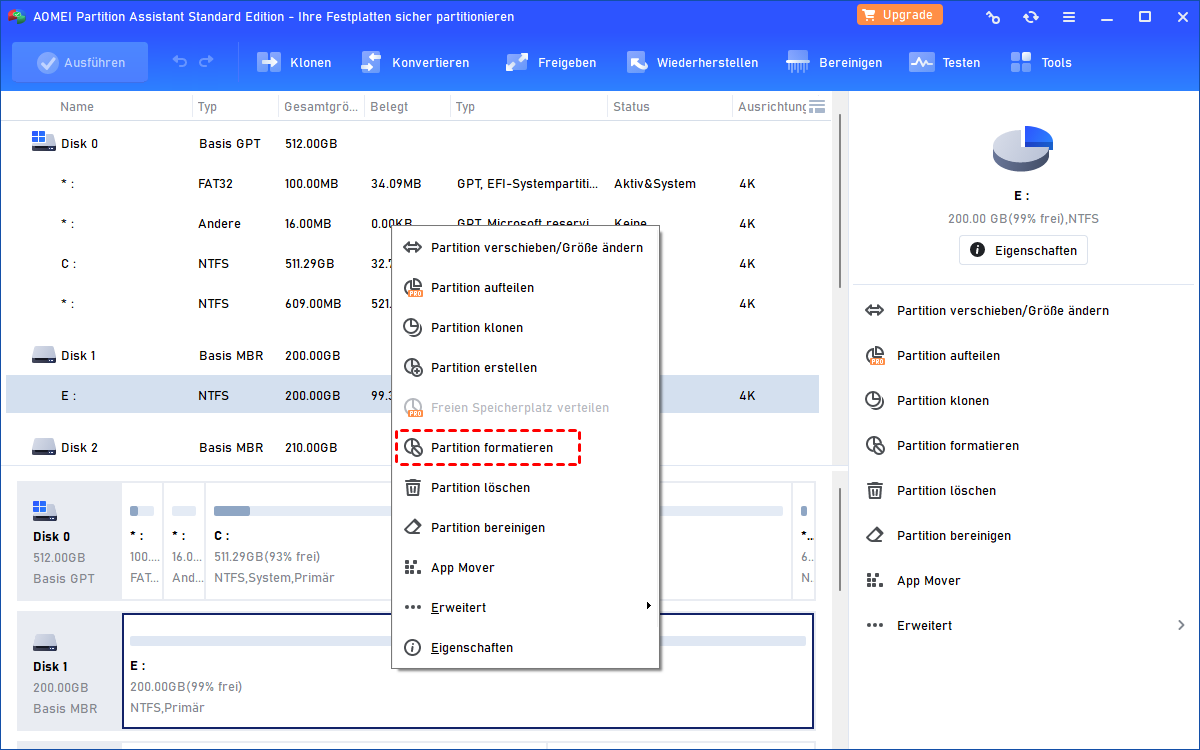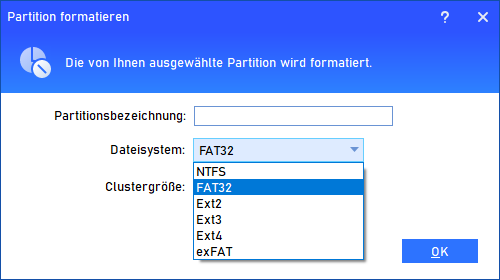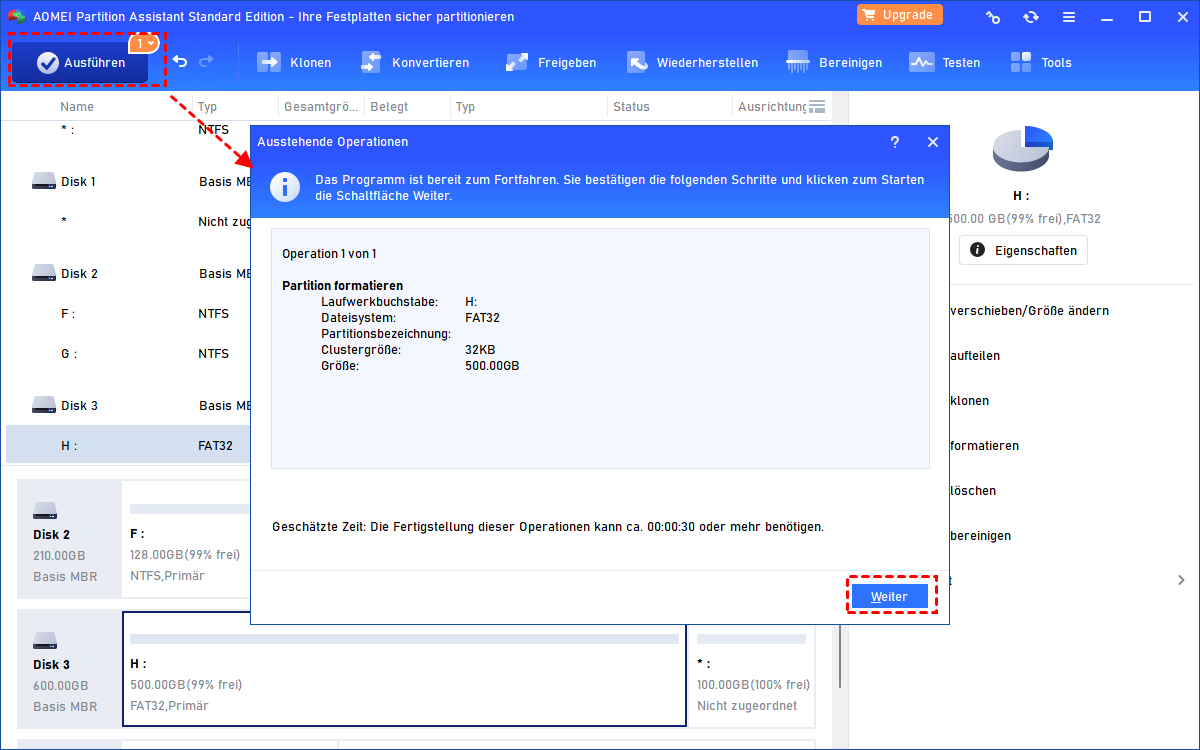Wie zu tun: Schnellformatierung FAT32 in Windows 10
In diesem Beitrag erfahren Sie, wie Sie die Schnellformatierung auf FAT32 in Windows 10/8/7 auszuführen.
Szenario
So formatiere ich mein USB-Stick schnell
Ich muss meinen USB-Anschluss an einen Xerox-Computer anschließen und möchte den USB-Stick auf FAT32 formatieren. Ich frage mich, ob jemand von Ihnen eine Methode zum schnellen Formatieren eines USB in Windows 10 kennt. Danke.
- Frage von Community.spiceworks.com
Informationen zur Schnellformatierung FAT32 in Windows 10
Die Schnellformatierung FAT32 in Windows 10 ist eine der beiden häufigsten Formatierungsmethoden. Sie können alle Daten schnell von einer Festplatte, einem USB-Stick oder einem anderen Speichergerät löschen und das FAT32-Dateisystem neu erstellen, das insbesondere mit einigen intelligenten Geräten und Spielekonsolen eine hervorragende Kompatibilität bietet. Um diesen Vorgang so schnell wie möglich abzuschließen, wird ein schnelles Formatieren empfohlen, da nicht nach Festplattensektoren gesucht wird. Außerdem würden die Dateien nicht wirklich gelöscht, sie könnten mit geeigneten Methoden wiederhergestellt werden.
Entsprechend diesen Funktionen wird das schnelle Formatieren von FAT32 häufig angewendet, um die Inkompatibilität des Dateisystems zu beheben. Beispielsweise verwenden viele Benutzer das Schnellformat, können für PS die Festplatte auf FAT32 formatieren. Lassen Sie uns als Nächstes sehen, wie Sie die Schnellformatierung FAT32 Windows 10 ausführen.
✍Hinweis:
● Das andere am häufigsten verwendete Format ist das Vollformat, das einen zusätzlichen Schritt zum Überprüfen der Sektoren ausführt, wodurch der Formatierungsprozess länger wird.
● Sowohl das Schnellformat als auch das Vollformat sind High-Level-Formate, die Daten für das System nur unsichtbar machen. Alle Dateien und Daten können von einigen Datenwiederherstellungstools wiederhergestellt werden. Wenn Sie auf einer Festplatte oder Partition vollständig Daten löschen möchten, können Sie sie überschreiben.
Wie die Schnellformatierung FAT32 in Windows 10 mit zwei Methoden durchzuführen?
Wenn Sie eine Festplatte oder einen USB-Stick auf FAT32 in Windows 10 formatieren möchten, sollten Sie diese Aufgabe in der Datenträgerverwaltung ausführen. In Windows 10 DM ist die Formatierung in das FAT32-Dateisystem jedoch nicht verfügbar, und möglicherweise werden die Eingabeaufforderungsfenster angezeigt: „Windows konnte die Formatierung nicht abschließen". Keine Sorge, es gibt noch zwei Methoden, die Sie anwenden können.
✍ Achtung: Obwohl das schnelle Formatieren Ihre Daten nicht vollständig löscht, empfehlen wir Ihnen dennoch, Ihre Festplatte vor dem Formatieren zu sichern, nur für den Fall.
Methode 1. Führen Sie die Schnellformatierung FAT32 mit diskpart durch
Schritt 1. Sie brauchen die folgenden Schritte im Formatierungsprogramm Fat32 ausführen. Öffnen Sie Ihren Computer und drücken Sie auf dem Desktop gleichzeitig „Windows + R“, um die Box „Ausführen“ zu öffnen. Geben Sie „diskpart“ in das Feld ein und drücken Sie die Eingabetaste.
Schritt 2. Wenn das Diskpart geöffnet wurde, geben Sie die folgenden Befehle ein, und drücken Sie die Eingabetaste, nachdem Sie jeweils Folgendes eingegeben haben:
● list disk
● select disk n(n ist die Festplatte, die das Ziellaufwerk enthält)
● clean
● create partition primary
● format fs=fat32 or format fs=fat32 quick
Warten Sie eine Weile, wenn das Format Fat32 fertig ist, und geben Sie „exit“ ein, um diskpart zu verlassen
Methode 2. Schnellformatierung FAT32 mit AOMEI Partition Assistant
Die Schnellformatierung FAT32 über Diskpart in Windows 10 ist effizient und bequem, wenn Sie Befehlszeilen gut schreiben können. Aber es gibt noch einige Einschränkungen. Einerseits können die meisten Benutzer Diskpart nicht sehr gut bedienen. Sie können einen Befehl falsch eingeben und ein Problem erzeugen, das sie nicht lösen können. Auf der anderen Seite kann diskpart ein Laufwerk mit mehr als 32 GB nicht in das FAT32-Dateisystem formatieren. Dies zeigt an, dass das Volume für FAT32 zu groß ist, wenn das Laufwerk größer als 32 GB ist.
Glücklicherweise gibt es ein benutzerfreundlicheres und flexibleres Tool, AOMEI Partition Assistant Standard. Es ist einfach, eine Festplatte mit 32 GB +, USB zu FAT32 mit seiner intuitiven Oberfläche zu formatieren. Außerdem unterstützt es die FAT32 Formatierung einer Festplatte in andere Dateisysteme wie NTFS, exFAT, Ext4, Ext3 und Ext2. Hier sind die folgenden Schritte.
Schritt 1. Installieren und starten Sie AOMEI Partition Assistant. Auf der Hauptoberfläche werden die Festplatten und Partitionen angezeigt. Wählen Sie das zu formatierende Laufwerk aus und klicken Sie auf „Partition formatieren“.
Schritt 2. Wählen Sie „FAT32“ als Dateisystem. Sie können auch die Partitionsbezeichnung und die Clustergröße festlegen. Und klicken Sie auf „OK“.
Schritt 3. Klicken Sie zurück zur Hauptoberfläche auf „Ausführen“ > „Weiter“, um das Schnellformatieren zu starten.
Zusammenfassung
So formatieren Sie eine Festplatte in Windows 10 schnell auf FAT32. Die beiden Methoden können auf verschiedene Speichergeräte angewendet werden, einschließlich Festplatte, SSD, SD-Karte. Wenn Ihre Festplatte kleiner als 32 GB ist und Sie gut Befehle schreiben können, ist diskpart eine gute Wahl. Ansonsten ist Methode 2 besser für Sie geeignet.
Darüber hinaus bietet AOMEI Partition Assistant viele Funktionen, mit denen Sie Ihre Festplatten und Partitionen steuern und verwalten können. Mit diesem Tool können Sie beispielsweise die Größe einer Partitionsgröße ändern.
Außerdem gibt es die AOMEI Partition Professional Edition, die erweiterte Funktionen wie das Konvertieren von NTFS in ein FAT32-Dateisystem ohne Formatierung, das Konvertieren von MBR-Systemdatenträgern in GPT, das Konvertieren von primären Partitionen in logische Dateien usw. bietet.