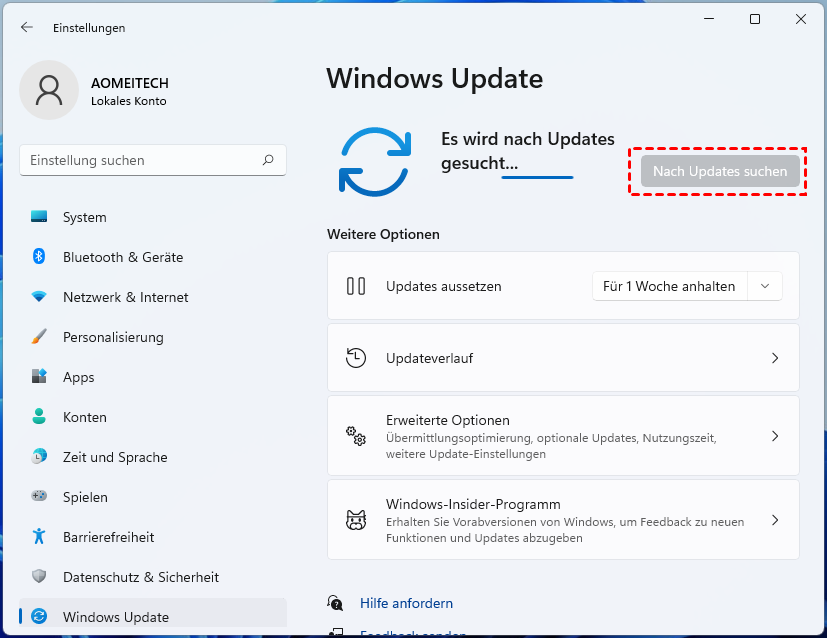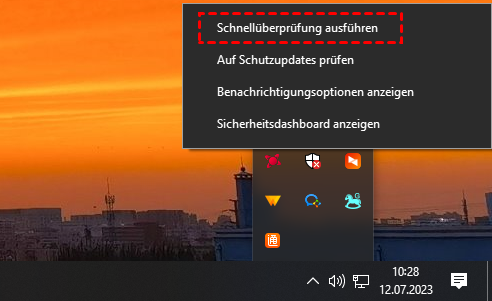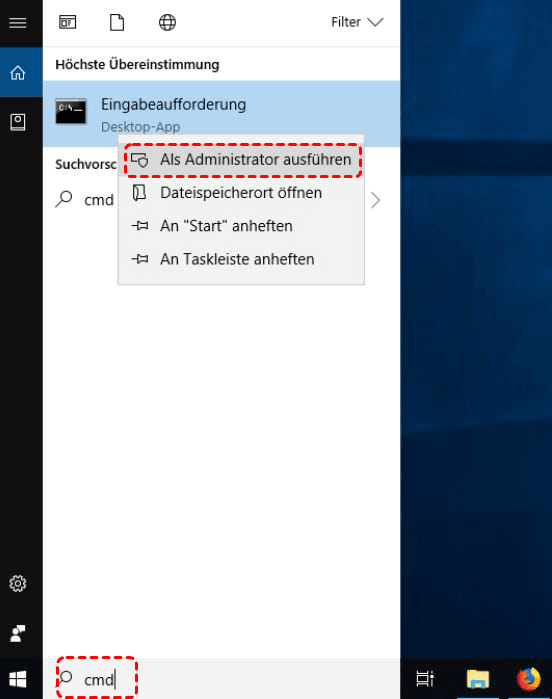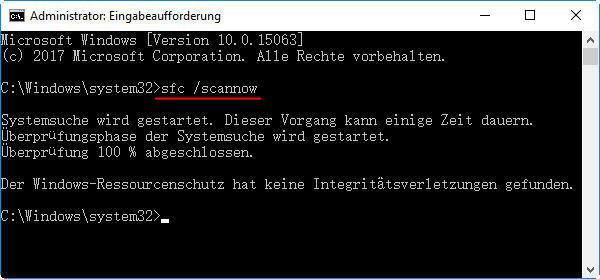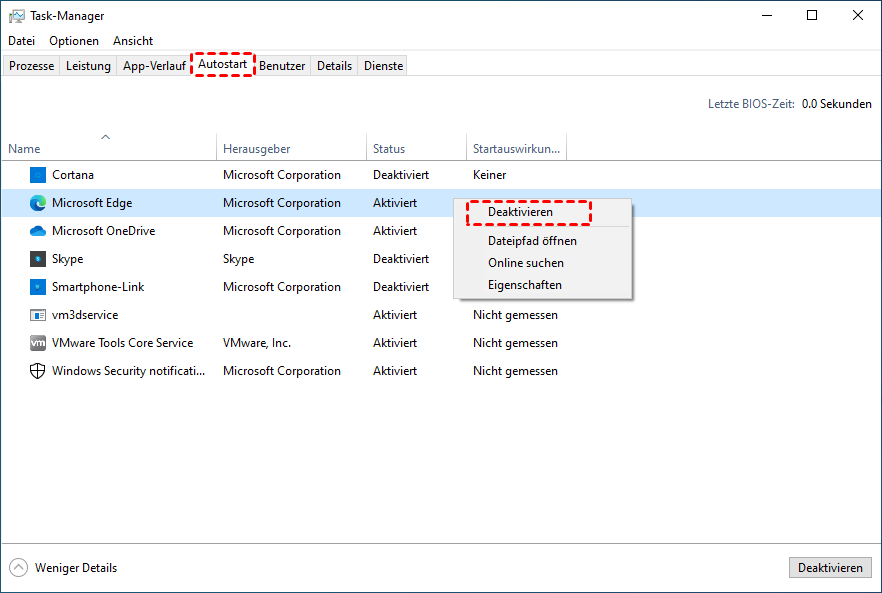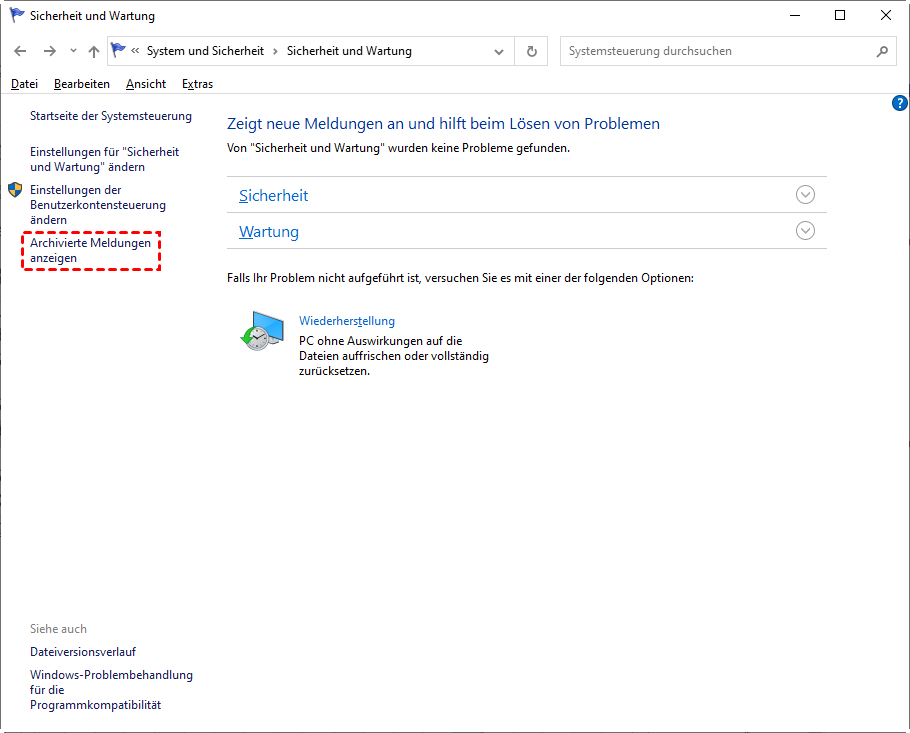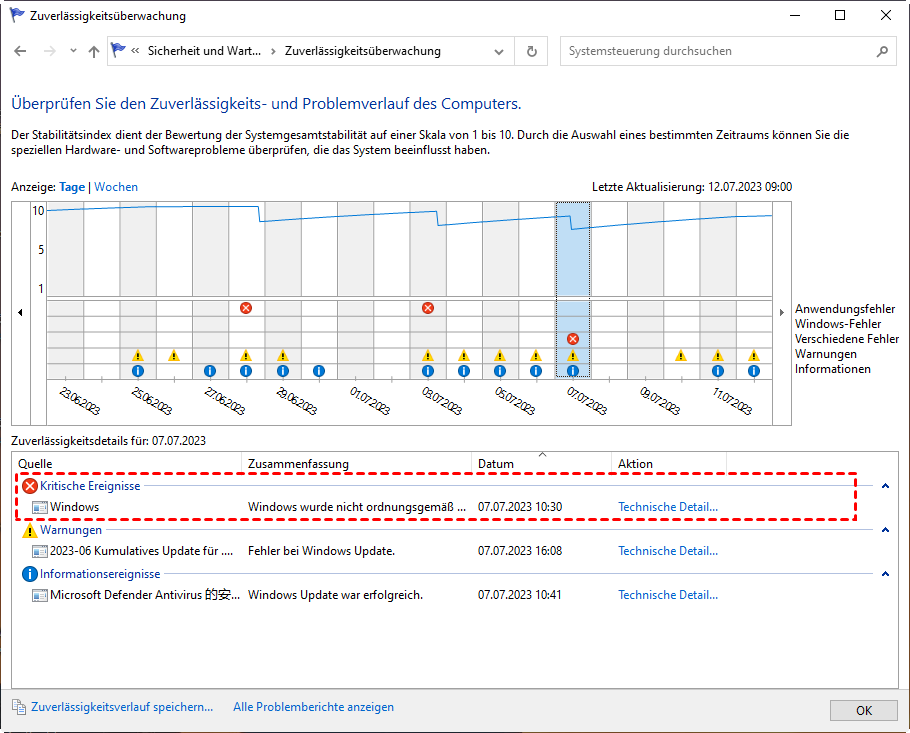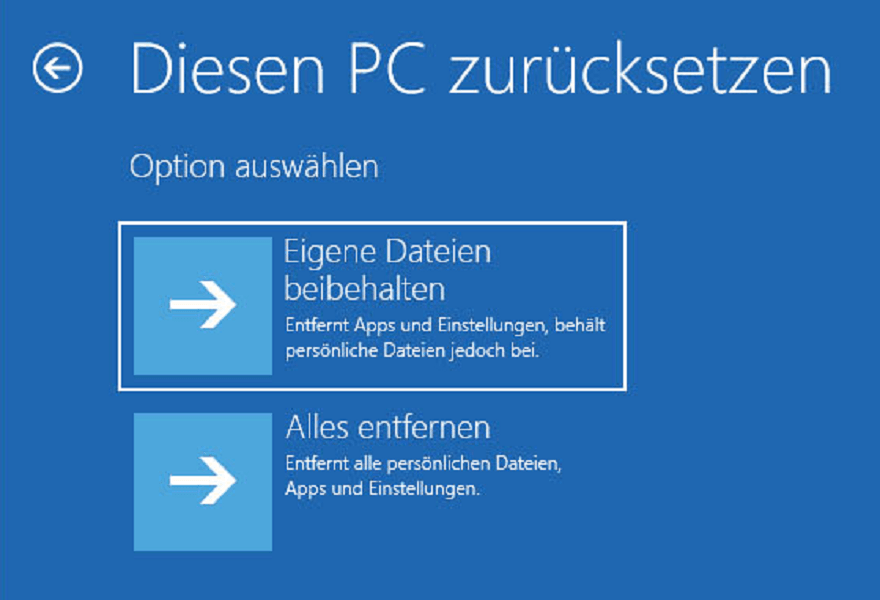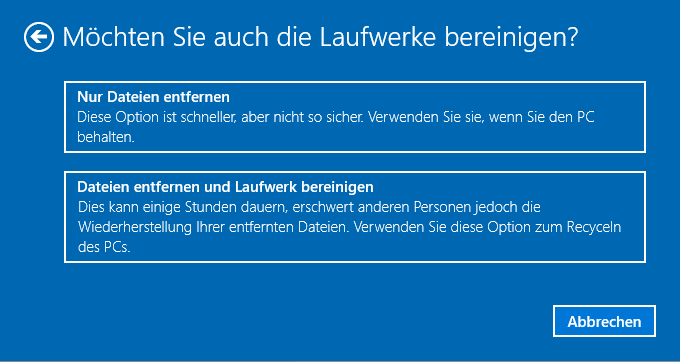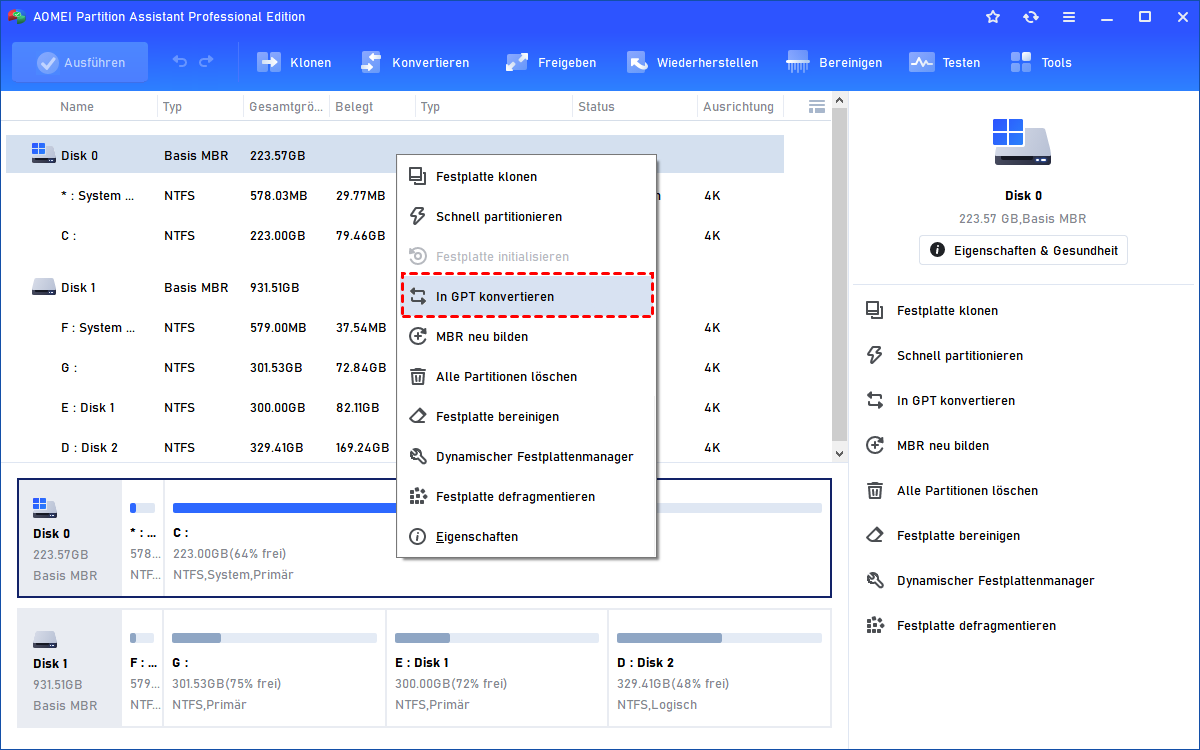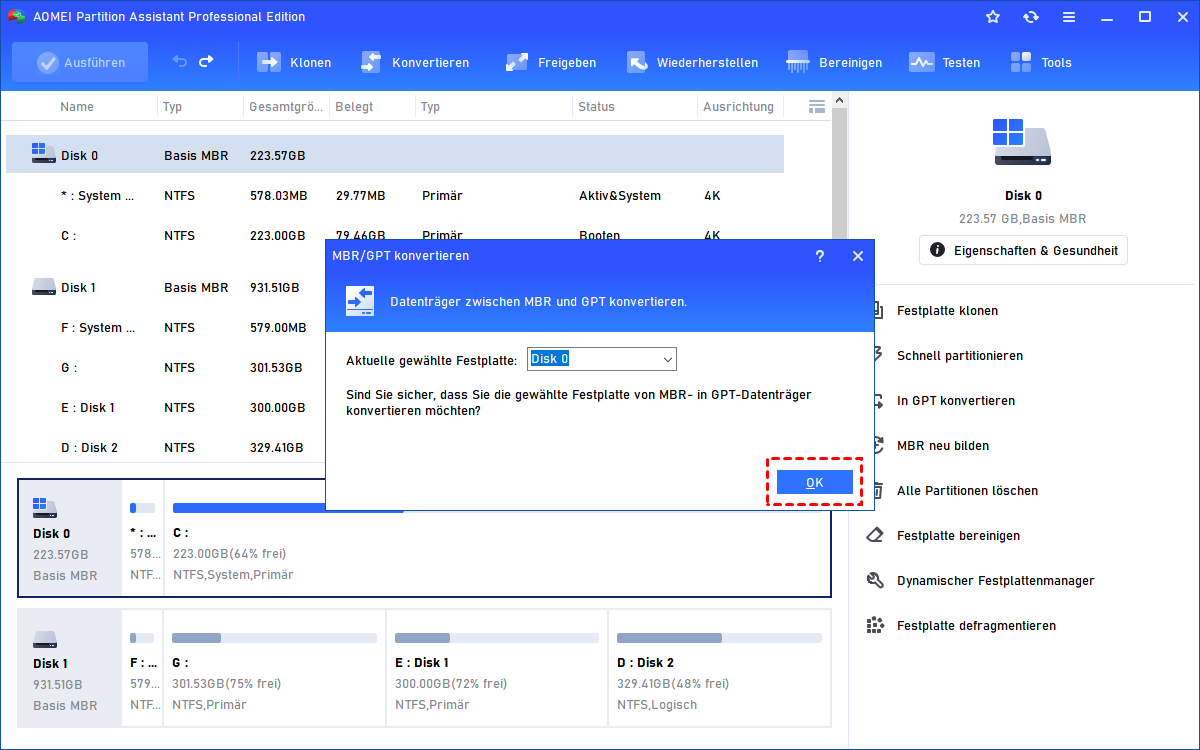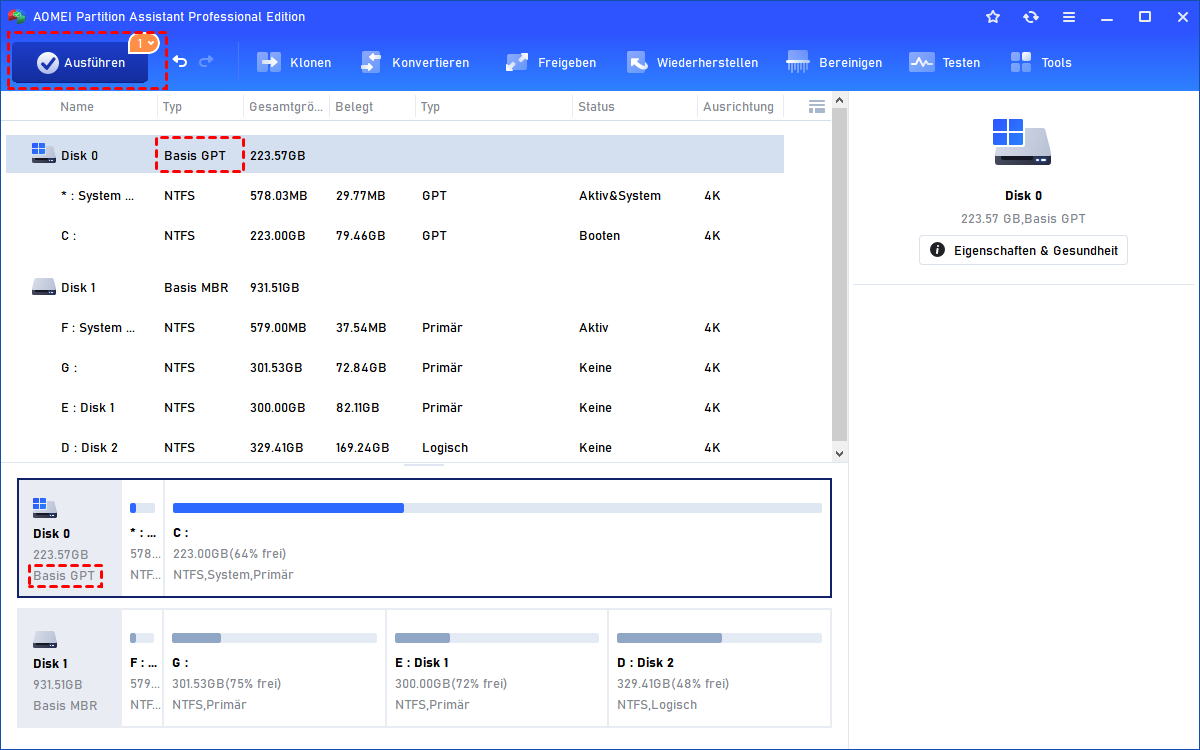Windows 11 stürzt ab - Was soll ich tun?
Dieser Artikel bietet eine umfassende Anleitung zur Behebung von dem Problem „Windows 11 stürzt ab“. Lesen Sie diesen Artikel, um zu erfahren, wie Sie Windows 11-Abstürze mühelos auf 8 Arten beheben können.
Windows 11, das neueste Betriebssystem von Microsoft, bietet aufregende Funktionen, ist jedoch nicht immun gegen gelegentliche Probleme. Seit seiner Veröffentlichung wurde es von Abstürzen geplagt.
Einige Benutzer leiden unter das Problem „Windows 11 stürzt ab“, haben jedoch keine Backups vorher gemacht, sodass sie Foren durchsuchen müssen, um Möglichkeiten zur Wiederherstellung verlorener Daten zu finden. Andere kämpfen mit der Suche nach kompatiblen Treibern oder dem Betrieb von Windows 11 auf ihren PCs. Obwohl die meisten Probleme aus den Anfangstagen behoben wurden, treten immer noch einige Probleme auf, was Benutzer dazu veranlasst, sich zu fragen, wie sie die Abstürze beheben können.
In dieser Anleitung werden die häufigsten Ursachen für Windows 11-Abstürze besprochen und praktische Schritte zur Fehlerbehebung angeboten, um Ihnen bei der Behebung des Problems zu helfen.
Wieso stürzt mein PC immer wieder ab?
Bevor wir Lösungen besprechen, lassen Sie uns das Problem untersuchen und identifizieren. Es gibt verschiedene Gründe, warum Ihr Windows 11 abgestürzt.
- Hier sind einige potenzielle Ursachen, die Sie beachten sollten:
- Inkompatible oder veraltete Treiber
- Software- oder Hardwarekonflikte
- Unzureichender Speicherplatz oder Systemressourcen
- Malware oder Viren
- Beschädigte Systemdateien
- Falscher Bootmodus
Wenn Ihr Computer Windows 11 ständig abstürzt, ist es wichtig, diese häufigen Probleme anzugehen und die erforderlichen Korrekturen vorzunehmen. Lassen Sie uns weiter untersuchen und Korrekturen implementieren, um diese Probleme zu beheben.
Wie behebt man das Problem „Windows 11 stürzt ab“?
Warum stürzt Windows 11 PC ständig ab? Jetzt, da Sie die möglichen Ursachen kennen, können Sie die Fehlerbehebungsmethode befolgen, um das Problem effektiv zu lösen.
Methode 1. Updates überprüfen
Die Überprüfung auf Updates kann dazu beitragen, das Problem „Windows 11 stürzt ab“ zu beheben, indem sichergestellt wird, dass Ihr Betriebssystem mit den neuesten Patches und Fehlerbehebungen auf dem neuesten Stand ist.
Schritt 1. Öffnen Sie die Einstellungen auf Ihrem PC und gehen Sie zu Windows Upadate.
Schritt 2. Klicken Sie auf Nach Updates suchen.
Schritt 3. Laden Sie verfügbare Updates herunter und installieren Sie sie.
Methode 2. Malware Überprüfen
Malware wie Viren, Trojaner oder Spyware kann den normalen Betrieb Ihres Computersystems stören. Um sicherzustellen, dass Malware nicht die Ursache des Problems „Windows 11 stürzt ab“ ist, führen Sie eine Schnellprüfung mit Windows Defender durch.
Schritt 1. Öffnen Sie die Systemablage und klicken Sie mit der rechten Maustaste auf das Windows Defender-Symbol.
Schritt 2. Wählen Sie Schnellüberprüfung ausführen.
Starten Sie Ihren Computer nach Abschluss des Scans neu. Wenn der Neustart verhindert wird, bedeutet dies, dass Windows Defender noch scannt. Überprüfen Sie nach Abschluss des Scans, ob das Problem „Windows 11 PC stürzt ständig ab“ weiterhin besteht. Wenn ja, gehen Sie zur nächsten Lösung über.
Methode 3. SFC-Überprüfung durchführen
Wenn der Laptop immer wieder in Windows 11 abstürzt, können Sie eine Systemdateiprüfung (SFC) durchführen, um ein beschädigtes oder fehlendes System zu identifizieren und zu reparieren.
Schritt 1. Drücken Sie Windows + R, geben Sie cmd ein, klicken Sie mit der rechten Maustaste auf Eingabeaufforderung und wählen Sie Als Administrator aus.
Schritt 2. Geben Sie den Befehl sfc /scannow ein und drücken Sie Enter.
Dieser Befehl sucht nach und ersetzt beschädigte Dateien durch eine zwischengespeicherte Kopie. Warten Sie, bis der Vorgang abgeschlossen ist, und starten Sie Ihren Computer neu, um zu überprüfen, ob das Problem „Windows 11 stürzt ab“ behoben wurde.
Nach Überprüfung dieser Dateien können Sie auch das Ausführen-Dialogfeld verwenden, um MDSched.exe einzugeben und nach speicherbezogenen Fehlern zu suchen. Dadurch wird ein Neustart ausgelöst, wenn Sie Enter drücken. Stellen Sie sicher, dass Sie das Speicherdiagnose-Tool nach dem Ausführen der Befehle DISM und SFC scannow verwenden.
Methode 4. Sauberen Neustart durchführen
Ein sauberer Start beinhaltet das Deaktivieren unnötiger Apps und Dienste, um das System mit den minimal erforderlichen Komponenten zu starten. Befolgen Sie diese Schritte.
Schritt 1. Öffnen Sie den Task-Manager und klicken Sie auf Autostart. Deaktivieren Sie jede App nacheinander.
Schritt 2. Öffnen Sie Systemkonfuguration, klicken Sie auf Dienste und klicken Sie dan auf Alle Microsoft-Dienste ausblenden. Klicken Sie dann auf Alle deaktivieren.
Diese Methode löst wahrscheinlich das Problem „Windows 11 stürzt ab“, wenn es durch neu installierte Software, Treiber oder Dienste verursacht wurde. Sobald das Problem behoben ist, können Sie jeden Dienst oder jede Software einzeln wieder aktivieren, um denjenigen zu identifizieren, der das Problem verursacht.
Methode 5. Überhitzungsproblem beheben
Wenn die internen Komponenten eines Computers, wie das Motherboard und die CPU, hohe Temperaturen erreichen, kann dies zu Einfrierproblemen führen und den PC über einen längeren Zeitraum beschädigen. Es ist daher wichtig, sofort Maßnahmen zu ergreifen, um den Computer abzukühlen.
Eine Methode, die Kühlleistung zu verbessern, besteht darin, das Computergehäuse während des Betriebs zu öffnen. Dadurch wird eine bessere Luftzirkulation ermöglicht und die Wärmeabführung erleichtert. Bei einem Laptop kann ein zusätzlicher Kühlventilator zur zusätzlichen Kühlung beitragen. Damit wird das Problem „Laptop stürzt immer wieder in Windows 11 ab“ gelöst.
Methode 6. Systemabsturzprotokoll überprüfen
Um die Ursache der Abstürze zu ermitteln, überprüfen Sie das Systemabsturzprotokoll. Diese Methode hilft dabei, Probleme in Bezug auf installierten RAM oder veraltete Treiber zu identifizieren. Befolgen Sie diese Schritte.
Schritt 1. Öffnen Sie Systemsteuerung und wählen Sie System und Sicherheit > Sicherheit und Wartung > Archvierte Meldungen anzeigen aus.
Schritt 2. Klicken Sie auf Kritische Ereignisse.
Schritt 3. Analysieren Sie die Ereignisse, um die Ursache zu identifizieren.
Durch die Untersuchung des Absturzprotokolls können Sie feststellen, welche Software oder Programm die Abstürze verursacht. Durch Deinstallation der betreffenden Software kann das Problem „Windows 11 stürzt ab“ behoben werden.
Methode 7. PC auf die Werkseinstellungen zurücksetzen
Wenn alle Stricke reißen, kann das Zurücksetzen Ihres PCs auf die Werkseinstellungen helfen, das Absturzproblem zu beheben. Denken Sie daran, Ihre Daten auf Laufwerk C zu sichern, um Datenverlust zu vermeiden.
Schritt 1. Drücken Sie Windows + I gleichzeitig, um Einstellungen zu öffnen. Klicken Sie auf System > Wiederherstellung > PC zurücksetzen.
Schritt 2. Um auf die Windows-Wiederherstellungsumgebung zuzugreifen, schalten Sie Ihren PC zweimal gewaltsam aus und starten Sie ihn dann neu. Sobald Sie sich in der Wiederherstellungsumgebung befinden, klicken Sie auf Problembehandlung und wählen Sie dann Diesen PC zurücksetzen, um den Zurücksetzungsvorgang zu starten.
Schritt 3. Auf der angezeigten Oberfläche können Sie je nach Ihren Vorlieben und Anforderungen entweder die Option Eigene Dateien beibehalten oder Alles entfernen auswählen.
Schritt 4. Zu diesem Zeitpunkt werden Ihnen Optionen angeboten, das Betriebssystem nach dem Zurücksetzen auf Windows 11 neu zu installieren. Sie können Nur Dateien entfernen oder Dateien entfernen und Laufwerk bereinigen als bevorzugte Methode wählen.
Schritt 5. Sobald Sie den Zurücksetzungsbildschirm sehen, werden Ihnen eine Liste von Konsequenzen angezeigt, die mit dem Zurücksetzen Ihres Geräts verbunden sind. Wenn Sie keine zusätzlichen Fragen oder Bedenken zu diesen Auswirkungen haben, klicken Sie auf Zurücksetzen, um den Zurücksetzungsvorgang für Ihren Windows 11 PC zu starten.
Dieser Vorgang setzt Ihren PC zurück und kann etwa 30 Minuten dauern. Nach Abschluss sollte das Problem „Windows 11 stürzt ab“ behoben sein und Ihr Windows 11 sollte nicht mehr abstürzen.
Methode 8. Korrekten Bootmodus einstellen
Falsche Bootmodi in Windows 11 können dazu führen, dass aufgrund von Kompatibilitätsproblemen und Systeminstabilität Windows 11 abstürzt. Da UEFI zum Booten des Systems eine GPT-Festplatte erfordert, kann eine MBR-Systemfestplatte dieses Problem „Windows 11 PC stürzt ständig ab“ verursachen.
Windows integrierte Dienstprogramme fordern Sie jedoch wahrscheinlich auf, alle Partitionen und Daten während des Konvertierungsprozesses zu löschen. In solchen Fällen wird dringend empfohlen, die Festplatte zur Sicherung zu klonen, um Datenverlust zu vermeiden.
AOMEI Partition Assistant Professional ist ein herausragendes Disk- und Partitionsmanager-Tool für Windows 11/10/8/8.1/XP/Vista-Benutzer, um die Einschränkungen zu überwinden. Es zeichnet sich durch seine Benutzerfreundlichkeit und datenschutzbezogenen Maßnahmen aus, indem es die Funktion „In GPT konvertieren“ bietet.
Schritt 1. Öffnen Sie AOMEI Partition Assistant Professional. Klicken Sie mit der rechten Maustaste auf die MBR-Festplatte, die Sie konvertieren möchten, und wählen Sie dann die Option In GPT konvertieren.
Schritt 2. Es erscheint ein Fenster, das um Bestätigung bittet, die ausgewählte Festplatte von MBR zu GPT zu konvertieren. Klicken Sie auf OK, um fortzufahren.
Schritt 3. Nach kurzer Zeit kehren Sie zur Hauptkonsole zurück. Klicken Sie auf Ausführen > Weiter, und Sie werden feststellen, dass der Festplattenstil erfolgreich in GPT geändert wurde.
Jetzt, da Ihre Festplatte im GPT-Format ist, können Sie mit dem Upgrade Ihres PCs auf Windows 11 fortfahren. Denken Sie daran, den Bootmodus in den BIOS-Einstellungen auf den UEFI-Modus umzustellen.
Zusammenfassung
Diese umfassende Anleitung geht auf die Gründe für das Problem „Windows 11 stürzt ab“ ein und bietet praktische Lösungen, um sie zu beheben. Wenn das Problem im Bootmodus auftritt, wird empfohlen, AOMEI Partition Assistant zu verwenden, um Datenverlust zu vermeiden.
Dieses multifunktionale Tool kann auch das Betriebssystem auf eine SSD migrieren, installierte Apps auf eine andere Festplatte verschieben, SSD sicher löschen usw. Windows Server-Benutzer können auch die Server Edition wählen, um ihr Gerät zu verwalten.