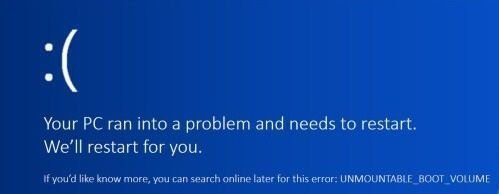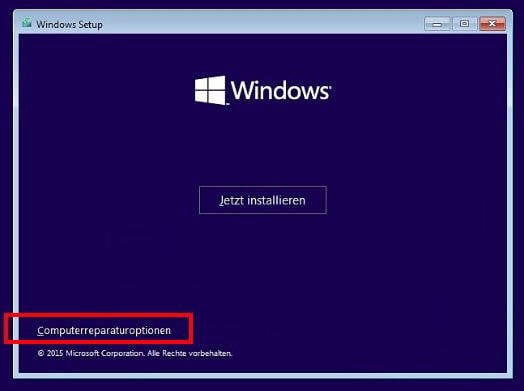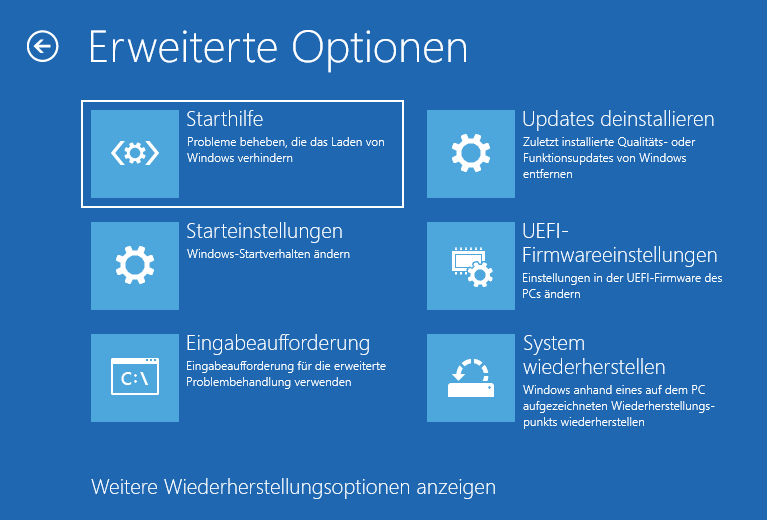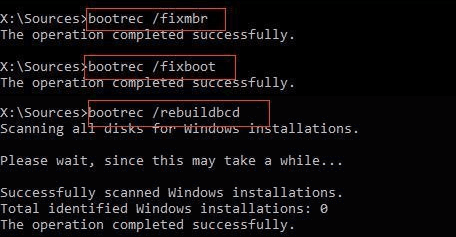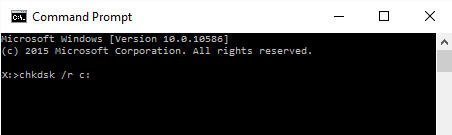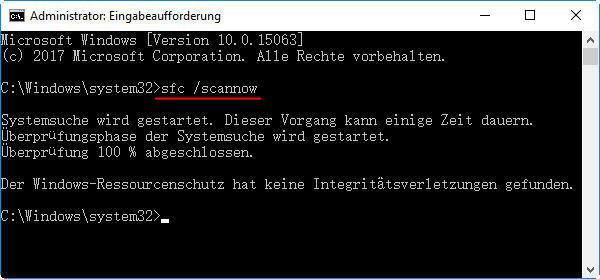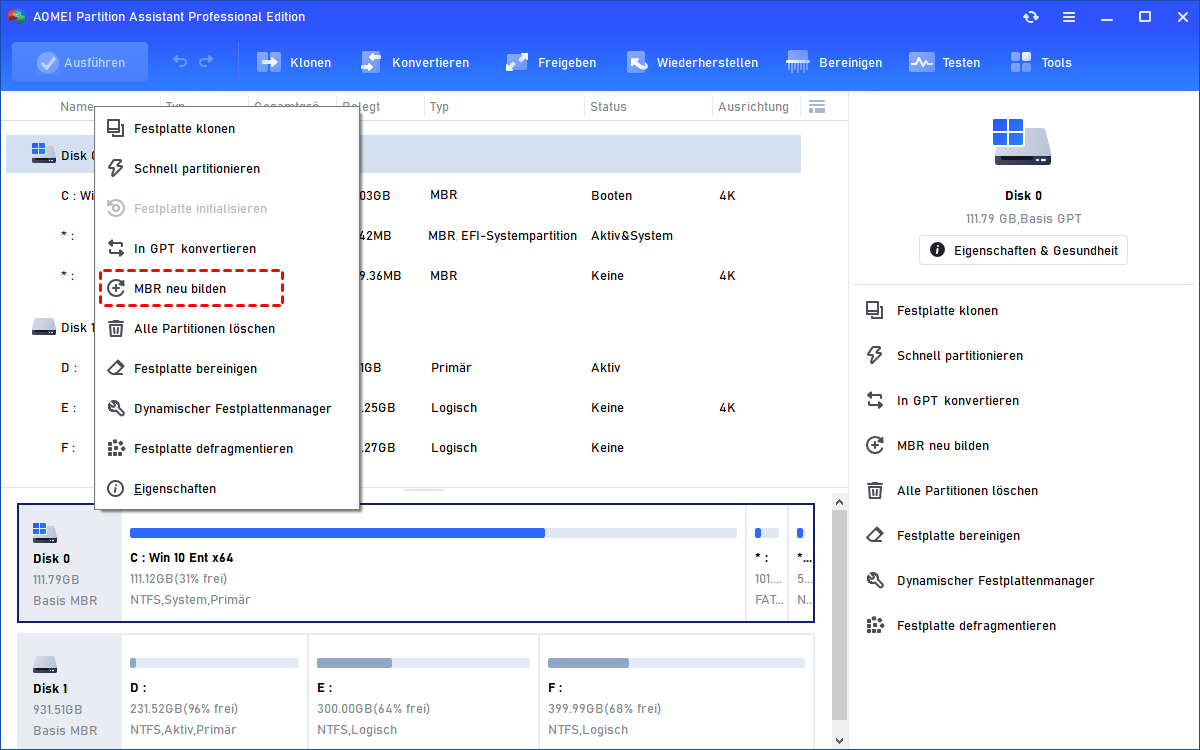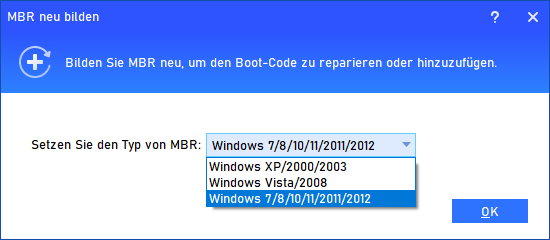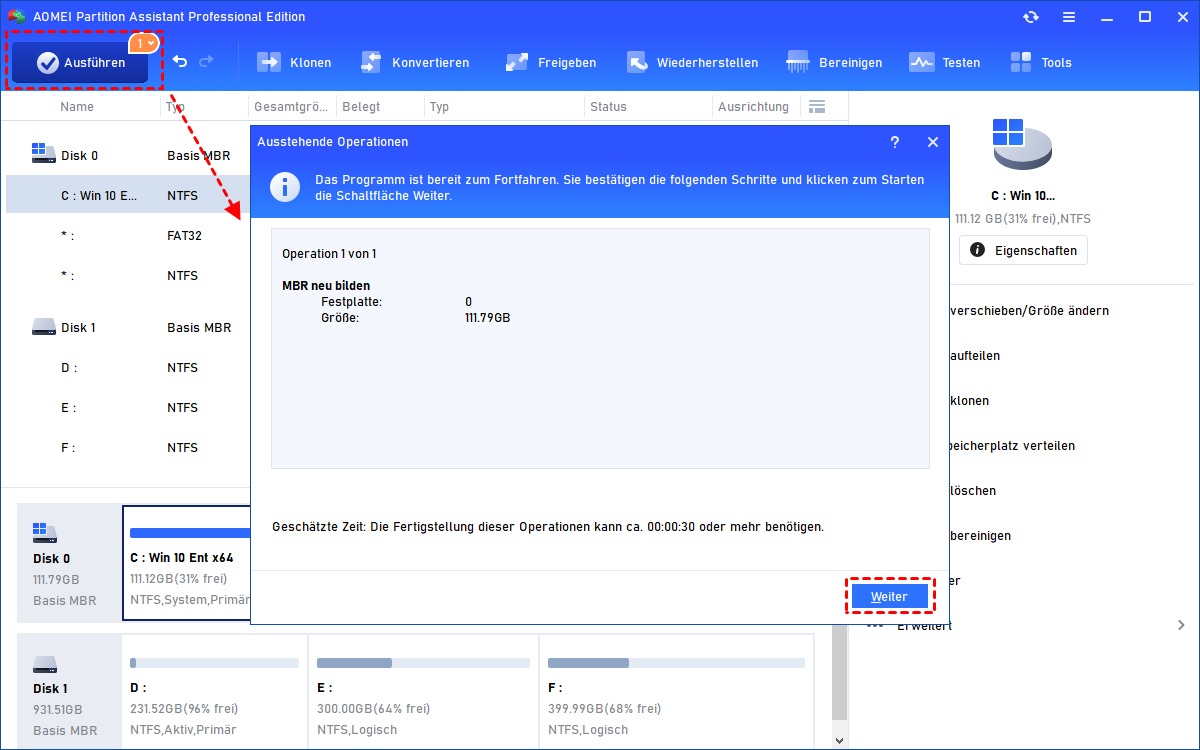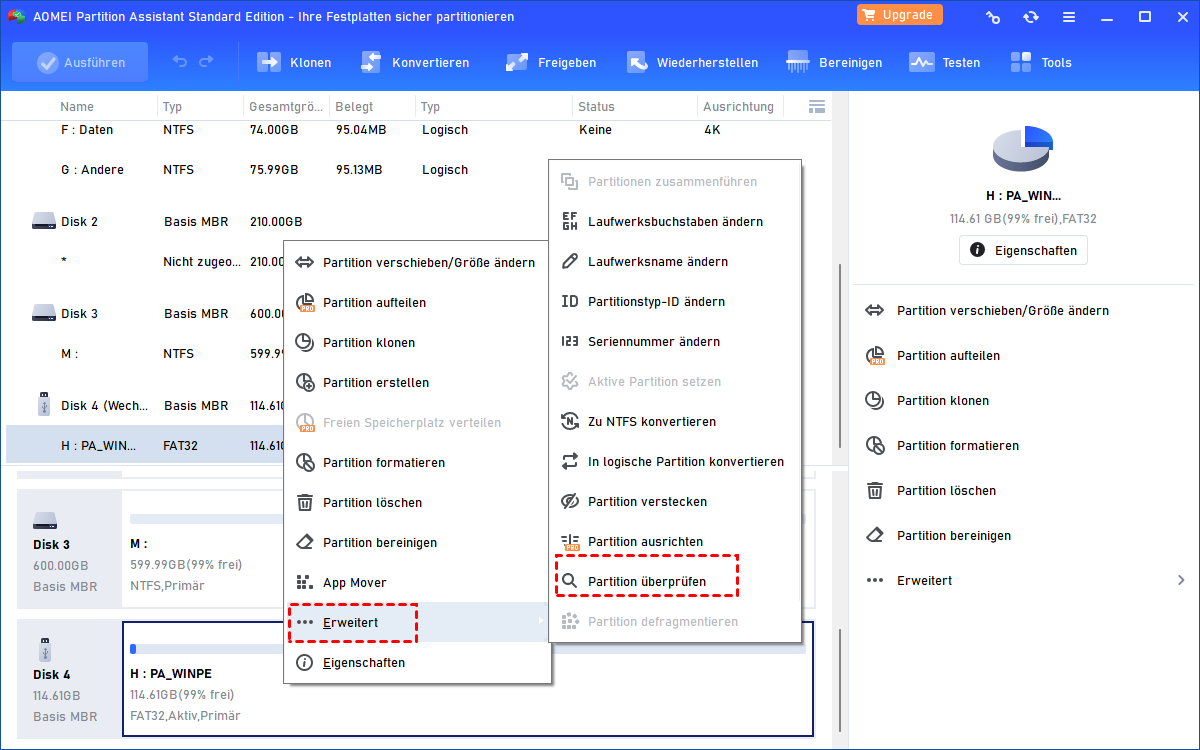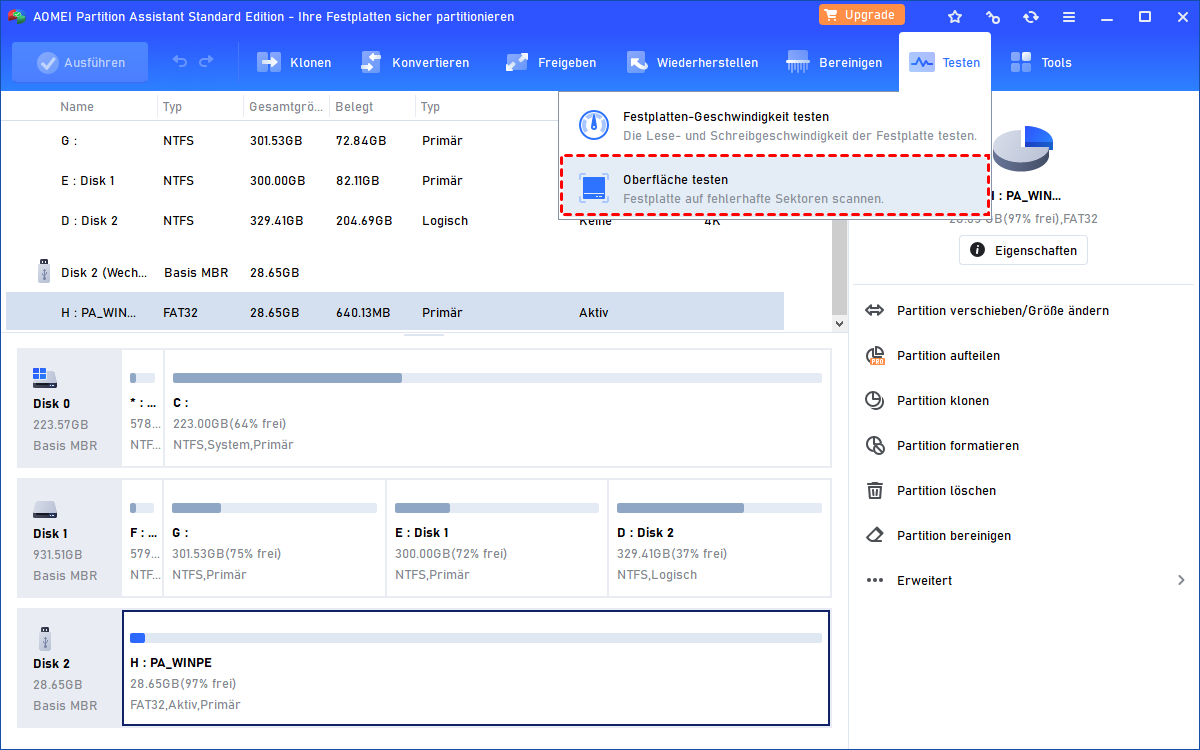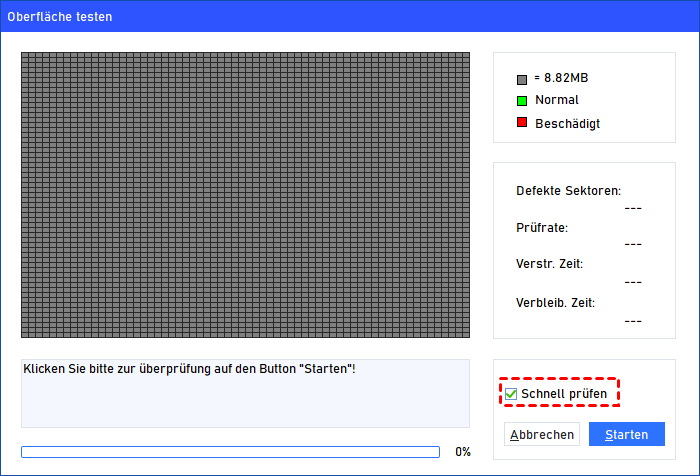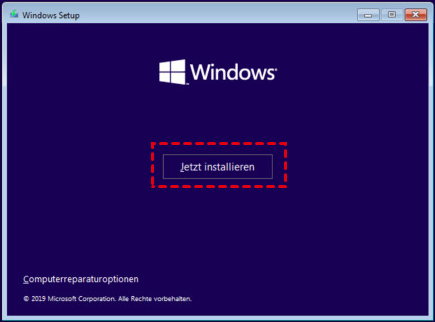Fehler „Unmountable Boot Volume“ in Windows 10 beheben - 8 Methoden
In diesem Artikel erfahren Sie 8 Methoden, um den Fehler „UNMOUNTABLE_BOOT_VOLUME“ in Windows effektiv beheben können, das Sie normalerweise davon abhält, mit Windows 10 zu beginnen.
Über den Fehler „Unmountable Boot Volume“
Beim Starten von Windows 11/10/8/7 erhalten Sie möglicherweise eine Fehlermeldung: „Unmountable Boot Volume“, die Sie normalerweise daran hindert, in Windows zu gelangen. Nun, was ist der Fehler „Unmountable Boot Volume“?
Zunächst müssen Sie wissen, dass das Boot-Volume die Partition Ihrer Festplatte ist, auf der Windows-System- und Boot-Dateien gespeichert sind. Wenn der Fehler „Unmountable Boot Volume“ in Windows 10 auftritt, kann Ihr PC nicht erfolgreich starten und zeigt einen Bluescreen. Am unteren Rand dieses Bildschirms wird ein Stoppcode mit der Meldung „UNMOUNTABLE_BOOT_VOLUME“ angezeigt.
Glücklicherweise erklärt dieser Artikel die Gründe für den Bluescreen-Fehler „Unmountable Boot Volume“ und wie Sie ihn reparieren und wieder Zugang zu Ihrem PC erhalten können.
Was verursacht den Fehler „Unmountable Boot Volume“ in Windows 10?
Der Fehler „Unmountable Boot Volume“ kann durch folgende Gründe verursacht werden:
- Korruption von Dateien auf Ihrer Festplatte
- Korrupte Systemdateien
- Beschädigter Arbeitsspeicher (RAM)
- Beschädigte Festplatte
- Falsch konfiguriertes BIOS (Dies ist selten der Fall, es sei denn, Sie haben das BIOS selbst geändert.)
- Ein größeres Windows-Update
Wie kann man den Fehler„Unmountable Boot Volume“ beheben?
Obwohl der Bluescreen-Fehler „Unmountable Boot Volume“ in Windows 10 ärgerlich ist, bedeutet das nicht, dass Sie ihn nicht beheben können. Hier stellen wir Ihnen 8 Möglichkeiten vor, den Fehler zu beheben.
✐ Methode 1: Starten Sie Ihren Computer neu
✐ Methode 2: Verwenden Sie die automatische Reparatur von Windows, um den Fehler "Unmountable Boot Volume" zu beheben
✐ Methode 3: Reparieren Sie den Master Boot Record
✐ Methode 4: Führen Sie den CHKDSK-Befehl aus
✐ Methode 5: Versuchen Sie einen SFC-Scan
✐ Methode 6: Beheben Sie den Fehler "Unmountable Boot Volume" ohne Windows-Installationsdatenträger
✐ Methode 7: Testen Sie die Festplatte mit AOMEI Partition Assistant
✐ Methode 8: Reinstallieren Sie Windows 10
Methode 1: Computer neu starten
Wenn Sie den Bluescreen-Fehler „Unmountable Boot Volume“ zum ersten Mal erhalten, machen Sie sich keine Sorgen. Manchmal tritt Windows vorübergehend auf und danach haben Sie keine Probleme mehr. Starten Sie daher Ihren Computer neu und versuchen Sie, sich erneut anzumelden. Der Computer kann sich selbst von dem Fehler erholen. Wenn Windows jedoch überhaupt nicht startet, müssen Sie eine gründlichere Problembehandlung in Betracht ziehen.
Methode 2: Starthilfe ausführen
Da Windows nicht normal starten kann, müssen Sie eine Windows-Installationsdisk oder einen bootfähigen USB-Stick verwenden, um auf die Windows-Problembehandlungstools zuzugreifen.
1. Legen Sie die Windows-Installations-CD ein und starten Sie Ihren Computer durch Drücken der Power-Taste.
2. Sobald der Computer hochfährt, drücken Sie eine spezielle Taste, um den BIOS-Bildschirm Ihres Computers aufzurufen.
Hinweis: Die Funktionstaste zum Aufrufen des BIOS variiert von Computer zu Computer. Es können die Tasten F8, F9, F12, Esc und DEL sein. Wenden Sie sich an den Hersteller Ihres Computers, falls die Tasten nicht angegeben sind.
3. Wenn Sie ins BIOS gelangen, wählen Sie „Booten von der Windows-Installations-CD“.
4. Ihr Computer startet von der Windows-Installations-CD und Sie sehen das folgende Bild. Klicken Sie unten links auf dem Bildschirm auf „Computerreparaturoptionen“.
5. Als nächstes können Sie die folgenden Schritte ausführen:
Klicken Sie auf Problembehandlung -> Erweiterte Optionen -> Starthilfe.
6. Klicken Sie im nächsten Bildschirm auf Windows 10 (das Betriebssystem, das derzeit auf Ihrem PC installiert ist).
7. Warten Sie abschließend geduldig, während das Dienstprogramm versucht, die Dateien zu reparieren. Es kann lange dauern, bis der Reparaturvorgang abgeschlossen ist. Warten Sie also geduldig und versuchen Sie nicht, den Vorgang zu beenden oder abzubrechen.
Danach ist das Problem „Unmountable Boot Volume“ möglicherweise behoben und Sie können das Installationsprogramm beenden und versuchen, den PC normal zu starten. Wenn die Windows-Starthilfe Ihr Problem nicht gelöst hat, fahren Sie fort.
Methode 3: Master Boot Record reparieren
Wir haben zuvor gelernt, dass korrupte Systemdateien den Fehler „Unmountable Boot Volume“ in Windows 10 verursachen können. Der Master Boot Record (MBR) enthält Informationen über den Speicherort auf Ihrer Festplatte und hilft beim ordnungsgemäßen Laden, wenn Sie Ihren Computer einschalten. Wenn dies beschädigt wird, kann es zu einem Fehler „Unmountable Boot Volume“ führen. Sie können den Fehler also beheben, indem Sie den MBR reparieren.
1. Starten Sie erneut vom Windows 10-Installationsmedium und führen Sie die folgenden Schritte aus:
Wählen Sie „Computerreparaturoptionen“ -> „Problembehandlung“ -> „Erweiterte Optionen“ -> „Eingabeaufforderung“.
2. Geben Sie an der Eingabeaufforderung bootrec /fixmbr ein und drücken Sie die Eingabetaste. Es wird sofort eine MBR-Reparatur ausgeführt.
3. Wenn Sie fertig sind, führen Sie nacheinander die folgenden Befehle aus, um weitere Reparaturen durchzuführen:
bootrec /fixboot
bootrec /rebuildbcd
4. Geben Sie „exit“ ein, um die Eingabeaufforderung zu verlassen, sobald diese abgeschlossen sind. Starten Sie dann erneut und prüfen Sie, ob der Fehler „Unmountable Boot Volume“ weiterhin auftritt.
Methode 4: CHKDSK-Befehl ausführen
Wenn die Windows-Startreparatur und die MBR-Reparatur das Problem nicht gelöst haben, müssen Sie mit dem CHKDSK-Befehl überprüfen, ob ein Festplattenfehler vorliegt, da auch ein Fehler auf der Festplatte den Fehler „Unmountable Boot Volume“ verursachen kann.
1. Gehen Sie auf die gleiche Weise wie in Methode 3 vor, um die Eingabeaufforderung zu öffnen.
2. Geben Sie dann den Befehl chkdsk /r c ein:
- ★Anmerkungen:
- Das Flag /r lokalisiert alle fehlerhaften Sektoren auf Ihrer Festplatte und behebt diese Fehler. Wenn Sie dies nicht angeben, meldet Chkdsk einfach die gefundenen Fehler.
- Falls Ihr übliches Startlaufwerk nicht „C“ ist, müssen Sie „C:“ durch einen bootfähigen Laufwerksbuchstaben ersetzen, der für Ihren Computer geeignet ist.
- Dies würde viel Zeit in Anspruch nehmen und Sie müssen Ihrem Computer die Zeit geben, die er benötigt, um die Fehler auf der Festplatte zu beheben.
Nachdem CHKDSK vollständig abgeschlossen ist, starten Sie Ihren Computer neu und prüfen Sie, ob der Fehler „Unmountable Boot Volume“ behoben wurde.
Methode 5: SFC-Scan versuchen
Der System File Checker (SFC) ist ein weiteres wichtiges Dienstprogramm, mit dem nach korrupten Windows-Systemdateien gesucht und versucht wird, sie zu reparieren. Wenn die oben genannten Methoden Ihr Problem nicht behoben haben, können Sie versuchen, den SFC-Scan zur Lösung des Problems zu verwenden.
1. Öffnen Sie die Eingabeaufforderung mit der Windows-Installationsdisk erneut.
2. Geben Sie den Befehl „sfc /scannow“ ein.
Warten Sie, bis der Vorgang abgeschlossen ist. Es wird Ihnen mitteilen, ob den Fehler „Unmountable Boot Volume“ repariert wurde. Starten Sie danach neu und versuchen Sie, Windows zu laden.
Methode 6: MBR neu bilden ohne Windows-Installationsdatenträger
Wenn Sie keinen Windows-Installationsdatenträger haben, können Sie eine Drittanbieter-Software verwenden, um den Fehler „Unmountable Boot Volume“ in Windows 11/10/8/7 zu beheben. AOMEI Partition Assistant Professional ist eine wirklich leistungsstarke Software, die Ihnen nicht nur beim Erstellen eines bootfähigen Mediums (USB-Laufwerk, CD/DVD) hilft, sondern auch den MBR reparieren und Festplattenfehler überprüfen kann.
1. Laden Sie AOMEI Partition Assistant auf einen anderen wertvollen Windows-Computer herunter. Und verwenden Sie es, um ein bootfähiges Medium zu erstellen.
2. Legen Sie das zuvor erstellte bootfähige Medium in den nicht bootfähigen Computer ein, rufen Sie das BIOS auf und ändern Sie die Startreihenfolge, sodass Sie vom bootfähigen USB booten können.
3. Sie gelangen zur Hauptoberfläche von AOMEI Partition Assistant. Um den MBR zu reparieren, müssen Sie hier mit der rechten Maustaste auf die Festplatte klicken, die Sie reparieren möchten, und „MBR neu bilden“ auswählen.
4. Wählen Sie das Betriebssystem aus, das Sie derzeit verwenden.
5. Klicken Sie abschließend in der Symbolleiste auf „Ausführen“, um den Fortschritt auszuführen.
Warten Sie, bis der Fortschritt abgeschlossen ist, entfernen Sie das bootfähige Medium und starten Sie Ihren Computer neu, um zu sehen, ob das Problem „Unmountable Boot Volume“ behoben ist.
Wenn nicht, können Sie mit dieser Software weiterhin die beschädigte Systemdatei überprüfen und reparieren. Sie können mit der rechten Maustaste auf die Systempartition klicken und im Popup-Menü „Partition überprüfen“ auswählen, um die Aufgabe auszuführen.
Und sollte es während Ihres Betriebs zu einem Datenverlust kommen, können Sie mit der Funktion „Datenrettung“ verlorene Daten wiederherstellen.
Methode 7: Festplatte testen
Wenn keine der oben genannten Methoden das Problem „Unmountable Boot Volume“ gelöst hat, liegt möglicherweise ein Hardwareproblem vor: Ihre Festplatte könnte beschädigt sein, sich im Sterben befinden oder eine fehlerhafte Verbindung haben.
Wenn es keine Probleme mit der Verbindung gibt, können Sie erneut auf AOMEI Partition Assistant zugreifen und einen Oberflächentest durchführen, um fehlerhafte Sektoren auf Ihrer Festplatte zu überprüfen.
1. Verwenden Sie das bootfähige Medium, das Sie mit AOMEI Partition Assistant Standard erstellt haben. Klicken Sie auf die Festplatte, die Sie testen möchten, und wählen Sie Testen > Oberfläche testen.
2. Klicken Sie auf Schnell prüfen und dann auf Starten. Wenn auf der Festplatte ein fehlerhafter Sektor vorhanden ist, wird dieser rot markiert, andernfalls ist er grün.
Wenn Sie ein Festplattenproblem haben, müssen Sie es entweder beheben oder die Festplatte durch eine neue ersetzen. Wenn jedoch kein Problem mit Ihrer Festplatte besteht, können Sie nur Windows neu installieren.
Methode 8: Windows 10 neu installieren
Das Schlimmste ist, dass Ihnen nichts helfen kann, den Fehler „Unmountable Boot Volume“ in Windows 11/10/8/7 zu beheben, außer Windows neu zu installieren. Mit dieser Operation können Sie Ihren Computer wieder zum Laufen bringen, verlieren jedoch alle Daten und Dateien auf Ihrem Computer (es sei denn, Sie haben das System zuvor gesichert, sodass Sie den Computer auf ein früheres Datum wiederherstellen können).
1. Fahren Sie den Computer herunter, indem Sie den Netzschalter drücken.
2. Verwenden Sie die Windows-Installations-CD, um in Windows zu gelangen.
3. Klicken Sie auf Jetzt installieren, wenn es auf dem Bildschirm angezeigt wird.
4. Befolgen Sie die Anweisungen auf dem Bildschirm, um Windows 10 oder Windows 7, Windows 8 auf Ihrem Computer neu zu installieren.
Zusammenfassung
In diesem Artikel stellen wir Ihnen 8 Methoden, um den Fehler „UNMOUNTABLE_BOOT_VOLUME“ zu beheben. Ich hoffe, dieser Artikel kann Ihnen helfen, den Bluescreen-Fehler in Windows 11/10/8/7 zu beheben.
Zusätzlich haben wir ein Drittanbieter-Tool für Datenträgerverwaltung erwähnt, können Sie mit AOMEI Partition Assistant noch weitere Funktionen verwenden, z. B. freien Speicherplatz von einer Partition auf andere verteilen, das Betriebssystem von der MBR-Festplatte auf die GPT-SSD oder HDD migrieren und Systemdatenträger zwischen MBR- und GPT-Partitionstyp konvertieren.