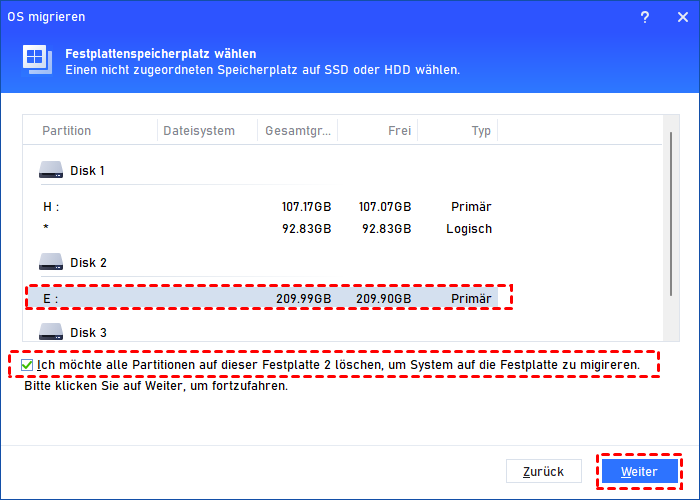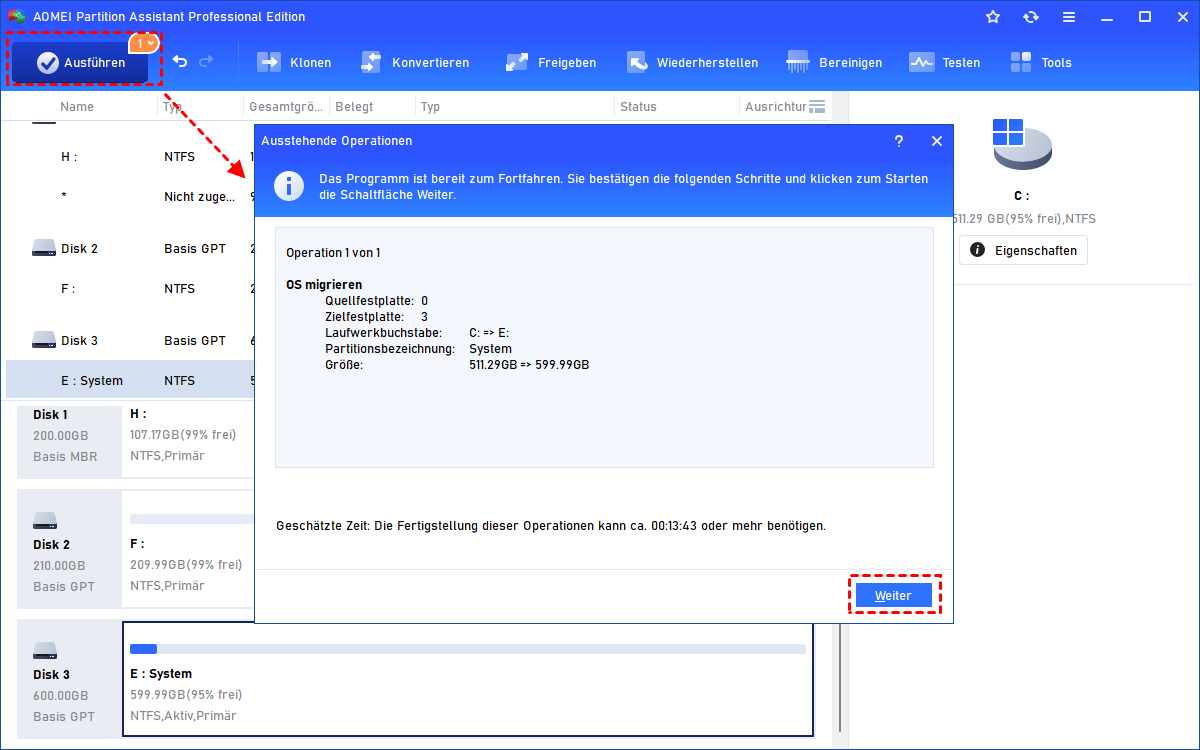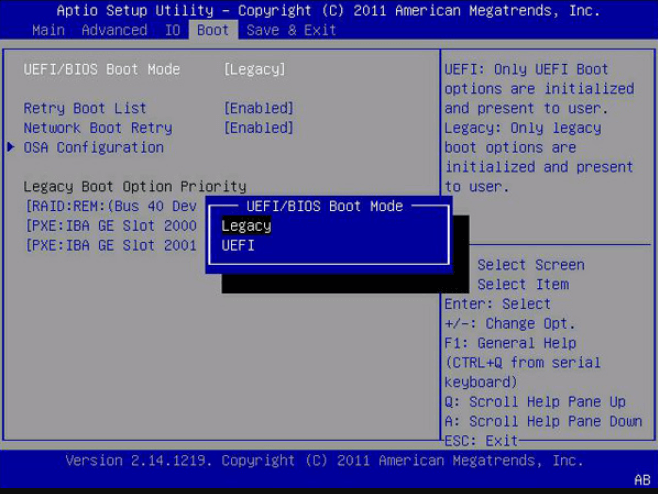Windows 10 auf SSD neu installieren ohne CD und USB - Einfache Methode
Wenn Sie Windows 10 nicht per CD auf einer neuen SSD installieren möchten, können Sie die Software AOMEI Partition Assistant verwenden, mit der Sie Windows 10 auf SSD neu installieren können, ohne eine bootfähige CD oder USB zu verwenden.
Anwendungsfall
Hey, ich verwende Windows 10 auf meinem Computer und habe gerade eine SSD gekauft. Ich möchte wissen, ob es möglich ist, Windows 10 auf dem neuen SSD-Laufwerk zu installieren und das Startgerät zu ändern? Und wenn ja, wie soll ich das machen? Muss ich die Festplatte entfernen, bevor ich das Betriebssystem in der SSD boote? Kann jemand eine Schritt-für-Schritt-Anleitung geben?
Windows 10 neu installieren ohne CD und USB - Wann?
Wenn Windows 10, Windows 8 oder Windows 7 auf der herkömmlichen Festplatte (HDD) langsam geladen und ausgeführt wird, ist die Installation von Windows auf einer neuen SSD eine der effektivsten Möglichkeiten, Ihrem Computer einen Neustart zu ermöglichen.
Eine Neuinstallation auf meiner SSD mithilfe des Installationsmediums (CD, DVD oder bootfähiger USB-Stick) kostet Sie jedoch viel Zeit und Energie. Darüber hinaus haben einige Computerbenutzer nicht einmal die Windows-Installations-CD, -DVD oder -USB. Daher suchen viele Benutzer nach einer Möglichkeit, Windows 10 ohne CD oder USB auf einer neuen SSD zu installieren.
Wie kann man Windows 10 auf SSD neu installieren ohne CD und USB? - Schritt für Schritt
Um Windows-Betriebssysteme ohne CD oder USB auf einem neuen Solid-State-Laufwerk zu installieren, ist der einfachste Weg, Windows 11/10/8/7 von der aktuellen Festplatte auf die neue SSD zu migrieren und von dieser zu booten. AOMEI Partition Assistant Professional wird für diese Betriebssystemübertragungsaufgabe dringend empfohlen.
Es verfügt über den „OS migrieren“, mit dem Sie die gesamten Windows 11/10/8/7- oder Windows XP/Vista-Partition von der aktuellen Festplatte auf eine andere Festplatte (HDD oder SSD) verschieben und erfolgreich von der Zielfestplatte booten können. Sie können die Demoversion herunterladen und den Betrieb simulieren.
Teil 1. Vorbereitung vor dem Umzug des Betriebssystems auf die neue SSD
1. Schließen Sie die SSD an Ihren Windows 10-Computer an. Normalerweise haben die Desktops einen zusätzlichen Festplattenschacht für SSD-Laufwerke. Wenn Sie einen Laptop verwenden, müssen Sie möglicherweise die SSD in das Gehäuse einsetzen oder sie mit dem USB-zu-SATA-Adapter verbinden und dann mit dem USB-Kabel an Ihren Laptop anschließen.
2. Initialisieren Sie die SSD, wenn es sich um ein komplett neues Laufwerk handelt. Die Wahl von MBR oder GPT für SSD hängt hauptsächlich davon ab, welchen Startmodus Ihr Motherboard unterstützt. Es wird empfohlen, die SSD mit dem Partitionsstil zu initialisieren, den Ihre aktuelle Systemfestplatte verwendet, damit Sie nach der Migration des Betriebssystems nicht den Bootmodus zwischen Legacy-BIOS und UEFI wechseln müssen.
3. Stellen Sie sicher, dass die SSD über nicht zugeordneten Speicherplatz verfügt, der größer ist als die aktuelle Betriebssystempartition. Wenn nicht, können Sie einige persönliche Daten (Dateien, Videos, Musik, Filme, Bilder), die auf dem Betriebssystemlaufwerk gespeichert sind, an einem anderen Ort sichern und dann die Systempartition verkleinern, damit sie kleiner und einfacher auf die neue SSD passt.
Teil 2. Die Installation von Windows auf einer neuen SSD über den „OS migrieren“ beginnen
1. Installieren und öffnen Sie AOMEI Partition Assistant Professional. Klicken Sie im oberen Bereich auf „Klonen“ ⇨ „OS migrieren“. Lesen Sie die nachfolgende Einführung und klicken Sie auf „Weiter“.
2. Wählen Sie den nicht zugeordneten Speicherplatz auf dem SSD-Laufwerk aus und klicken Sie auf „Weiter“. Wenn es Partitionen auf der SSD gibt, können Sie „Ich möchte alle Partitionen auf der Festplatte 3 löschen, um System auf die Festplatte zu migrieren.“ ankreuzen.
3. Hier können Sie die Größe der neuen Systempartition auf dem Ziel-SSD-Laufwerk ändern oder den Laufwerksbuchstaben nach Belieben ändern. Klicken Sie auf „Weiter“, um fortzufahren.
4. Sehen Sie sich den Boot-Hinweis an und klicken Sie auf „Fertig“.
5. Jetzt können Sie das Ergebnis in der Vorschau anzeigen. Nachdem Sie überprüft haben, dass alles in Ordnung ist, können Sie auf „Ausführen“ klicken, um es tatsächlich auszuführen.
Wenn dies erledigt ist, wird die gesamte Windows 10-Partition auf die neue SSD verschoben. Und der gesamte Prozess erfordert nicht die Verwendung einer Installations-CD, -DVD oder eines USB-Flash-Laufwerks. Darüber hinaus können Sie die SSD-Partition ausrichten, um die Lese- und Schreibleistung weiter zu verbessern.
Teil 3. Von dem neuen SSD-Laufwerk Booten
Der obige Inhalt zeigt, wie man Windows 10 auf einer neuen SSD ohne CD oder USB installiert; Jetzt ist es an der Zeit zu lernen, wie man von der neuen SSD bootet.
Zuerst müssen Sie die SSD physisch auf Ihrem Desktop oder Laptop installieren: Schalten Sie Ihren Computer aus und entfernen Sie die Rückwand; Heben Sie das alte Laufwerk um etwa 30 oder 45 Grad an und ziehen Sie es heraus (PS.: Dies ist optional. Wenn Sie sowohl das alte Laufwerk als auch das neue SSD-Laufwerk auf Ihrem Computer behalten möchten, legen Sie die SSD einfach in den freien Festplattenschacht) ; Installieren Sie die SSD anstelle der alten Festplatte und setzen Sie die Rückwand auf.
Schalten Sie dann Ihren Computer ein, drücken Sie eine bestimmte Taste (F2, F10, Esc usw.) oder Sie können das spezifische Modell Ihres Motherboards googeln, um herauszufinden, welche Taste Sie drücken müssen, um auf das BIOS zuzugreifen Speisekarte. Sobald Sie auf das BIOS zugegriffen haben, müssen Sie den Bildschirm für die Startreihenfolge oder die Startsequenz finden und die SSD an den Anfang der Liste der Startgeräte verschieben, schließlich neu starten und den Computer von der Zielfestplatte starten.
Hinweis: Wenn Sie Windows 10 von einer MBR-Festplatte auf eine GPT-SSD oder von einer GPT-Festplatte auf eine MBR-SSD installieren, müssen Sie das Legacy-BIOS auf UEFI ändern oder UEFI auf BIOS umstellen.
Zusammenfassung
So können Sie Windows 10 auf SSD ohne CD oder USB neu installieren. Dieselben Schritte können auch angewendet werden, um Windows 8.1, Windows 8, Windows 7 auf SSD zu installieren, ohne die Installations-CD zu verwenden.
Wenn Sie Windows 10 und alles andere von der alten Festplatte auf SSD verschieben möchten, können Sie den „Festplatten klonen“ ausprobieren, um die gesamte Festplatte auf eine andere zu klonen. Für Benutzer von Windows Server ist der AOMEI Partition Assistant Server eine gute Wahl.