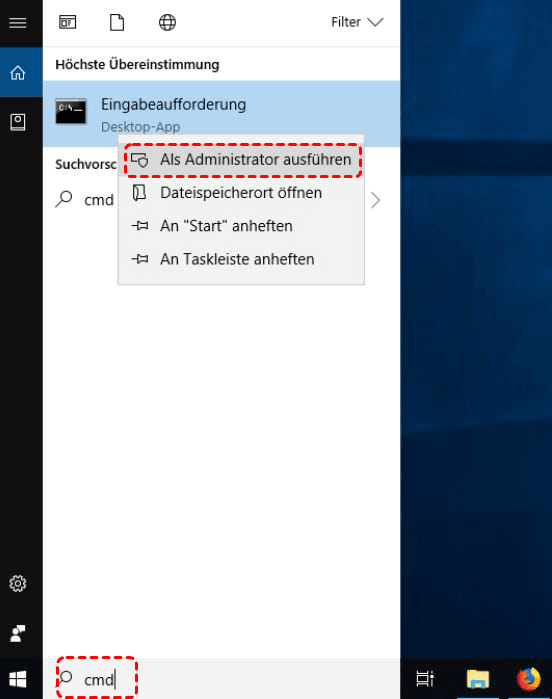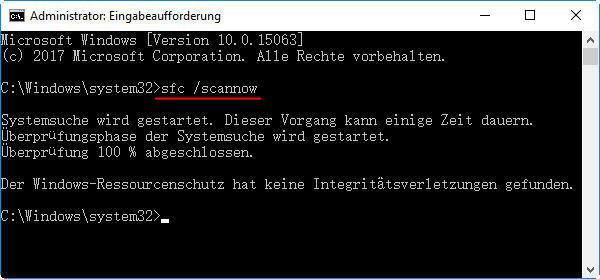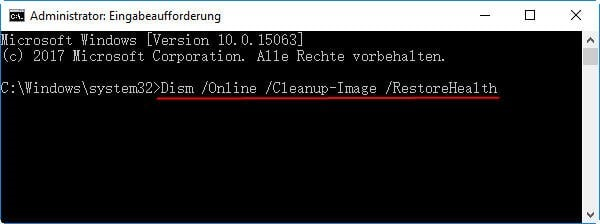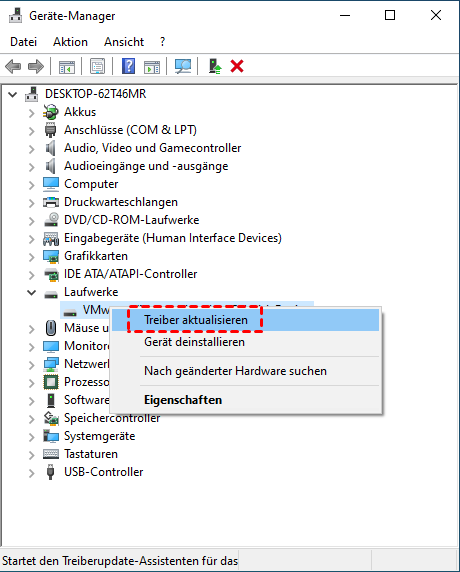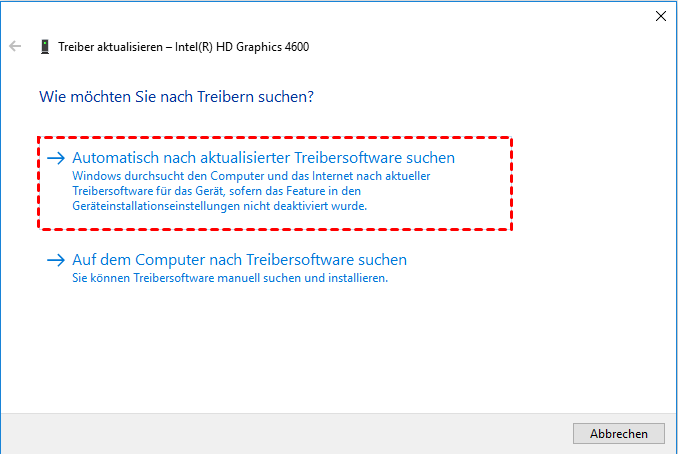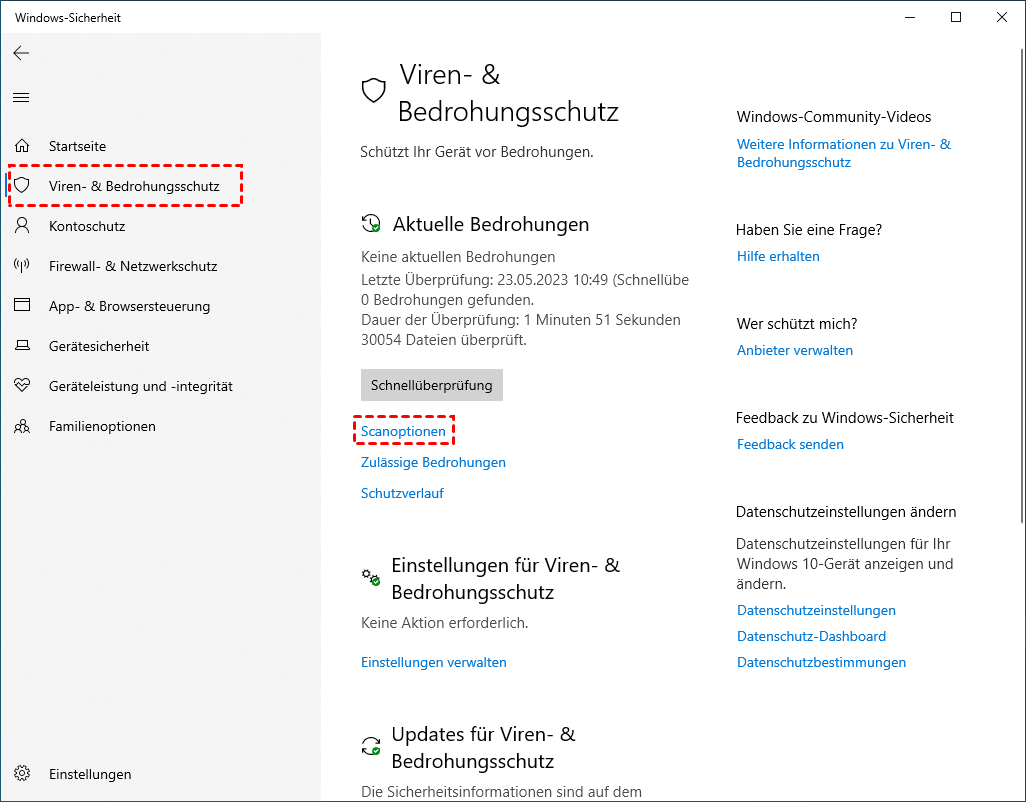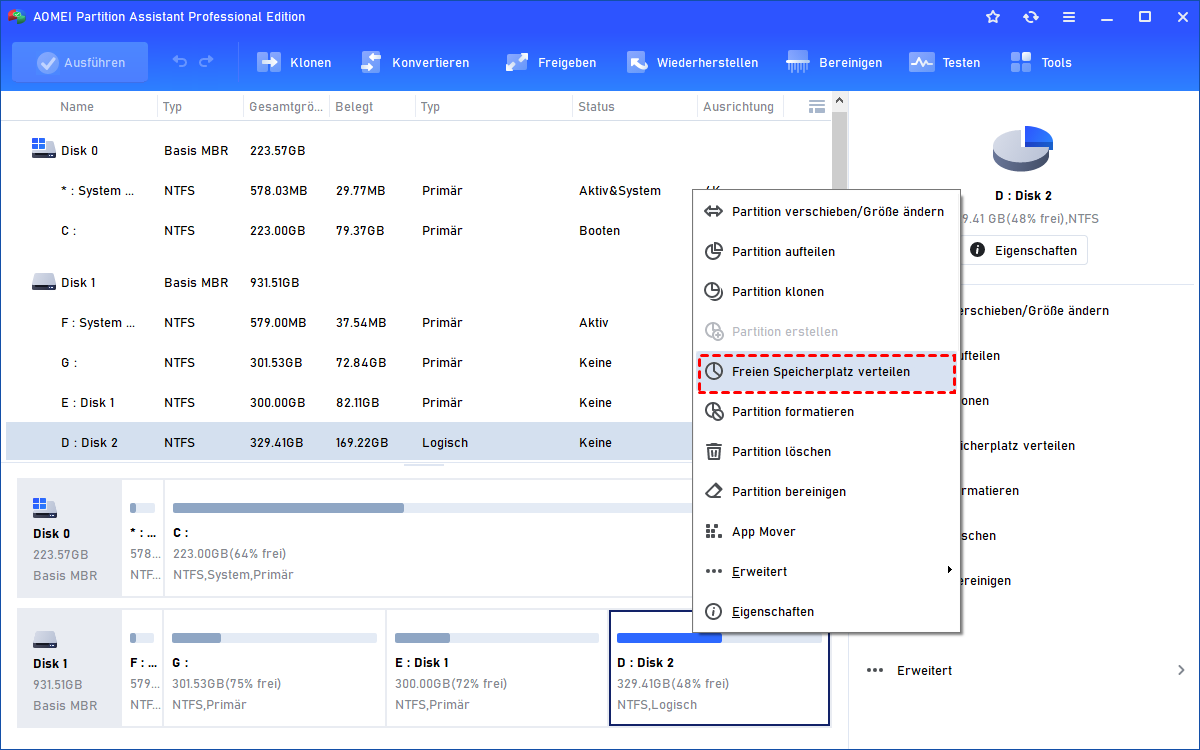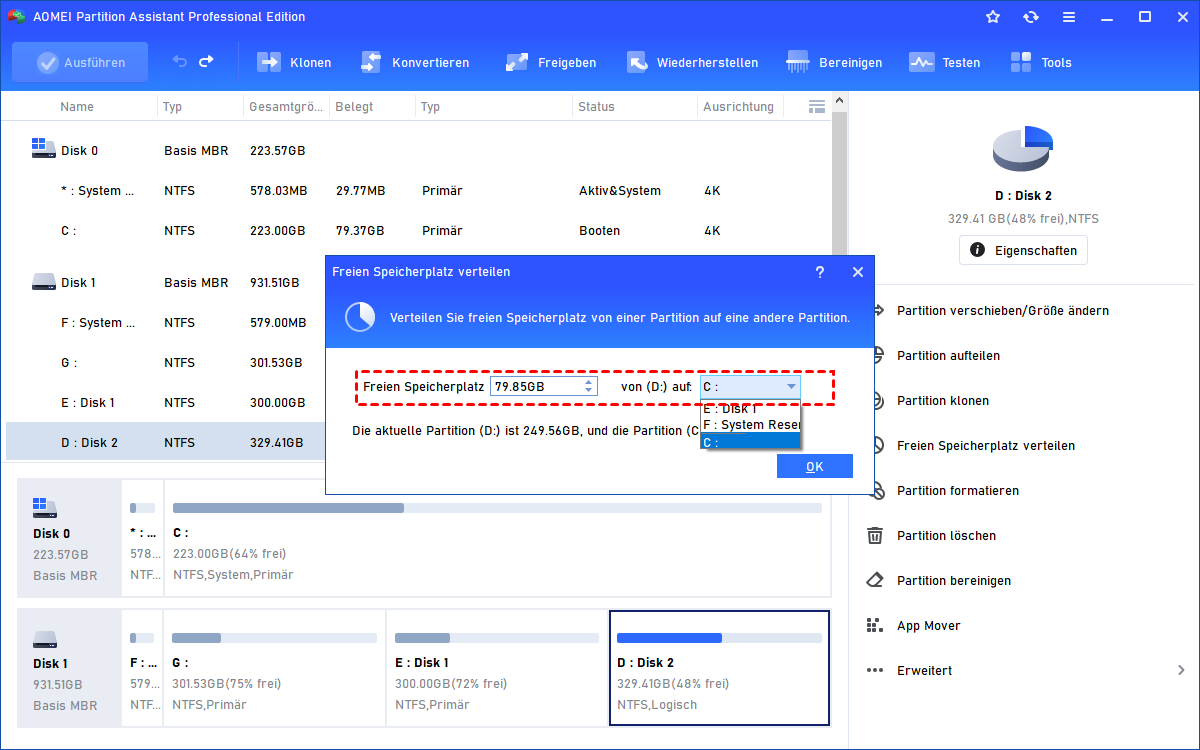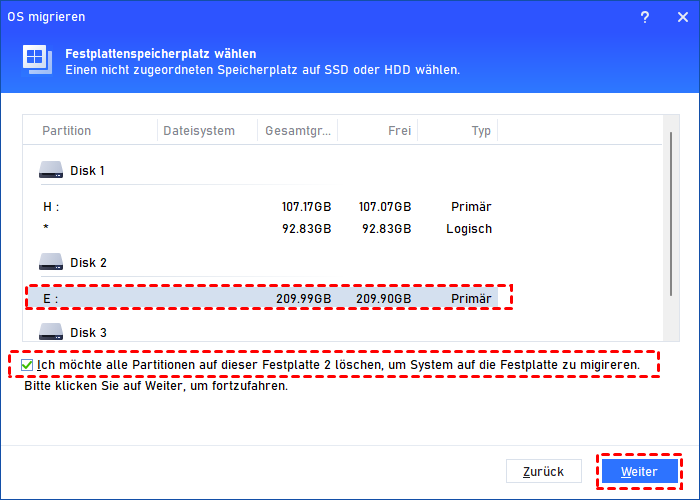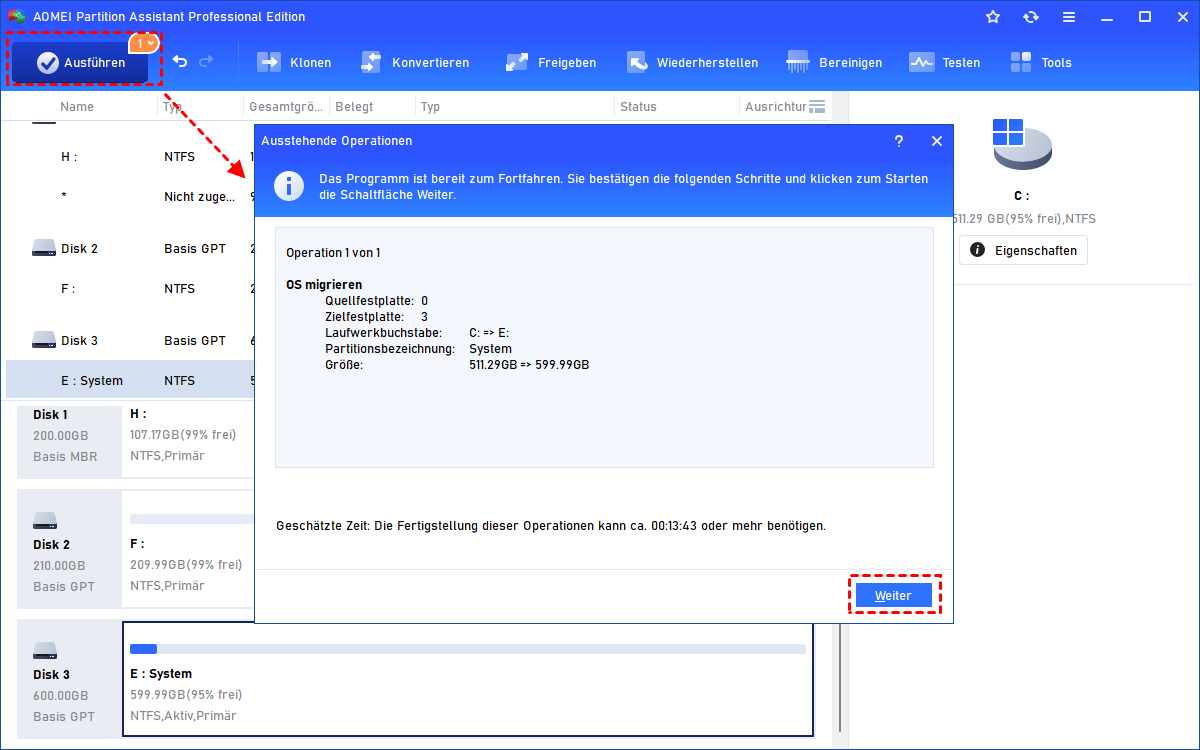Windows 11 Spiele stürzen ständig ab - gelöst mit 8 Methoden
Windows 11 Spiele stürzen ständig ab! Was sollen Sie tun? Es ist wichtig, die zugrundeliegenden Ursachen zu ermitteln und dann Lösungen zu implementieren. Lassen Sie uns das erforschen und die Methoden in diesem Beitrag lernen.
Warum stürzt mein Spiel immer ab?
Heutzutage entscheiden sich immer mehr Benutzer dafür, ihre Freizeit mit Spielen auf einem Windows 11 Computer zu verbringen, um ein reibungsloses und schnelleres Spielerlebnis zu erleben.
Aber es gibt einige Benutzer, die Problem „Spiele stürzen ständig ab“ haben. Dies ist keine neue Nachricht. Gelegentlich kann ein einfacher Neustart das Problem lösen, aber das erweist sich nicht immer als wirksam.
Heute werden wir mehrere häufige Faktoren auflisten, die zu Spielabstürzen auf diesem Betriebssystem beitragen können, und dann gezielte Maßnahmen bereitstellen, um Ihnen bei der Behebung des Problems „Windows 11 Spiele stürzen ab“ zu helfen.
- Überhitzung: Überhitzung kann dazu führen, dass Ihr System während intensiver Spielsitzungen herunterfährt oder abstürzt.
- Hardwareverbindungen Ihres Computers: Wenn bestimmte Hardware-Komponenten (z. B. Speichersticks) lose sind, kann dies zu ständigen Abstürzen des Spiels führen.
- Internet-Geschwindigkeit: Einige Spiele erfordern eine hohe Internet-Geschwindigkeit, wenn Ihre Internet-Geschwindigkeit langsam ist, kann das Spiel abstürzen.
- Unzureichende Systemressourcen: Wenn Ihr Computer über unzureichenden Speicherplatz, Rechenleistung oder Arbeitsspeicher (RAM) verfügt, um anspruchsvolle Spiele zu bewältigen, kann es zu Abstürzen von Windows 11-Spielen kommen.
- Veraltete Grafiktreiber: Spiele nutzen oft die fortschrittlichen Funktionen und Optimierungen, die von den neuesten Grafiktreibern bereitgestellt werden. Wenn diese veraltet sind, unterstützen sie möglicherweise nicht die spezifischen Anweisungen oder Rendering-Techniken, die von modernen Spielen verwendet werden. Dies kann zu Kompatibilitätsproblemen führen und während des Spielens zu Abstürzen führen.
- Kompatibilitätsprobleme mit Spielen: Einige Spiele sind möglicherweise nicht vollständig mit Windows 11 kompatibel, was zu Abstürzen während des Spielens führen kann.
- Hintergrundanwendungen und -prozesse: Hintergrundanwendungen und -prozesse verbrauchen Systemressourcen und beeinträchtigen Ihre Spiele, was zu Abstürzen führen kann.
- Windows-Updates: Veraltete Windows-Updates können dazu führen, dass Spiele auf Windows 11 abstürzen, da wichtige Fehlerkorrekturen, Leistungsverbesserungen und Treiberkompatibilitätsprobleme fehlen.
- Antiviren- und Firewall-Einstellungen: Zu aggressive Antiviren- oder Firewall-Einstellungen können Spieldateien fälschlicherweise als Bedrohungen kennzeichnen oder sich auf den Spielprozess auswirken, was zu Abstürzen führen kann.
Spiele stürzen ständig ab - Was soll ich tun?
Jetzt wissen Sie die Antwort auf Ihre Frage „Warum stürzen meine Spiele immer ab“. Es ist an der Zeit, das Problem zu beheben! Hier haben wir 8 wirksame und praktische Methoden, um dieses Problem „Spiele stürzen ständig ab“ zu beheben.
Methode 1. Computer abkühlen
Wenn Computerkomponenten wie das Motherboard und die CPU übermäßig heiß werden, kann dies zu Problemen mit dem Einfrieren des Computers und möglicherweise zur verkürzten Lebensdauer des PCs führen. Es ist daher wichtig, sofort Maßnahmen zu ergreifen, um den Computer abzukühlen, wenn Überhitzung auftritt.
Eine Methode zur Verbesserung der Kühlwirkung besteht darin, das Computergehäuse während der Verwendung zu öffnen. Dadurch wird eine bessere Luftzirkulation und Wärmeableitung ermöglicht. Bei einem Laptop kann der Kauf eines Kühlventilators zusätzliche Kühlunterstützung bieten.
Methode 2. Hardwareverbindungen überprüfen
Es ist wichtig zu überprüfen, ob die Hardwareverbindungen Ihres Computers stabil sind. Wenn Sie Ihren Computer bewegen oder transportieren, können sich bestimmte Hardwarekomponenten, wie z. B. Speichersticks, lösen und schließlich dazu führen, dass die Spiele ständig abstürzen. Daher ist es wichtig, regelmäßig zu überprüfen und sicherzustellen, dass alle Hardwarekomponenten sicher und ordnungsgemäß verbunden sind.
Methode 3. Internetverbindung überprüfen
Wenn die Internetverbindung langsam oder instabil ist, besteht die Möglichkeit, dass der Remote-Server die Aktualisierung des Spielclients verzögert. Dies kann zu Abstürzen von PC-Spielen führen, insbesondere bei Online-Spielen.
Um sicherzustellen, dass das Spiel reibungslos läuft, empfiehlt es sich, das Gerät zu überprüfen und andere Anwendungen zu deaktivieren, damit das Spiel nur Daten empfängt. Um das bestmögliche Online-Spielerlebnis zu gewährleisten, können Sie Ihren PC direkt über Ethernet mit dem Router verbinden, anstatt Wi-Fi zu verwenden.
In manchen Fällen kann ein Internetverbindungsproblem dazu führen, dass das digitale Rechtemanagement (DRM) die Leistung des Spiels oder den Status des Remote-Servers beeinträchtigt, was zu Abstürzen aller auf dem PC installierten Spiele führen kann.
In solchen Situationen können Sie ein Spiel offline spielen, wenn diese Option verfügbar ist. Dadurch wird verhindert, dass das DRM verdächtige Aktivitäten im Konto oder im Spiel mit dem Remote-Server überprüft.
Methode 4. Systemdateien überprüfen
Systemdateien sind Dateien, die während der Installation von Windows automatisch generiert werden und eine wichtige Rolle für die Stabilität des PC-Systems spielen. Wenn diese Dateien beschädigt werden, werden die Spiele ständig abstürzen. Um dieses Problem zu beheben, befolgen Sie die folgenden Schritte, um die Systemdateien zu überprüfen und zu reparieren:
Schritt 1. Öffnen Sie die Eingabeaufforderung als Administrator.
Schritt 2. Geben Sie sfc /scannow ein und drücken Sie Enter, um den Zustand der Systemdateien zu überprüfen.
Schritt 3. Darüber hinaus können Sie die Systemdateien mit dem Dism-Tool reparieren: Geben Sie Dism /Online /Cleanup-Image /RestoreHealth ein und drücken Sie dann Enter.
Methode 5. Treiber aktualisieren
Die Aktualisierung von Treibern ist wichtig für Kompatibilitätsprobleme, Fehlerbehebungen und Leistungsverbesserungen, wenn Windows 11 Spiele abstürzen.
Schritt 1. Geben Sie Geräte-Manager in das Suchfeld ein und klicken Sie darauf, um den Geräte-Manager zu öffnen. Klicken Sie dann auf Laufwerke im neuen Fenster.
Schritt 2. Wenn Sie die folgende Oberfläche sehen, klicken Sie mit der rechten Maustaste auf den Ziellaufwerken und klicken Sie auf Treiber aktualisieren.
Schritt 3. Wählen Sie dann eine Methode zum Suchen von Treibern aus und klicken Sie auf Automatisch nach aktualisierter Treibersoftware suchen.
Methode 6. Viren entfernen
Wenn Ihr Windows 11 Spiel immer abstürzt, können Sie das Risiko von Abstürzen minimieren, indem Sie Ihr System regelmäßig überprüfen und Viren entfernen. Sie können Windows Defender verwenden, um dies zu scannen und zu beheben.
Schritt 1. Geben Sie Viren in das Suchfeld ein, klicken Sie auf Viren - & Bedrohungsschutz.
Schritt 2. Klicken Sie auf Scanoptionen und wählen Sie Überprüfung mit Microsoft Defender Offline > Jetzt überprüfen.
Methode 7. Laufwerk C vergrößern
Spiele benötigen einen bestimmten Betrag an Systemspeicher, um ordnungsgemäß installiert und ausgeführt zu werden. Wenn Ihr Festplattenspeicher knapp wird, kann möglicherweise nicht genügend Platz für die Spieldateien zum Speichern und Zugreifen vorhanden sein, was zu unvollständigen Installationen, fehlenden Dateien oder Fehlern während des Spielens führen kann. Was schließlich zu dem Problem „Spiele stürzen ständig ab“ in Windows 11/10 führt.
Wenn Sie vor begrenztem Festplattenspeicher stehen und diesen sicher und einfach erweitern müssen, bietet AOMEI Partition Assistant Professional eine effektive Lösung. Es handelt sich um ein leistungsstarkes und vielseitiges Tool, das mit Windows 11/10/8.1/8/7/Vista/XP kompatibel ist.
Mit der benutzerfreundlichen Funktion „Freien Speicherplatz verteilen“, die dieser robuste Partition Manager bietet, können Sie innerhalb weniger Minuten freien Speicherplatz von einem Laufwerk auf ein anderes direkt zuordnen.
Schritt 1. Installieren und öffnen Sie AOMEI Partition Assistant Professional. Klicken Sie mit der rechten Maustaste auf Laufwerk D und wählen Sie Freien Speicherplatz verteilen.
Schritt 2. In dem neuen Fenster können Sie die Größe des Speichers und das Ziellaufwerk angeben. Wenn es sich um das Laufwerk C handelt, müssen Sie C-Laufwerk aus der angegebenen Liste auswählen und auf OK klicken.
Schritt 3. Jetzt können Sie sehen, dass das Laufwerk C erweitert wurde. Klicken Sie dann auf Ausführen > Weiter, um die Änderungen zu speichern.
Methode 8. Betriebssystem auf SSD migrieren
Wenn Windows 11 Spiele ständig abstürzen, hat die Migration des Betriebssystems von HDD auf eine SSD viele Vorteile, wie allgemeine Verbesserungen bei Ladezeiten, Systemleistung, Stabilität und Zuverlässigkeit. Indem Sie die Geschwindigkeit und Effizienz einer SSD nutzen, können Sie Spiele bis zu einem gewissen Grad von Abstürzen befreien und ein nahtloses und zuverlässiges Spielerlebnis unter Windows 11 genießen.
Mithilfe von AOMEI Partition Assistant Professional ist es auch einfach, das Betriebssystem zu migrieren. Es ermöglicht Ihnen das Klonen der gesamten Betriebssystempartition oder ausgewählter Partitionen auf die SSD, ohne sich um Datenverlust zu sorgen und stellt sicher, dass alle notwendigen Dateien und Einstellungen genau übertragen werden und vereinfacht dabei den Prozess.
Schritt 1. Führen Sie die Software aus und klicken Sie auf Klonen > OS migrieren. Lesen Sie dann die Einführung.
Schritt 2. Wählen Sie Ihre SSD als Ziellaufwerk für die Übertragung des Betriebssystems aus. Wenn auf der SSD bereits Partitionen vorhanden sind, stellen Sie sicher, dass Sie die Option „Ich möchte alle Partitionen auf der Festplatte 2 löschen, um System auf die Festplatte zu migrieren“ ausgewählt haben. Klicken Sie auf Weiter.
Schritt 3. In diesem Stadium haben Sie die Möglichkeit, die Systempartition zu vergrößern und den Laufwerksbuchstaben auf der neuen SSD bei Bedarf zu ändern.
Schritt 4. Es wird empfohlen, den Leitfaden zur Fehlerbehebung zum Booten von der Zielplatte sorgfältig durchzulesen. Diese Informationen können zu einem späteren Zeitpunkt nützlich sein.
Schritt 5. Klicken Sie auf Ausführen > Weiter, um das Betriebssystem auf die neue SSD zu übertragen.
Sobald Sie das Betriebssystem erfolgreich übertragen und den Computer von der Ziel-SSD booten, können Sie mit der Formatierung des alten C-Laufwerks auf der Quellfestplatte fortfahren. Dieser Schritt ermöglicht es Ihnen, den zuvor vom Betriebssystem belegten Festplattenspeicher zurückzugewinnen.
Fazit
Warum stürzen meine Spiele immer ab? Kurz gesagt, das Problem „Spiele stürzen ständig ab“ kann viele potenzielle Ursachen haben. Es ist besser, dies zuerst zu überprüfen und dann zu beheben. Wie wir sehen können, spielt AOMEI Partition Assistant dabei eine wichtige Rolle bei der Fehlerbehebung.
Es ist ein Computerexperte, der Ihnen hilft, viele Computerprobleme selbst zu lösen. Im täglichen Leben können Sie es verwenden, um installierte Programme auf ein anderes Laufwerk zu verschieben, GPT in MBR zu konvertieren, Festplatten zu klonen usw.
Windows Server-Benutzer können die Server-Edition nutzen, um die vom Software bereitgestellte Bequemlichkeit zu genießen.