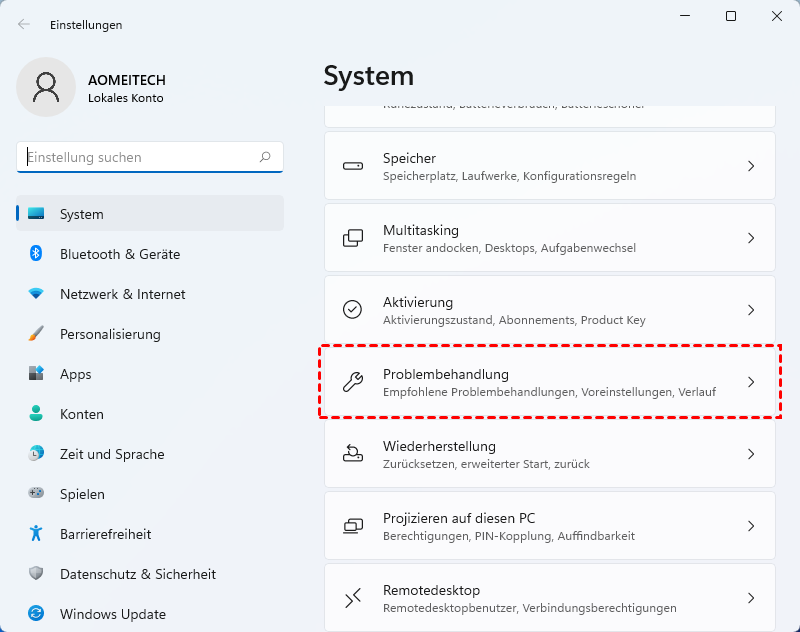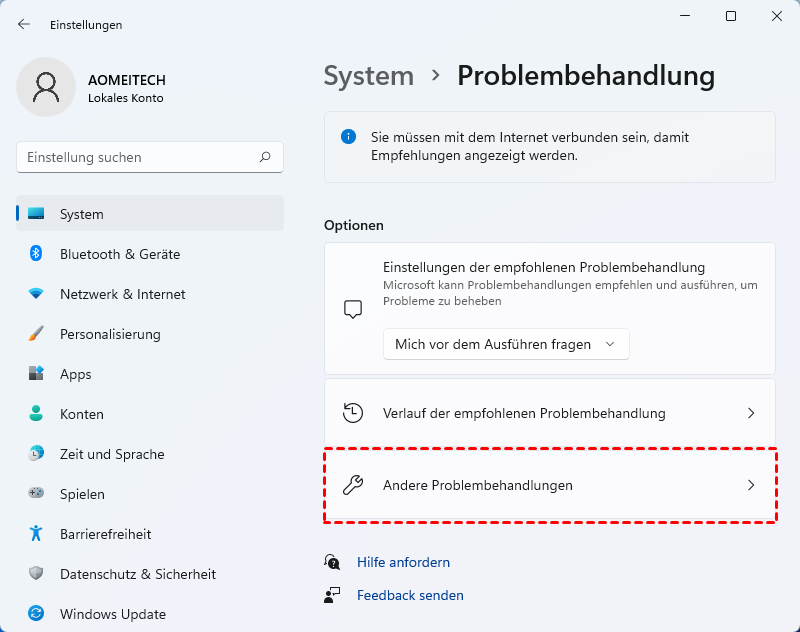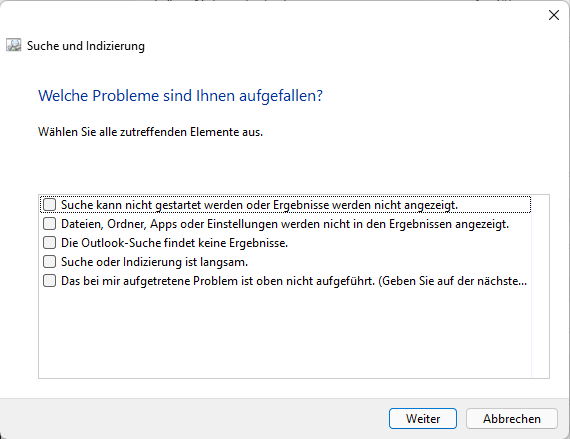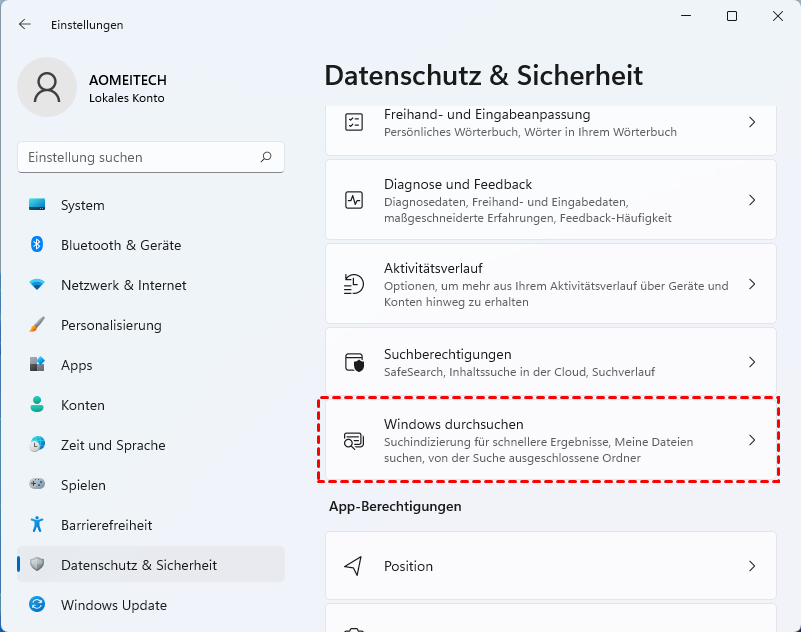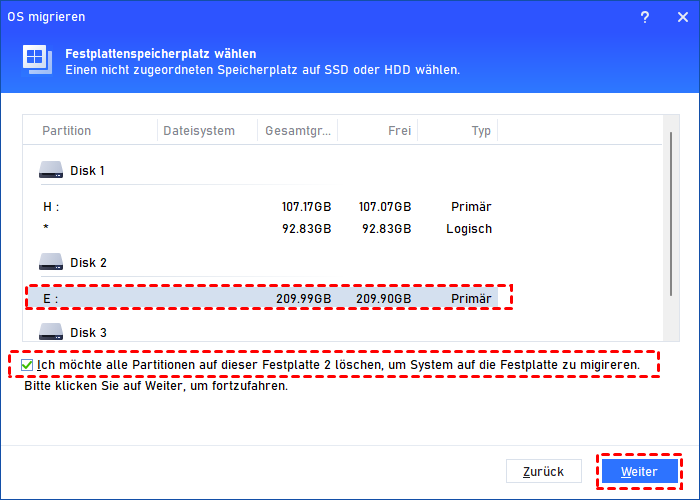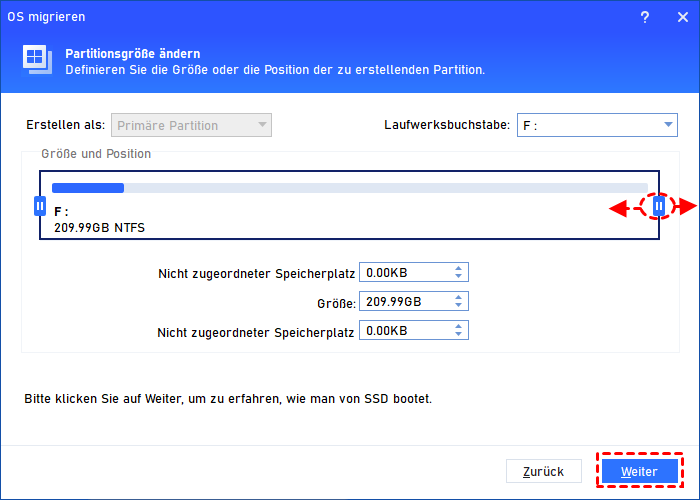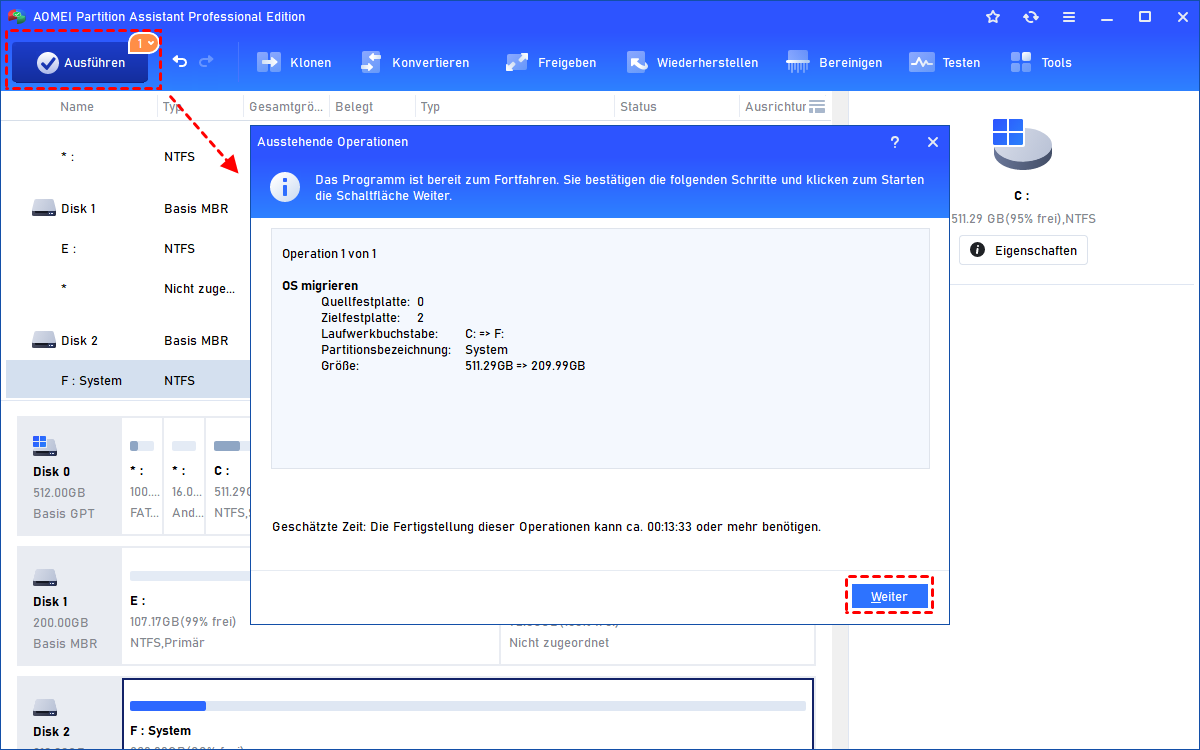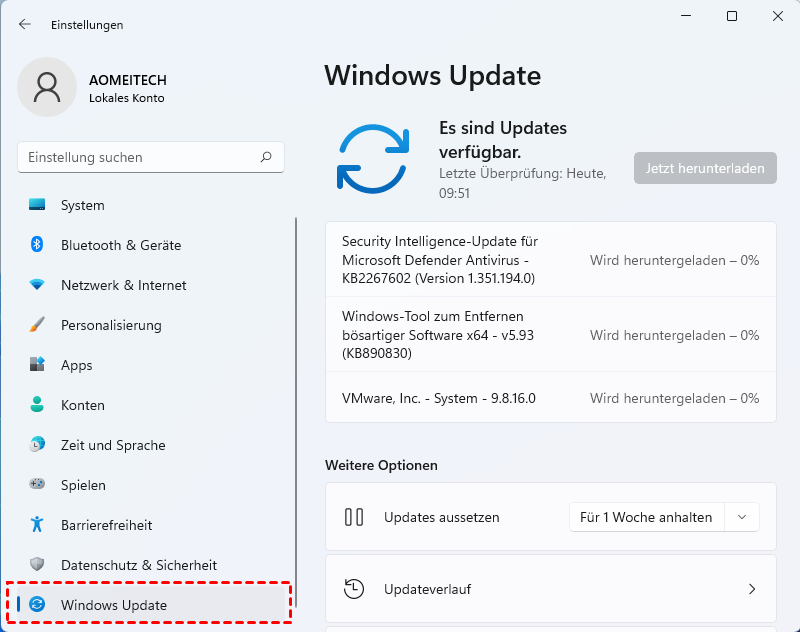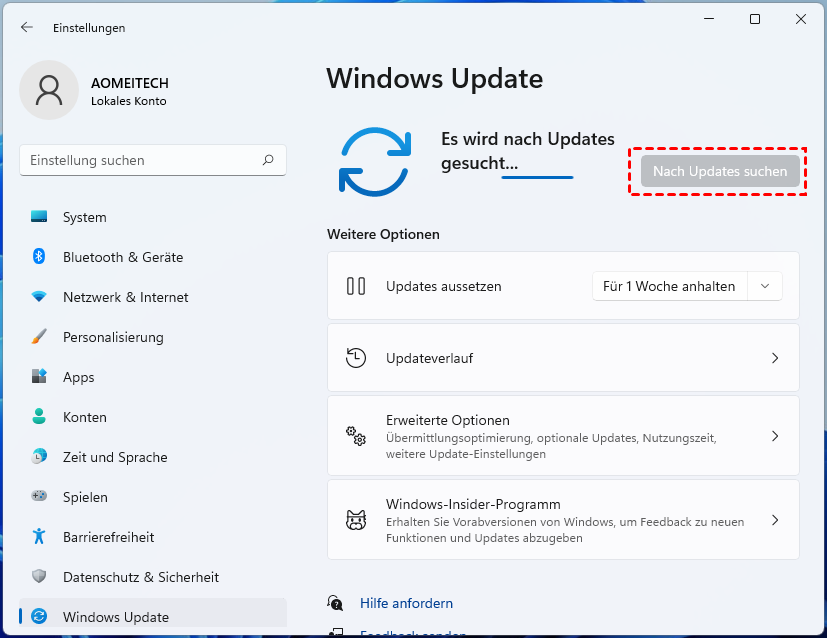Behoben: Windows 11-Suche funktioniert nicht (6 Methoden)
Wenn die Windows 11-Suche nicht funktioniert, können Sie möglicherweise nichts in die Windows 11-Suchleiste eingeben, die Suchergebnisse zeigen keinen Inhalt an oder die Suchschaltfläche reagiert überhaupt nicht. In diesem Artikel erfahren Sie, wie Sie dieses Problem auf verschiedene praktische Arten lösen können.
Windows 11-Suche funktioniert nicht!
Hallo, nachdem ich Windows 11 installiert habe, funktionierte meine Windows 11-Suchleiste nicht und sie konnte nicht einmal geöffnet werden. Ich kann gerade nichts suchen, und sie reagiert absolut nicht. Warum ist Windows Search nicht verfügbar? Und wie kann ich dieses Problem lösen?
- Frage von Grace
Windows 11-Suche funktioniert nicht - Warum?
Warum geht Windows-Suche nicht? Es gibt verschiedene Gründe, warum die Windows 11-Suche möglicherweise nicht wie gewünscht funktioniert. Hier sind einige häufige Ursachen:
-
Suchfunktion startet nicht: Es kann sein, dass die Suchfunktion selbst nicht ordnungsgemäß gestartet wird. Dies kann auf verschiedene Softwarefehler oder andere Probleme in Windows 11 zurückzuführen sein.
-
Probleme bei der Systemaktualisierung: Möglicherweise sind Probleme bei der Installation von Updates für Windows 11 aufgetreten, die sich auf die Suche auswirken.
-
Unterbrochene Suche: Es ist möglich, dass die Suchfunktion unterbrochen wurde, sei es durch einen Softwarekonflikt oder andere Faktoren.
-
Fehler im Suchindex: Der Suchindex kann beschädigt sein, was zu Problemen bei der Anzeige von Suchergebnissen führen kann.
-
Beschädigte Systemdaten: Wenn wichtige Systemdaten von Windows 11 beschädigt sind, kann dies die Funktionalität der Suche beeinträchtigen.
Um dieses Problem zu beheben, können Sie die folgenden Lösungen nacheinander ausprobieren, bis die Suchleiste wieder ordnungsgemäß funktioniert.
Windows-Suche geht nicht - Wie zu beheben?
Mit der offiziellen Veröffentlichung von Windows 11 haben viele Benutzer ihre Betriebssysteme aktualisiert. Aber nach dem Upgrade von Windows 11 stellten die Leute fest, dass es einige Probleme hatte, z. B. die Windows 11-Suchleiste funktioniert nicht. Dies wirkt sich stark auf die Benutzererfahrung aus. Aber zum Glück können wir es auf gewisse Weise lösen.
Wenn die Windows 11-Suche nicht funktioniert, müssen Sie zuerst versuchen, Ihren Computer neu zu starten. Denn dies setzt viele temporäre Elemente auf Ihrem Computer zurück und bietet eine neue Möglichkeit, die Suche zu starten. Wenn dies immer noch nicht funktioniert, beheben Sie es bitte gemäß der von mir angegebenen Lösung.
Methode 1. Windows-Suche neu starten
Windows 11 stellt die Suchdienste über das SearchHost-Programm bereit. Wenn die Windows 11-Suche nicht funktioniert, bleibt sie noch automatisch im Hintergrund hängen. Sie können also das Programm schließen und neu starten, um zu sehen, ob das Problem „Windows 11-Suche geht nicht“ behoben ist.
Schritt 1. Drücken Sie die Tasten „Ctrl + Alt + Del“ und wählen Sie den Task-Manager.
Schritt 2. Suchen Sie nach dem Öffnen des Task-Managers SearchHost.exe unter der Registerkarte Details, klicken Sie mit der rechten Maustaste darauf und wählen Sie „Task beenden“.
Schritt 3. Klicken Sie in dem Pop-up-Fenster auf „Prozess beenden“.
Schritt 4. Öffnen Sie die Windows 11-Suche auf dem Desktop erneut und prüfen Sie, ob sie normal funktioniert.
Methode 2. Problembehandlung bei Suche und Indizierung ausführen
Windows 11 verfügt wie das vorherige Windows-Betriebssystem über eine integrierte Funktion „Problembehandlung“. Wenn Sie das Problem „Windows Search ist nicht verfügbar“ auftreten, können Sie mit der Problembehandlung dieses beheben.
Schritt 1. Geben Sie die Windows-Einstellungen ein. Suchen Sie System in diesem Fenster und klicken Sie darauf.
Schritt 2. Scrollen Sie auf der Systemseite nach unten und wählen Sie Problembehandlung.
Schritt 3. Wählen Sie Andere Problembehandlungen aus.
Schritt 4. Wählen Sie dann die Option „Suche und Indizierung“, klicken Sie hier auf Ausführen.
Schritt 5. Im Fenster „Suche und Indizierung“ wählen Sie die Probleme aus, auf die Sie bei der Verwendung der Suchfunktion gestoßen sind. Dann klicken Sie auf Weiter.
Schritt 6. Warten Sie nun, bis Windows das Problem „Windows Suche geht nicht“ behoben hat, und nehmen Sie die entsprechenden Änderungen vor, wenn Sie dazu aufgefordert werden. Nachdem Sie die Problembehandlung ausgeführt haben, prüfen Sie, ob das Problem behoben ist.
Methode 3. Windows-Suchdienst neu starten
Wenn die Windows 11-Suche immer noch nicht funktioniert, kann es daran liegen, dass die Windows-Suche in einigen Fällen deaktiviert ist. Dann können wir es neu aktivieren, damit die Windows-Suche von Grund auf neu geladen werden kann.
Schritt 1. Drücken Sie die Tasten „Windows + R“, um Ausführen zu öffnen. Geben Sie services.msc ein und drücken Sie die Eingabetaste.
Schritt 2. Suchen Sie im Dienste-Fenster nach der Windows Search und doppelklicken Sie auf diesen Dienst.
Schritt 3. Das Fenster „Eigenschaften von Windows Search“ wird geöffnet. Wählen Sie hier die Schaltfläche Beenden. Wählen Sie dann die Schaltfläche Starten aus, um den Windows-Suchdienst neu zu starten. Beenden Sie danach die Dienste und testen Sie es.
Methode 4. Suchindex neu erstellen
Der Windows-Index ist ein Prozess zum schnellen Durchführen einer Suche und Anzeigen der Ergebnisse. Wenn es ein Problem mit Ihrer Suchfunktion gibt, kann der Suchindex neu erstellen helfen, das Problem zu lösen, dass die Windows 11-Suche nicht funktioniert. Hier sind die Detailschritte:
Schritt 1. Gehen Sie zu den Windows-Einstellungen und wählen Sie Datenschutz & Sicherheit auf der linken Seite des Einstellungsfensters.
Schritt 2. Wählen Sie im Bereich auf der rechten Seite „Windows durchsuchen“ aus.
Schritt 3. Scrollen Sie auf dem Bildschirm nach unten und wählen Sie „Erweiterte Indizierungsoptionen“.
Schritt 4. Wählen Sie unten im Fenster „Indizierungsoptionen“ die Option Erweitert aus.
Schritt 5. Klicken Sie unter Problembehandlung auf „Neu erstellen“.
Schritt 6. Wählen Sie in der sich öffnenden Meldung OK aus. Windows beginnt nun mit dem Neuaufbau des Index. Abhängig von der auf dem System gespeicherten Datenmenge wird es einige Zeit dauern, bis der Vorgang abgeschlossen ist.
Methode 5. Systemfestplatte aktualisieren, um die Leistung von Windows 11 zu verbessern
Wie wir alle wissen, ist die Lese- und Schreibgeschwindigkeit von SSD besser als von HDD. Die Verwendung von SSD beschleunigt die Laufgeschwindigkeit des PCs erheblich, sodass die Suchergebnisse schnell angezeigt werden können. Daher ist der Austausch Ihrer Festplatte eine gute Möglichkeit, wenn die Windows 11-Suchleiste nicht funktioniert oder langsam läuft.
AOMEI Partition Assistant Professional ist eine leistungsstarke Software zum Migrieren von Betriebssystemen auf SSD ohne Datenverlust. Damit können Sie ganz einfach alle Daten von HDD auf SSD migrieren. Und seine Bedienung ist einfach und für alle Menschen geeignet.
Schritt 1. Schließen Sie eine neue SSD an Ihren Computer an und stellen Sie sicher, dass sie erkannt werden kann. Wenn Sie einen Laptop verwenden, ist möglicherweise ein SATA-zu-USB-Adapter oder ein Adapter erforderlich.
Schritt 2. Installieren und starten Sie AOMEI Partition Assistant Professional. Wählen Sie oben auf der Benutzeroberfläche die Funktion „Klonen“ ⇨ „OS migrieren“ und klicken Sie im Pop-up-Fenster auf „Weiter“.
Schritt 3. Wählen Sie die SSD als Zielfestplatte aus und klicken Sie auf „Weiter“. Wenn Partitionen auf der SSD vorhanden sind, aktivieren Sie die Option „Ich möchte alle Partitionen auf der Festplatte löschen, um das System auf die Festplatte zu migrieren“.
Schritt 4. Hier können Sie die Größe der Partitionen auf der Ziel-SSD ändern.
Schritt 5. Eine Meldung wird angezeigt. Lesen Sie es ggf. durch und klicken Sie anschließend auf „Fertig“.
Schritt 6. Klicken Sie auf „Ausführen“, um den ausstehenden Vorgang zu bestätigen. Nachdem Sie die Systemfestplatte aktualisiert haben, wird die Leistung von Windows 11 verbessert, und das Problem „Windows 11-Suche funktioniert nicht“ wird vielleicht behoben.
Nach der Migration von Windows auf SSD können Sie Ihren PC neu starten, das BIOS aufrufen und die Startreihenfolge ändern, um den Computer von der geklonten SSD zu starten.
Methode 6. Nach Windows-Updates suchen
Wenn keine der oben genannten Methoden das Problem „Windows 11 Suchleiste funktioniert nicht“ löst, liegt wahrscheinlich ein Fehler in Windows selbst vor. In diesem Fall sollten Sie versuchen, Windows zu aktualisieren, weil jede neue Version viele Fehler behebt, die zuvor nicht entdeckt wurden.
Schritt 1. Suchen Sie das Windows-Symbol auf dem Desktop und klicken Sie, um Einstellungen auszuwählen.
Schritt 2. Wählen Sie unten Windows Update aus.
Schritt 3. Klicken Sie auf „Nach Updates suchen“. Wenn es ein Update gibt, laden Sie es bitte herunter und installieren Sie es. Starten Sie den Computer nach Abschluss neu und prüfen Sie, ob das Problem „Windows Suche geht nicht“ behoben wurde.
Abschluss
Wissen Sie nun, was dazu geführt hat, dass die Windows 11-Suche nicht funktioniert hat, und wie Sie das Problem lösen können? Dieser Artikel stellt Ihnen einige effektive Methoden vor, die Sie nacheinander ausprobieren können.
In diesem Artikel finden Sie eine leistungsstarke Software - AOMEI Partition Assistant, mit der können Sie das Betriebssystem klonen oder migrieren, die Festplatte zwischen MBR und GPT konvertieren, sogar einen bootfähigen USB-Stick erstellen. Sie können diese Software verwenden, um Ihren Windows 11-PC zu verwalten und zu verbessern.
Außerdem bietet die Software für Windows Server-Benutzer die Server-Edition an, die Windows Server 2003, 2008 (R), 2012 (R), 2016, 2019, 2022 unterstützt.