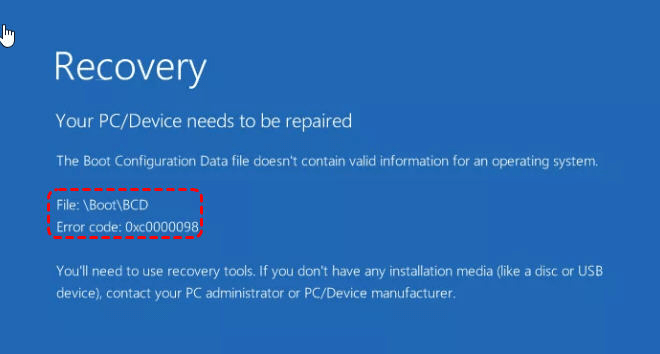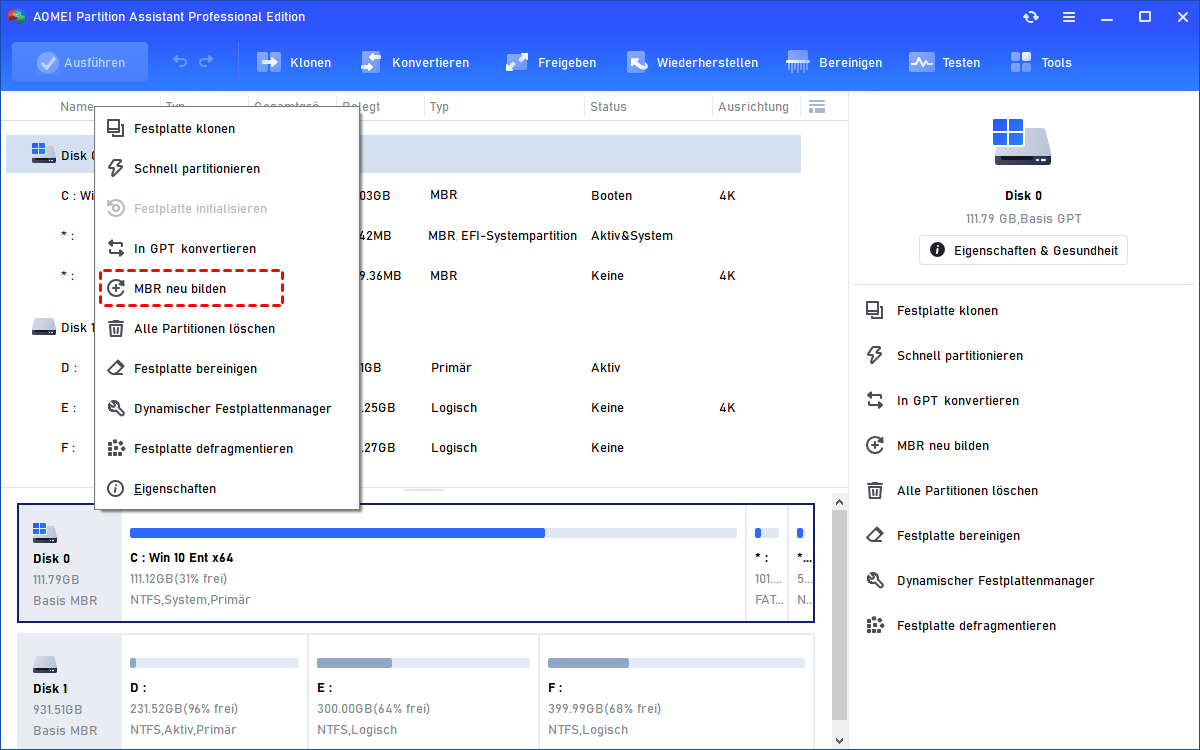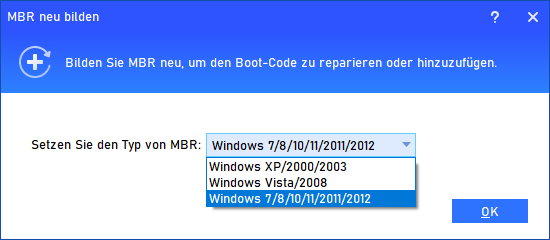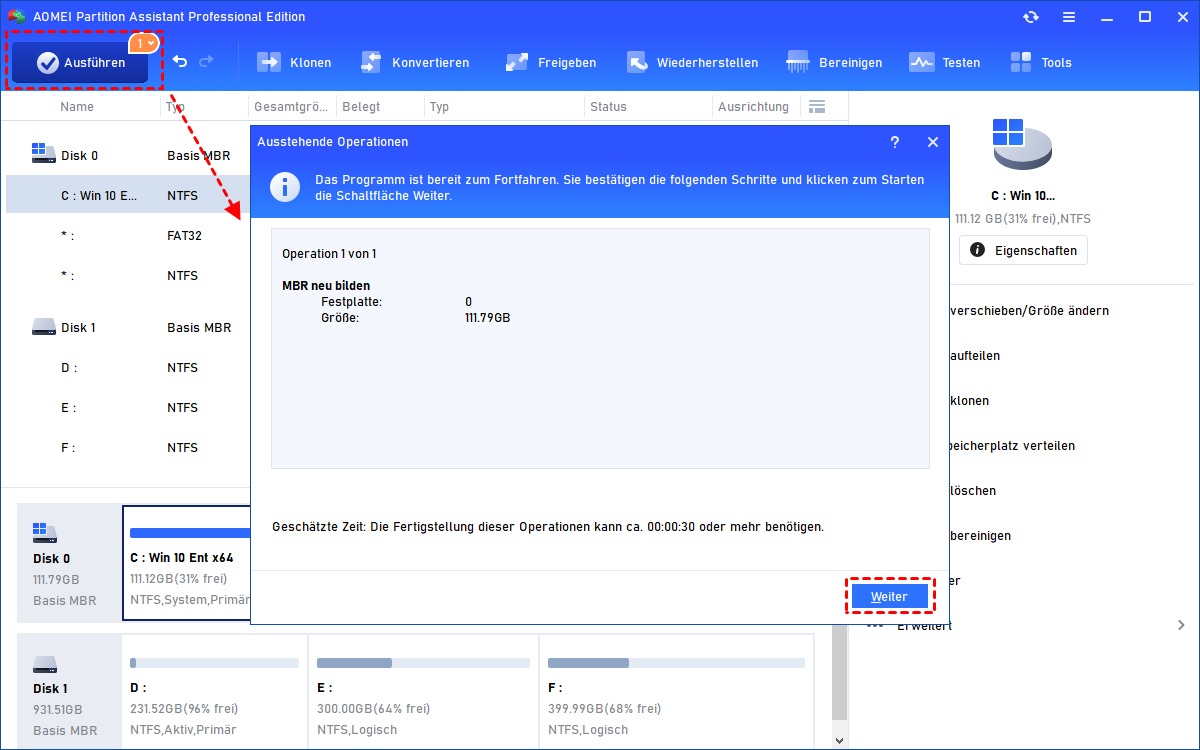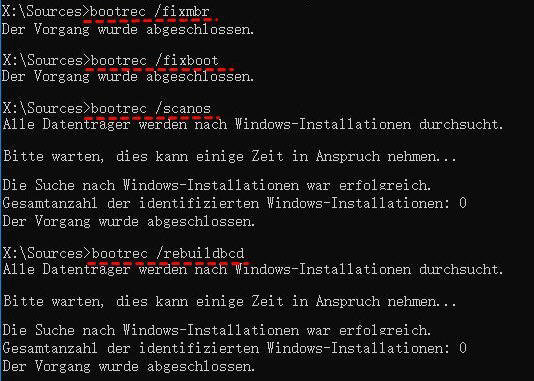Windows 7: Boot-BCD-Fehler ohne CD beheben
Erfahren Sie, wie Sie den Boot-BCD-Fehler ohne CD in Windows 7 mit einem professionellen Partitionierungstool im sicheren Betrieb beheben.
Boot-BCD-Fehler in Windows 7!
Ich habe Windows 7 auf meinem Acer-Computer. Es hat gestern gut funktioniert. Aber jetzt, wenn ich meinen Computer einschalte, schlägt der Start fehl und bleibt auf einem blauen Bildschirm mit einem Fehlercode: 0xc0000098 stecken. Es wird angezeigt: Ihr PC muss repariert werden, und die Boot-Konfigurationsdaten enthalten keine gültigen Informationen für ein Betriebssystem.
Es fordert mich auf, die Wiederherstellungstools zu verwenden, aber ich habe keine Installationsmedien. Gibt es eine verfügbare Lösung für den Boot-BCD-Fehler unter Windows 7 ohne CD?
- Frage von Ken
Was ist Boot BCD in Windows 7/8/10/11?
BCD (Boot Configuration Data) ist eine Firmware-unabhängige Datenbank für Konfigurationsdaten während des Boot-Vorgangs. Sie wird vom neuen Windows Boot Manager benötigt und ersetzt die von NTLDR verwendete boot.ini. Sie enthält die Menüeinträge, die vom Windows Boot Manager präsentiert werden.
Normalerweise werden die BCD-Daten in Dateien gespeichert. Auf einem UEFI-Boot-Computer befindet sich die Datei auf der EFI-Systempartition unter „/EFI/Microsoft/Boot/BCD“. Auf einem BIOS-Boot-Computer befindet sie sich auf der aktiven Partition unter „/boot/BCD“.
Was verursacht den Boot-BCD-Fehler?
Boot Configuration Data ist für das erfolgreiche Laden und Ausführen des Betriebssystems sehr wichtig. Wenn es also beschädigt ist oder wichtige Informationen fehlen, kann Ihr Computer während des Boot-Vorgangs nicht auf die erforderlichen Dateien des Windows-Betriebssystems auf der Festplatte zugreifen.
Letztendlich kann das Betriebssystem nicht geladen werden, und es treten verschiedene Boot-BCD-Fehlercodes wie 0xc00000f, 0xc0000034 und 0xc0000098 (im Szenario) auf. Also, was verursacht diesen Fehler eigentlich?
- Eine der häufigsten Ursachen ist, dass im BCD keine Betriebssystemeinträge vorhanden sind. Dies kann durch plötzlichen Stromausfall, Infektion mit einem Bootsektor-Virus oder Schreibfehler auf der Festplatte bei der manuellen Konfiguration des BCD verursacht werden.
- Ein weiterer Hauptgrund ist ein inkompatibler Gerätetreiber, der auf der aktuellen Festplatte installiert ist. Dies tritt häufig auf, nachdem Sie Ihr Windows-System aktualisiert haben.
Wie kann man Boot-BCD-Fehler ohne CD beheben?
Um BCD-Boot-Fehler ohne Verwendung einer Windows-Installationsdiskette zu reparieren, können Sie AOMEI Partition Assistant Professional verwenden. Es handelt sich um einen leistungsstarken Festplattenmanager, mit dem Sie bootfähige Medien auf einem anderen funktionierenden Computer erstellen und dann den beschädigten BCD/MBR im WinPE-Modus einfach reparieren können. Eine Windows-Setup-CD ist also nicht erforderlich.
Im Folgenden wird erläutert, wie der Boot-BCD-Fehler unter Windows 7 ohne CD mit AOMEI Partition Assistant behoben wird.
Schritt 1. Legen Sie einen leeren USB-Stick in einen funktionierenden Computer mit Windows ein. Laden Sie AOMEI Partition Assistant herunter, installieren Sie es und starten Sie es auf dem Computer.
Schritt 2. Klicken Sie in der oberen Symbolleiste auf „Tools“ und wählen Sie „Bootfähiges Medium erstellen“. Folgen Sie dann dem Assistenten, um ein bootfähiges USB-Laufwerk zu erstellen. (Hinweis: Der bootfähige USB-Stick enthält den installierten AOMEI Partition Assistant.)
Schritt 3. Schließen Sie den bootfähigen USB-Stick an Ihren Computer an, auf dem Windows nicht startet, und starten Sie ihn. Rufen Sie das BIOS auf, um die Startpriorität zu ändern. Nach dem Laden wird AOMEI Partition Assistant ausgeführt.
Schritt 4. Klicken Sie in der Hauptkonsole von AOMEI Partition Assistant Standard mit der rechten Maustaste auf die Festplatte mit beschädigtem MBR und wählen Sie „MBR neu bilden“.
Schritt 5. Wählen Sie den MBR-Typ für Ihr aktuelles Windows-Betriebssystem aus und klicken Sie auf „OK“, um fortzufahren.
Schritt 6. Klicken Sie auf „Ausführen“ und „Weiter“, um die Vorgänge zu übernehmen.
Starten Sie anschließend Ihren Computer neu, um zu prüfen, ob dieser Boot-BCD-Fehler behoben ist oder nicht.
Hinweis: Neben der Wiederherstellung des MBR können Sie mit AOMEI Partition Assistant auch fehlerhafte Sektoren auf der Systempartition überprüfen und reparieren oder die gesamte Festplatte per „Oberfläche testen“ auf Fehler überprüfen.
Weitere Informationen: Wie wird der BCD manuell neu aufgebaut?
Um den Boot-BCD-Fehler in Windows zu beheben, können Sie bei Vorhandensein einer Windows-Installations-CD oder -DVD die folgenden Schritte zur manuellen Neuerstellung des BCD ausführen:
1. Legen Sie die Installations-CD ein und starten Sie den Computer davon.
2. Klicken Sie im Installationsbildschirm auf „Computerreparaturoptionen“.
3. Wählen Sie im Bildschirm „Systemwiederherstellungsoptionen“ die Option „Eingabeaufforderung“.
4. Nun öffnet sich ein Eingabeaufforderungsfenster. Führen Sie dann die folgenden Befehle aus.
- bootrec.exe /fixmbr
- bootrec.exe /fixboot
- bootrec.exe /scanos
- bootrec.exe /rebuildbcd
Abschließende Worte
AOMEI Partition Assistant bietet eine effektive Lösung zur Behebung des Boot-BCD-Fehlers ohne CD für Windows 7/8/10/11. Um solche ärgerlichen Situationen in Zukunft zu vermeiden, können Sie Windows auf eine externe Festplatte klonen, um ein Backup zu erstellen.
Darüber hinaus bietet AOMEI Partition Assistant fortgeschrittenere Funktionen wie die Verlängerung der Systempartition ohne Neustart, die Konvertierung der Systemfestplatte zwischen MBR- und GPT-Partitionierungsstilen, die Wiederherstellung verlorener Partitionen usw.
Bei Server-Boot-Problemen, die durch beschädigten MBR oder BCD verursacht werden, können Sie AOMEI Partition Assistant Server ausprobieren.