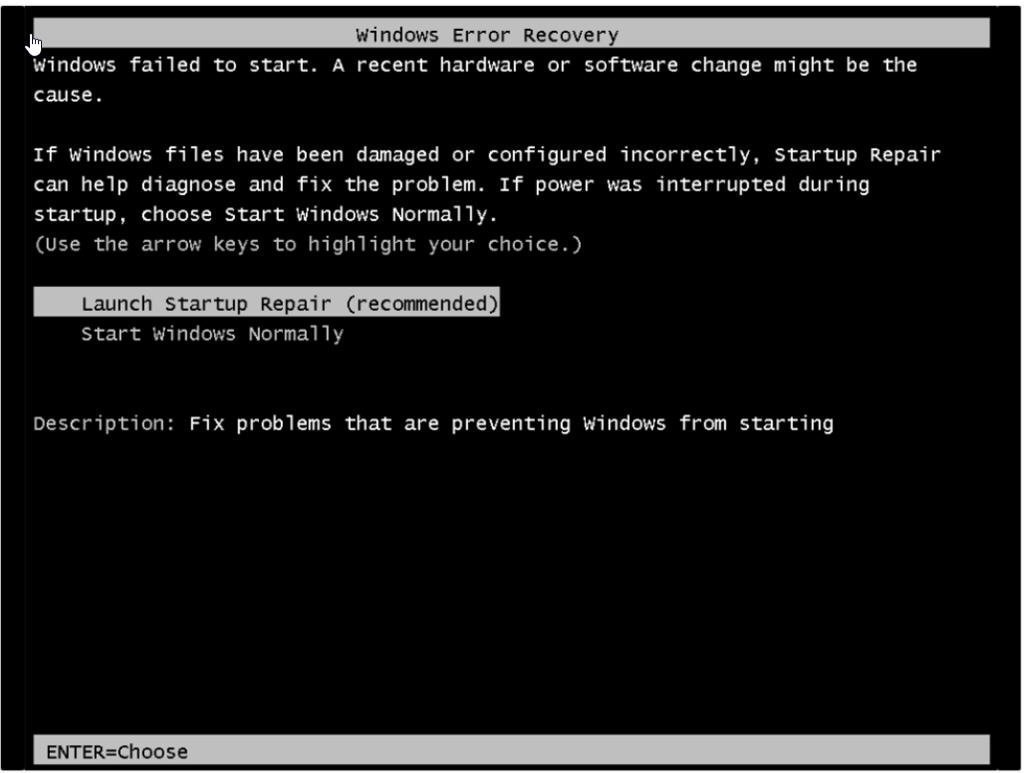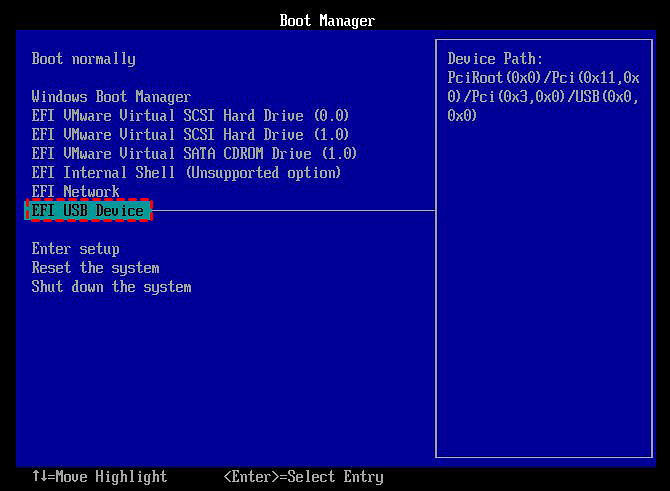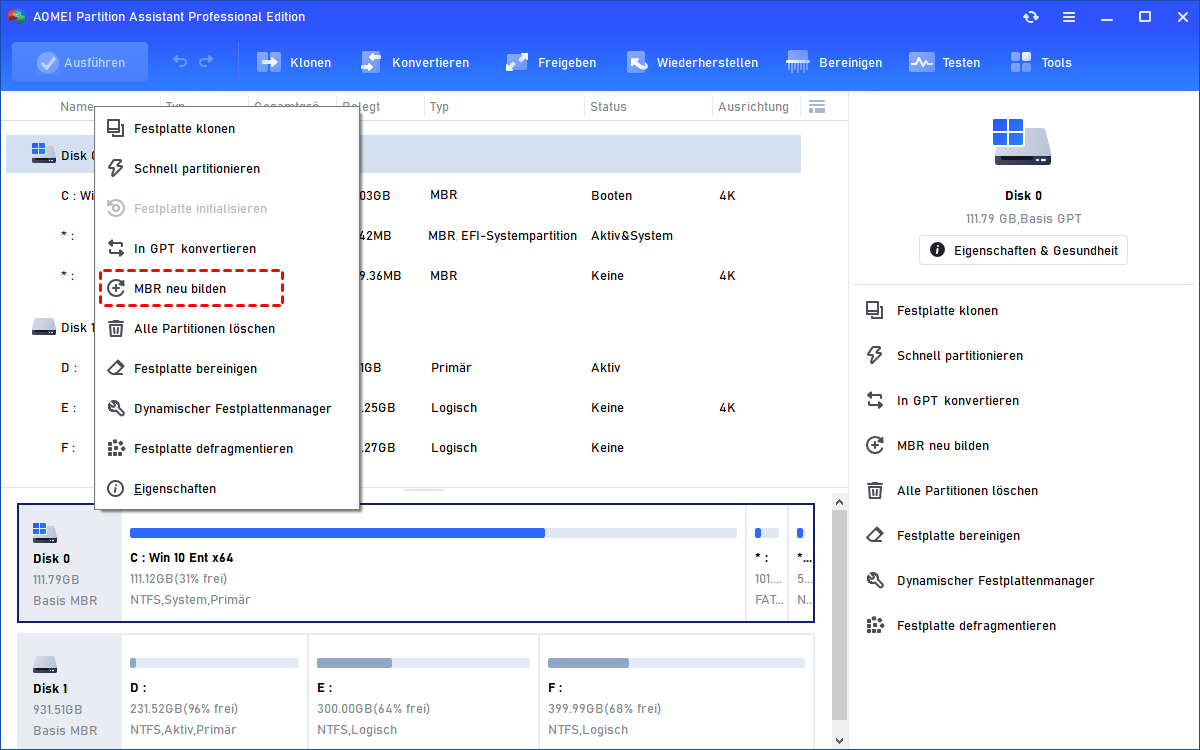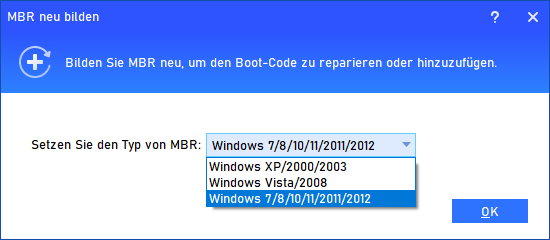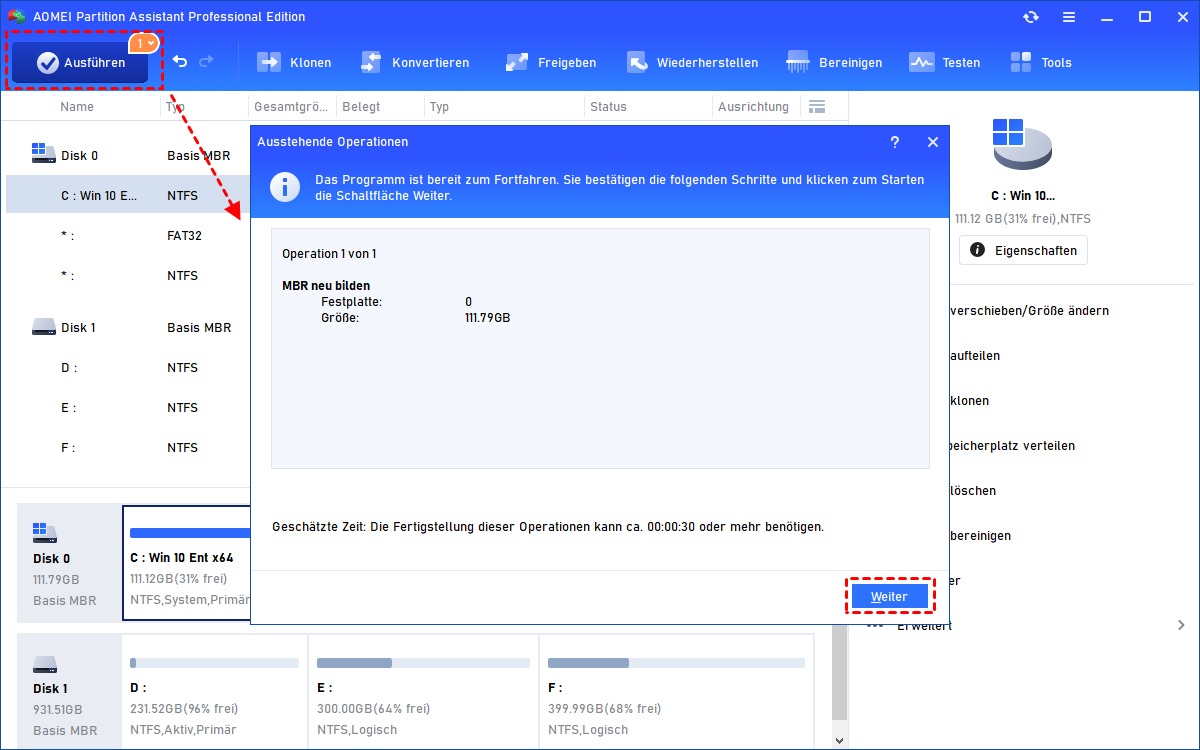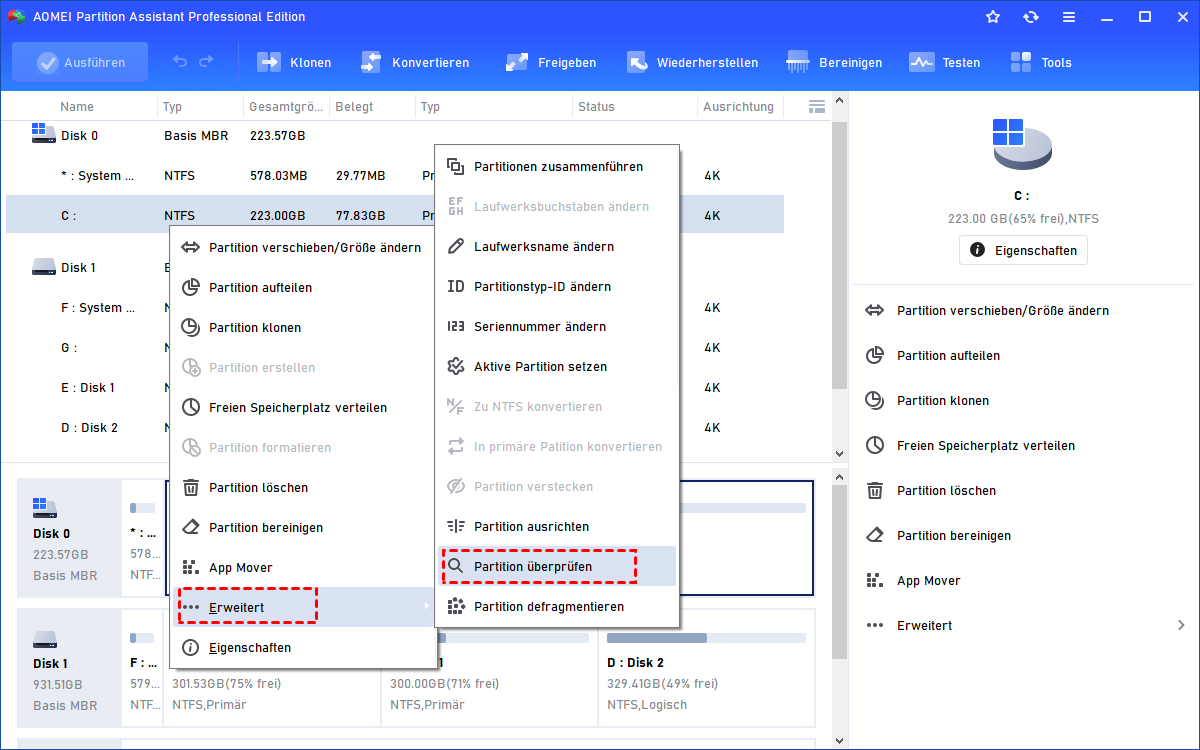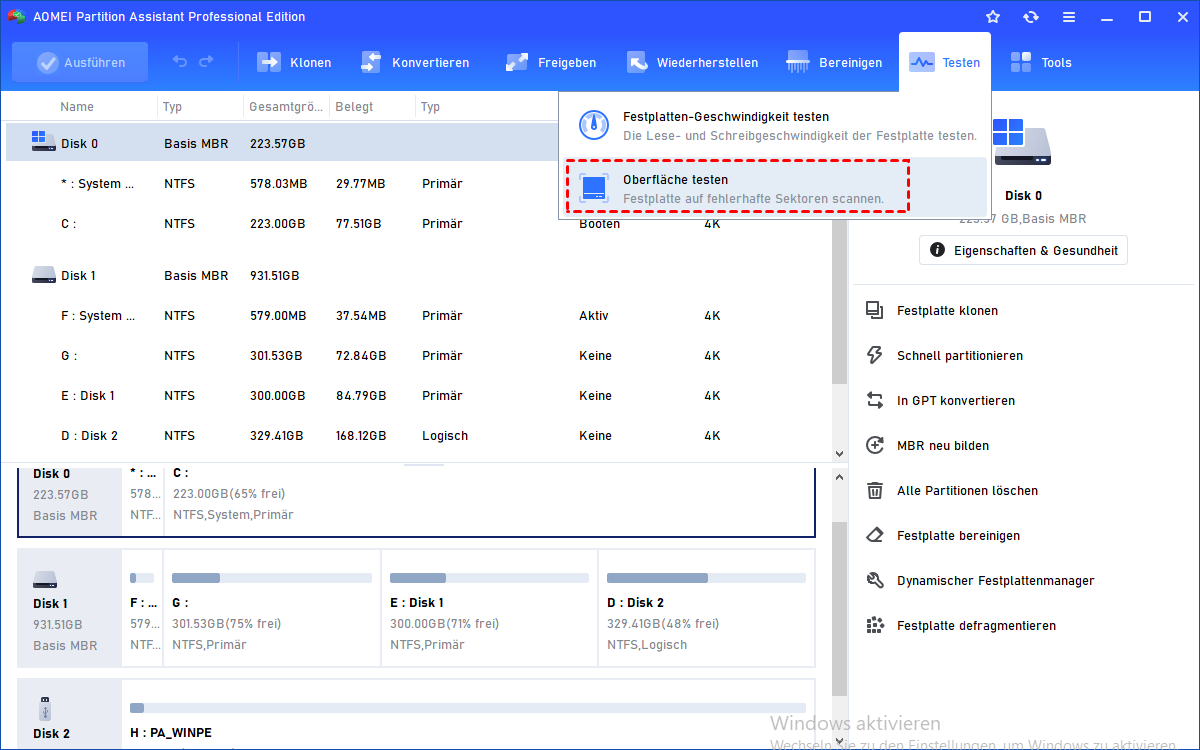Windows 7 Boot reparieren ohne CD oder DVD - So geht's
Wenn Sie Windows 7 nicht booten können und keine Installation-CD für Windows 7 Startprobleme haben, lesen Sie bitte diesen Beitrag. Hier kommt die Schritt-für-Schritt-Anleitung, wie Sie die Windows 7 ohne CD reparieren können.
Wie kann ich Windows 7 ohne Installationsdatenträger reparieren?
Mein Laptop wurde mit Windows 7 Home Premium geliefert und ich habe vor ungefähr einem Jahr ein legitimes herunterladbares Windows 7 Pro-Upgrade gekauft. Er hat bis letzte Woche gut funktioniert.
Nach einem plötzlichen Stromausfall kann ich es nicht wie gewohnt erfolgreich booten und bleibe auf dem schwarzen Bildschirm hängen. Jetzt muss ich Windows 7 Startreparatur durchführen, aber ich habe keine richtige Installation-CD. Gibt es also eine Möglichkeit, Windows 7 ohne CD zu reparieren? Vielen Dank!
- Frage von Krill
Über Windows 7-Startprobleme
Für Windows 7/8/10/11 Startfehler gibt es viele Gründe, die Sie berücksichtigen müssen. Beispielsweise fehlen oder sind BCD-Dateien (Boot Configuration Data) beschädigt; Systemdateien sind beschädigt, MBR (Master Boot Record) wird beschädigt und andere unbekannte Ursachen. Wenn Windows nicht booten kann, erhalten Sie möglicherweise verschiedene Fehlermeldungen wie „Neu starten und richtiges Startgerät auswählen“, „Der PC muss repariert werden“, „Kein Boot-Gerät gefunden“ usw.
Beste Software: Windows 7 reparieren ohne CD oder DVD
Bei der Reparatur von Windows 7/8/10/11 müssen Sie in den meisten Fällen eine Windows-Installation-DVD/CD einlegen und Ihren Computer von dieser neu starten. Dann können Sie eine Startreparatur durchführen, CHKDSK ausführen, um die Festplatte auf Fehler zu überprüfen, und sogar die Eingabeaufforderung verwenden, um MBR oder BCD zu reparieren.
Sie fragen sich also vielleicht: „Ist es möglich, Windows 7 ohne CD zu reparieren?“. Absolut ja! Bei einer solchen Aufgabe kann Ihnen der Partition-Manager AOMEI Partition Assistant Professional sehr helfen. Es ist eine leistungsstarke Software für Benutzer von Windows 11/10/8/7/XP/Vista.
Damit können Sie zuerst ein bootfähiges USB-Laufwerk erstellen, dann Ihren Computer davon booten und Windows 7 reparieren, indem Sie die Systemfestplatte überprüfen und den MBR in der WinPE-Umgebung neu erstellen.
Nachfolgend finden Sie eine Schritt-für-Schritt-Anleitung:
Teil 1. Ein bootfähiges USB erstellen, um Windows 7 Startproblem zu reparieren
1. Schließen Sie einen leeren USB-Stick an einen funktionierenden Computer an, laden Sie dann AOMEI Partition Assistant herunter, installieren Sie es und führen Sie es auf diesem PC aus.
2. Wählen Sie „Tools“ ⇨ „Bootfähiges Medium erstellen“. Folgen Sie dann den Anweisungen, um den Vorgang abzuschließen. (PS.: USB enthält den vorinstallierten AOMEI Partition Assistant).
Teil 2. Windows 7-Computer vom Ziel-USB-Stick starten
1. Stecken Sie den bootfähigen Windows 7-Reparieren-USB in den Windows 7-Computer mit Startproblemen. Schalten Sie es ein und drücken Sie ständig Del (F2 oder eine andere bestimmte Taste), um das BIOS aufzurufen.
2. Ändern Sie die Startpriorität, legen Sie den USB-Stick als erstes Startgerät fest und starten Sie den Computer vom Ziel-USB. Speichern Sie die Änderungen und starten Sie Ihren Computer in der Windows PE-Umgebung neu.
Hinweis: Wenn Sie einmal vom Windows 7-Reparieren-USB booten möchten, drücken Sie eine Funktionstaste (F11 oder F12, die Taste kann auf verschiedenen PCs variieren), um das Boot-Menü aufzurufen. Wählen Sie dann den USB-Stick und drücken Sie die Eingabetaste, um davon zu booten.
Teil 3. Windows 7 reparieren (ohne CD) im WinPE-Modus
Nachdem Sie die WinPE-Umgebung mit dem bootfähigen Windows 7-Reparieren-USB betreten haben, befinden Sie sich in der Hauptschnittstelle von AOMEI Partition Assistant. Jetzt können Sie es verwenden, um Schäden am MBR zu reparieren, einer der häufigsten Gründe für Windows 11/10/8/7-Startprobleme.
Schritt 1. Sobald Sie sich angemeldet haben, sehen Sie den geladenen AOMEI Partition Assistant. Klicken Sie mit der rechten Maustaste auf die Systemfestplatte und wählen Sie „MBR neu bilden“.
Schritt 2. Wählen Sie einen geeigneten Typ von MBR für Ihr aktuelles Betriebssystem und klicken Sie auf „OK“.
Schritt 3. Kehren Sie zur Hauptschnittstelle zurück, klicken Sie auf „Ausführen“ und dann auf „Weiter“, um den ausstehenden Vorgang auszuführen.
Abgesehen von der Neuerstellung des MBR können Sie mit der Software auch überprüfen, ob einige fehlerhafte Sektoren auf der Systempartition vorhanden sind. Sie können dies wie folgt tun:
Schritt 1. Klicken Sie in der Hauptkonsole von AOMEI Partition Assistant mit der rechten Maustaste auf die Systempartition (normalerweise Laufwerk C), um „Erweitert“ > „Partition überprüfen“ auszuwählen.
Schritt 2. Aktivieren Sie „Partition überprüfen und Fehler in dieser Partition mit chkdsk.exe beheben“ und klicken Sie auf „OK“.
Schritt 3. Warten Sie einige Sekunden und Minuten, um den Überprüfungs- und Reparaturvorgang der Partition abzuschließen.
Oder Sie können die gesamte Systemfestplatte auswählen und klicken Sie auf „Testen“ ⇨ „Oberfläche testen“, um einen Test der Festplattenoberfläche durchzuführen.
Wenn Sie nach Abschluss der Bootreparatur von Windows 7 feststellen, dass ein Datenverlust vorliegt, können Sie die Funktion „Datenrettung“ auch verwenden, um die Festplatte zu scannen und die Daten wiederherzustellen.
Zusammenfassung
Mithilfe von AOMEI Partition Assistant können Sie die Windows 7 ohne Installation-CD reparieren. Dieselben Methoden können auch verwendet werden, um Probleme beim Booten von Windows 11, Windows 10 oder Windows 8 zu beheben. Um jedoch in Zukunft einen Windows 7-Startprobleme zu vermeiden, können Sie für ein Backup und eine schnelle Wiederherstellung Windows 7 auf eine neue Festplatte klonen.
Darüber hinaus können Sie mit dieser Software ganz einfach eine Festplatte von MBR in GPT konvertieren, ohne Partitionen zu löschen, verlorene/gelöschte Partitionen wiederherstellen, das Systemlaufwerk vergrößern, ohne den Computer neu zu starten, das Betriebssystem auf SSD migrieren und demnächst.