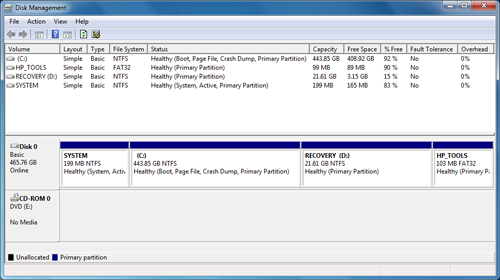How to Partition HDD HP Laptop in Windows 7, 8, 10 without Formatting?
In this post, you will learn how to partition HDD HP laptop in Windows 7 without formatting. Two tools will be introduced: Windows native disk manager or third-party partition manager. Choose the proper one to partition the hard drive in Windows HP laptop easily.
Why partition HDD HP laptop in Windows 7?
“I bought new HP laptop. It only came with about 456 GB of C drive where the Windows 7 is pre-installed. I want to partition the C drive half, but i read somewhere it is not safe to mess with the partition of pre-installed Windows laptop. But is it OK to run everything on C drive only? I really want to create another partition to seperate personal data from the OS? Any ideas? Thanks!”
When your HP laptop only has a C: drive with Win7 pre-installed, all of your programs, word documents, photos and other personal files will be stored on the system partition. It is quite dangerous like putting all your eggs in one basket. If your OS is corrupted, all those eggs will be smashed as well. Besides, it will slow down your laptop.
So, it is a wise choice to partition the HP laptop hard drive into more than one partitions so that you can recognize data neatly and keep them safe when something corrupts the OS.
How to partition HP laptop HDD without formatting?
To partition HP laptop hard disk in Windows 7, Windows 8 or Windows 10 without formatting, you can use Windows' native disk manager, or third-party software — here we'll show you the details respectively.
IMPORTANCE: You can back up the files on the drive you're about to partition first, just in case that something unexpected happens in the process such as sudden power failure.
Method 1. Partition HP laptop disk via Windows 7 Disk Management
Using Windows 7 native Disk Management to partition HP laptop hard drive, we need to first shrink the drive to create unallocated space, and then create another new partition with it.
Step 1. Press the Windows key + R on your keyboard to open the Run dialogue box. Type "diskmgmt.msc" and press "OK".
Step 2. The Disk Management console will appear where you can see a list of all your hard drives. Right-click on the drive you want to partition and select "Shrink Volume."
Step 3. You'll be asked how much you want the drive to shrink. Enter the amount you want to leave for the new partition.
Step 4. Right-click the unallocated space and click “New Simple Volume”.
Step 5. Then follow the Wizard to set the partition's size, assign the drive letter and create new partition from the unallocated space.
Note: the “Shrink Volume” option is only enabled when the drive is formatted with NTFS file system. So if the Windows 7 system drive is with FAT32, this method won’t work.
Option 2. Partition HP laptop HDD via partition software
This Windows 7 built-in Disk Management can help partition HP laptop hard drive, but it comes with the limitation (only work on NTFS partition). So here we also bring a powerful third-party partition manager-AOMEI Partition Assistant Professional.
This software can shrink both FAT32 and NTFS partition, and you can first shrink the system drive, and create a new partition from the unallocated space as you do with Disk Management. But we recommend using its “Split Partition” function, which is designed for splitting a large partition into two smaller partitions within 3 steps, much easier and time-saving than the traditional method. You can download the demo version and learn how to do it step by step.
Step 1. Install and run AOMEI Partition Assistant Professional. Right-click C drive and choose “Split Partition”.
Step 2. You can specify the size and location of the new partition, and click “OK”.
Step 3. Back to the main interface, click “Apply” and “Proceed” to commit the pending operation.
Common error when partitioning HDD in HP laptop
The above discussion is based on the situation where there is only one boot partiton on the HP laptop with pre-installed Windows 7. On the contrary, what if your HP laptop hard drive has been divided into 4 primary partitions:C drive with pre-installed OS; HP_TOOLS partition that allows using the HP System Diagnostics after pressing the F2 key on the startup; RECOVERY partition for recovering the OS by pressing the F11 key on the startup; SYSTEM active partition to boot the OS and run Windows Recovery Environment?
Thus, when you attempt to create more partitions, you will get the error message: "The operation you selected will convert the selected basic disk(s) to dynamic disk(s)...Are you sure you want to continue?". That’s caused by the limitation of the MBR partition style that the hard disk uses. The MBR contains 4 primary partitions at most or 3 primary partitions plus 1 extended partition within which you can create many logical drives.
The traditional solution is to back up the data in "HP_TOOLS" or "RECOVERY" Partition. Then, delete one of them and create extended logical partitions. But now, with the help of AOMEI Partition Assistant Professional, you can fix it more easily: merge two primary partitions into one via its “Merge Partitions” , or convert existing primary partition into logical partition without losing data.
Moreover, you can also first convert the MBR disk into GPT partition style, which can contain 128 primary partitions at most, and then create more primary partitions on the HP laptop HDD. For this task, you can also use the AOMEI software as well because it can convert MBR to GPT without deleting existing partitions.
Summary
How to partition HDD HP laptop in Windows 7, Windows 8 or Windows 10 without formatting? You must know the answer after reading this article, as well as how to tackle with the common error when you create more partitions on MBR HDD in HP laptop. Apparently, AOMEI Partition Assistant Professional is a versatile and reliable partition manager for Windows PC. If you are running Windows Server, try the Server edition, please.