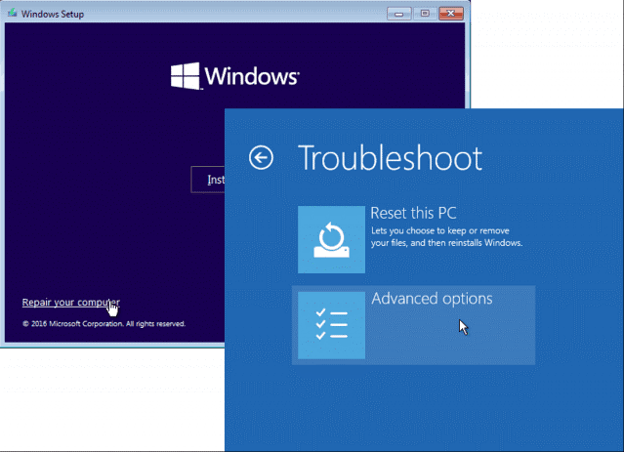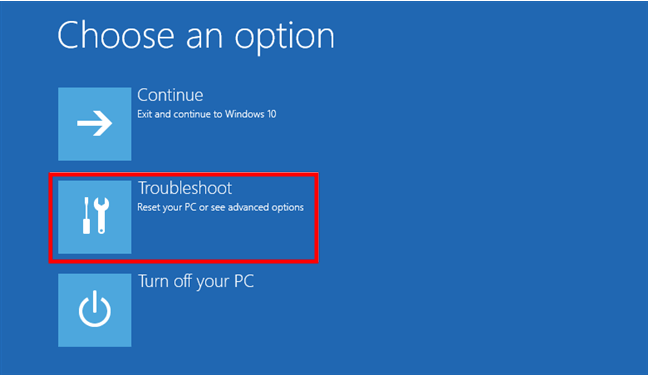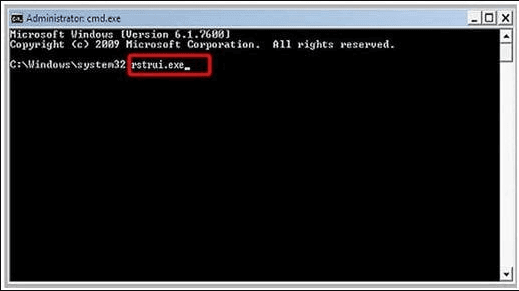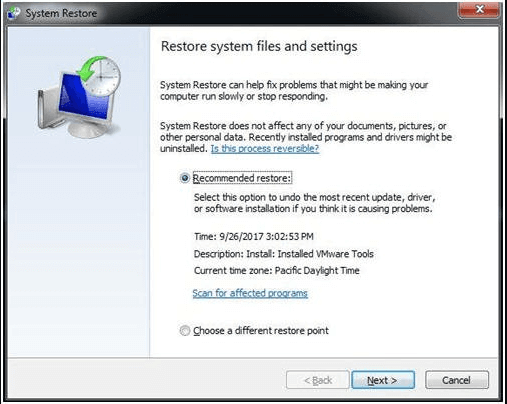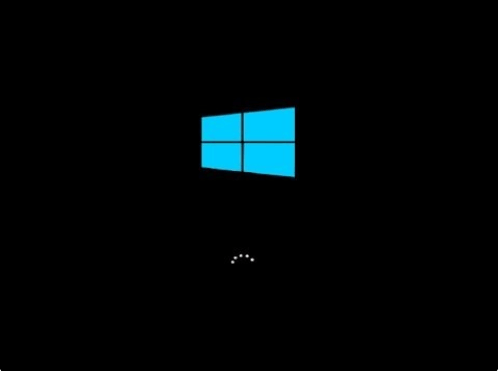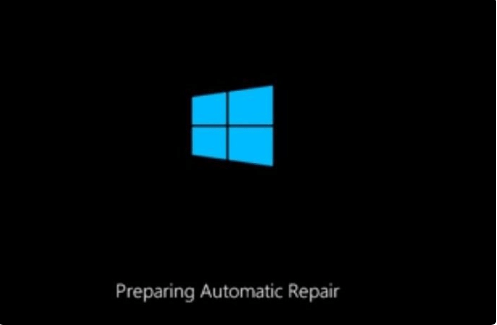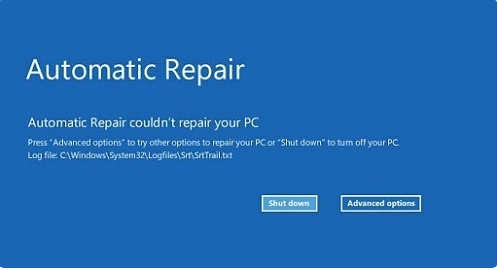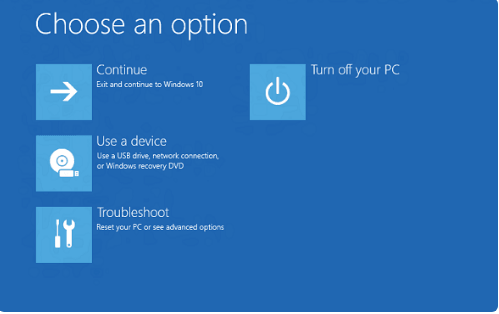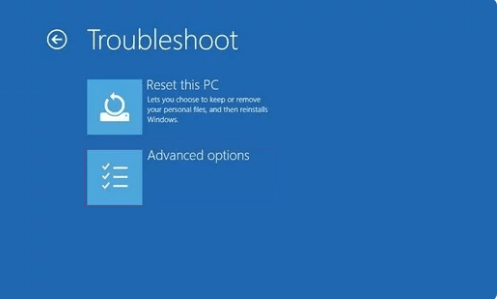Fixboot Windows 10 – What to Do When Windows 10 Won’t Boot?
How to fix boot Windows 10 when your computer fails to boot normally? Don’t be panic, because in this post, you will learn 5 easy ways to make your PC boot again without turning to a technician for help.
Why won't Windows 10 boot?
Very often, users on the Internet complain about their Windows 10 computers won’t start as usual. Sometimes, it shows a blue screen or a black screen, or a message of incorrect loading and a boot failure error. What causes this problem? In the following contents, I listed the 2 most common causes.
1. The OS can refuse to load after the installation of the latest update or antivirus software.
2. You updated drivers and BIOS or installed new hardware.
Fix boot Windows 10 in 5 ways
It’s literally bothering that your Windows 10 PC doesn’t boot properly because in this case, you can do nothing with your computer anymore. So, this time, I list a few pragmatic methods to help fix boot Windows 10.
Method 1. Use fixboot Windows 10 Command Prompt
The first thing you can do is to try using your Windows 10 installation media to fix it. However, if you don’t have installation media, you have to go to a normal Windows 10 PC and create a fixboot Windows 10 recovery USB drive. Be sure to set up your BIOS to let the machine boot from the USB drive.
1. After booting into setup, choose "Troubleshoot” > Advanced options > Command Prompt".
2. Once you’ve Command Prompt up on your screen, you must issue a set of commands to find and solve the issues that prevent your PC from normal boot.
3. Type "BOOTREC /FIXMBR" and hit "ENTER". This command will try fixing any issues that result in corruption with the master boot record.
4. If everything goes well, you’ll see the words "The operation completed successfully".
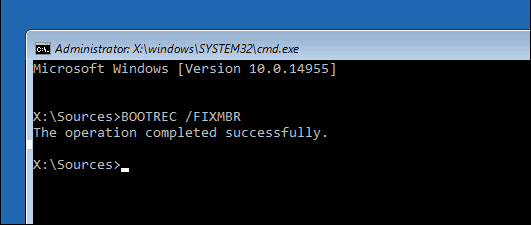
5. Then, type "BOOTREC /FIXBOOT" and press "ENTER". This command is going to attempt to write a new boot sector on the disk if Windows detects any damage.
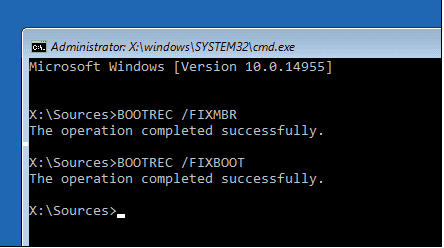
6. If an error, for example, "Boot Manager is missing" appears, then the "BOOTREC /RebuildBcd" command could fix it. By performing this operation, you are also capable of restoring boot entries for older version of Windows as long as you have a dual boot configuration.
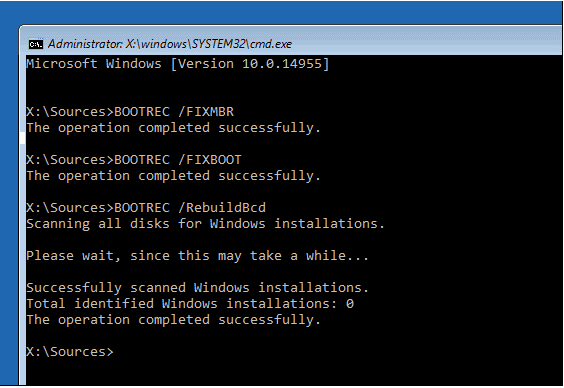
7. If "BOOTREC / RebuildBcd" doesn’t help, then Microsoft suggests you back your BCD store up and run the BOOTREC/RebuildBcd command again. Follow the steps below to learn how to do it.
-
Input each command then hit “ENTER”.
-
Bcdedit/export C:\BCD_Backup
-
C:
-
cd boot
-
attrib bcd -s -h -r
-
ren c:\boot\bcd bcd.old
-
bootrec /RebuildBcd
Method 2. Uninstall the latest Windows 10 update
Computer won’t start after Windows 10 update? As I mentioned above, sometimes, Windows 10 update may come with bugs and errors which lead to system crashes and disable you to boot your computer again. In this case, it appears that the best way to fix it is to uninstall the latest OS update to fixboot Windows 10.
1. Start your PC using Windows 10 installation media. After entering the Windows Setup screen, choose the language, time, and keyboard or input method and hit “Next” to proceed.
2. Click on "Repair your computer" on the lower left side of the screen.
3. Then, you’ll be navigated to the advanced startup screen. Now, click on "Troubleshoot".
4. On the next screen, you’re allowed to uninstall Windows 10 updates by using either "Uninstall Updates" or "Command Prompt".
>>If you select "Uninstall Updates", you’ll be given 2 options: "Uninstall latest quality update" and "Uninstall latest feature update". Choose one to perform in terms of your own needs.
>>If you choose "Command Prompt", you’re supposed to uninstall updates manually that were installed to your PC on a particular date by following the steps below.
(1) Before entering the Command Prompt screen, you must find the drive letter of the drive in which Windows 10 is installed. In my case, Windows 10 is installed on D partition.
(2) Next, run the following command to list every installed update on your computer. Replace the drive letter D with your system drive letter in the command.
dism /Image:D:\ /get-packages /format:list
(3) Finally, you can uninstall the incorrect update package by using the command below:
dism /Image:D:\ /Remove-Package /PackageName:Package_Identity
Method 3. Rebuild MBR with third-party freeware
If you think method 1 is too complex and are looking for an easier way to fix boot Windows 10, maybe it’s time to rebuild MBR with some third-party app once for all. AOMEI Partition Assistant Standard, as disk manager freeware, is able to manage all your disks and partitions on your PC with ease. Features including GPT-MBR conversion and damaged hard drive fixing are also available. Most importantly, if your system doesn’t successfully boot, you can use it to rebuild MBR to make it normal.
Before you start, download this software first, make a bootable media with your USB drive and then, boot your computer from this media.
Step 1. After seeing the interface of AOMEI Partition Assistant Standard, right-click on the system disk and select "Rebuild MBR".
Step 2. Choose an MBR type for your Windows 10.
Step 3. After returning to the main interface, hit "Apply" on the upper left corner and hit "Proceed" to start the rebuilding process.
Just wait a few seconds before it’s finished.
Method 4. Run system restoration with Command Prompt
If Windows 10 fails to boot after a Windows update is patched or a new driver is installed, you can run system restore with CMD to restore your Windows 10 system to a previous date. However, in this way, documents, music, emails, or personal files won’t be recovered.
1. First, press and hold SHIFT on the keyboard and hit "Start > Power" and then, hit "Restart".
2. Windows 10 will reboot and ask you to choose an option. Here, we choose "Troubleshoot".
3. Go to "Advanced options > See more recovery options > Startup Settings > Restart". Then, hit 6 or F6 to boot into the safe mode with CMD
4. Run CMD as an administrator, type "rstrui.exe", and hit "ENTER".
5. This command will lead you to the restore point settings. You can either use the default restore point or choose a different restore point that’s available. Then, follow the easy-to-understand onscreen guide to complete the rest steps.
PS: By default, system creates a restore point once a week. Otherwise, you must create a restore point manually on your own.
Method 5. Reset the PC
The last thing you should try when Windows 10 won’t boot is to reinstall your Windows 10 by resetting your PC
1. Start your PC and then, when you see the startup logo, hold down the power button until the screen becomes black.
2. Hit the power button once more to start the PC after waiting several seconds.
3. When the startup logo appears on the screen, hold down the power button again until it goes black.
4. Wait seconds, and then, hit the power button again to start the PC.
5. This time, allow the PC to fully boot and this screen should appear.
6. Once WinRE environment starts, select "Advanced options".
7. Now, you’ll go into WinRE. Select "Troubleshoot".
8. Here, you’re going to troubleshoot the problem. Click on "Reset this PC" to get Windows 10 restored.
9. You’re able to choose to keep your data or remove everything.
10. Click on "Keep my files" to remove apps and settings but keeps your personal files. If you have backed up your files and hope to start from scratch, click on "Remove everything".
Conclusion
What’s the best way to fixboot Windows 10? As there’re different causes of this issue, in the tutorial above, several corresponding ways are provided to help fix it. You can choose any of them in terms of your own requirements. As for me, I tried rebuilding MBR with the third-party disk manager AOEMI Partition Assistant Standard and it really worked! Later, I discovered that once I upgrade to the Professional edition, I could use some even more advanced features of this software to solve computer issues. For example, if the C drive is full, I can try the app mover to move large apps to another drive; or schedule defrag my hard disks when they become less responsive. And if any data loss happens during your operation, you can use the "Recover Data" function to retrieve lost data.