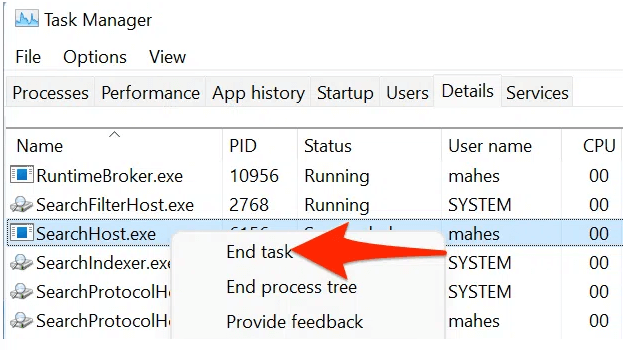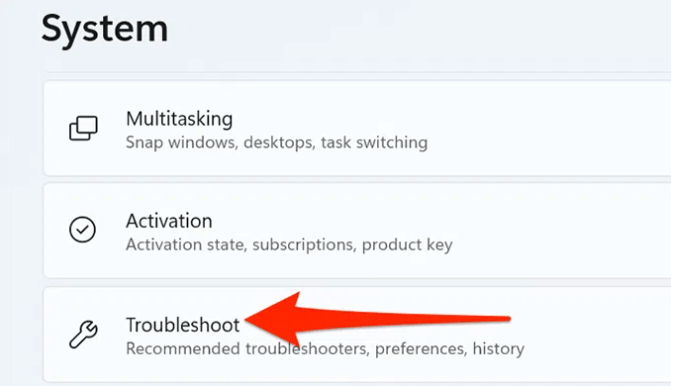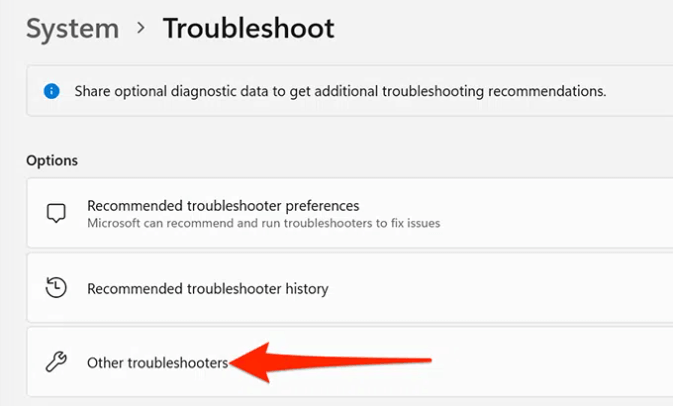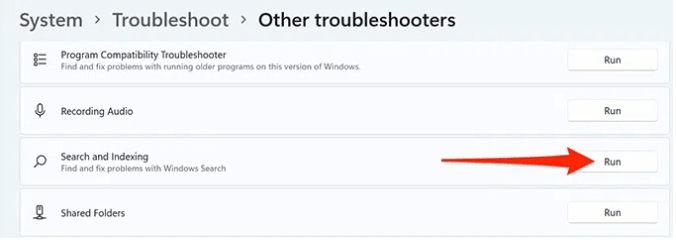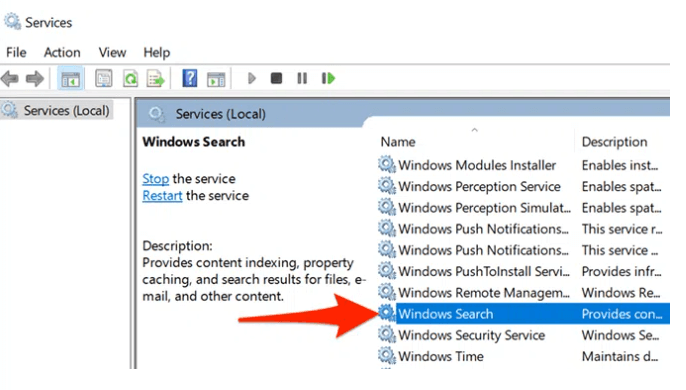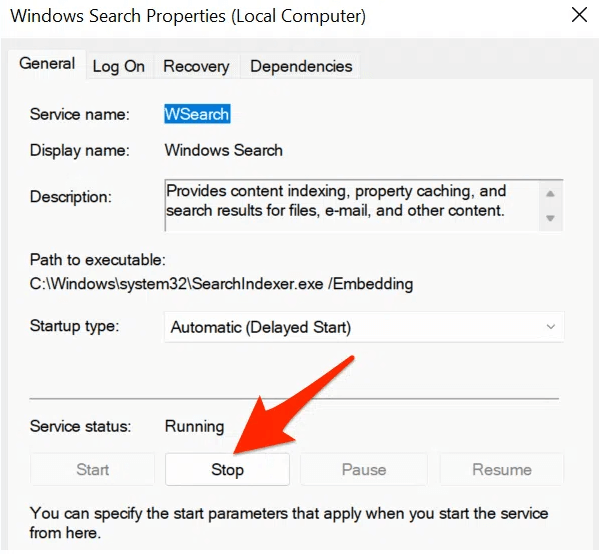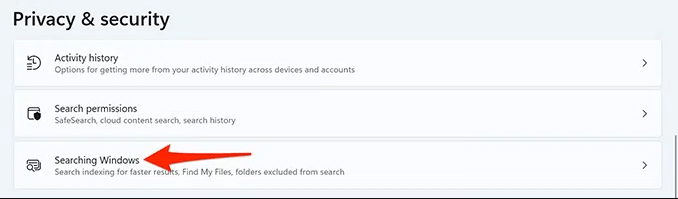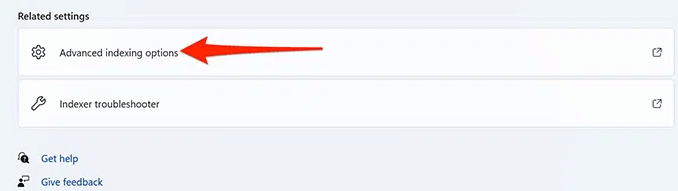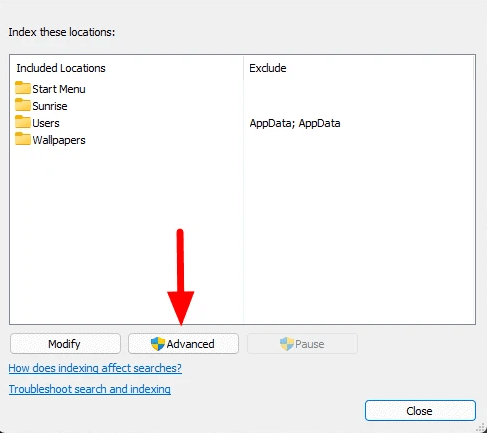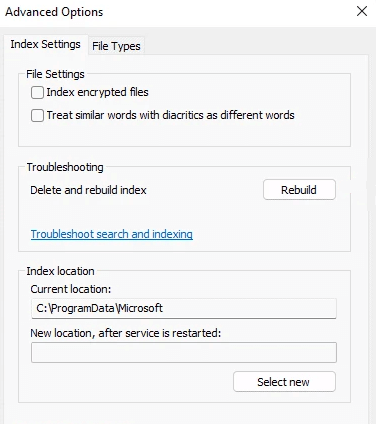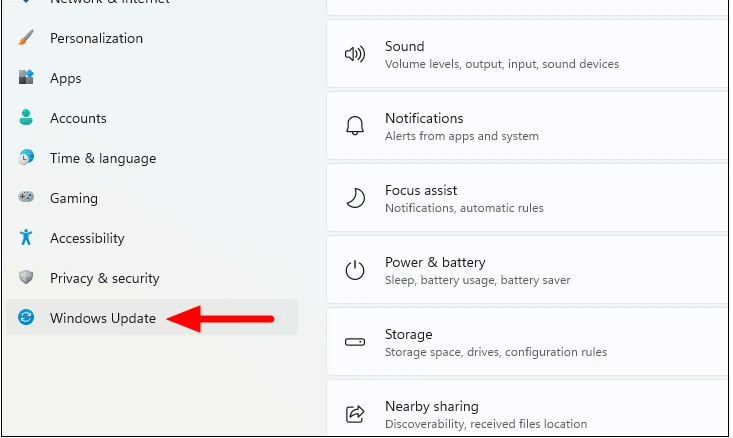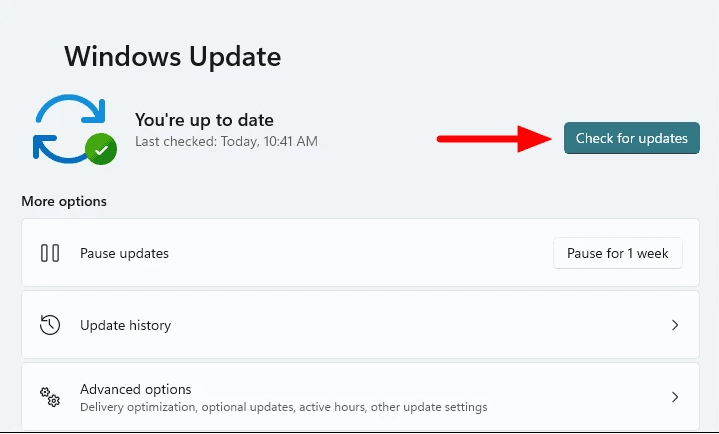Fixed: Windows 11 Search Not Working (6 Ways)
When Windows 11 Search not working, you may not be able to type in the Windows 11 Search bar, the search results do not display content, or the search button does not respond at all. This article will teach you how to solve this problem in several practical ways.
Scenario
“Hi, after I installed Windows 11, my Windows 11 Search not working and it even could not be opened. I can’t search for anything right now; it is completely unresponsive. I want to know if anyone has experienced it? Also, how can I solve this problem?”
How do I fix Windows Search not working?
With the official release of Windows 11, many users have upgraded their operating systems. But after upgrading Windows 11, people found that it had some problems. For example, Windows 11 Search does not work. This greatly affects the user experience. But fortunately, we can solve it in some ways.
When Windows search not working, you must first try to restart your computer. Because this will reset many temporary items on your computer and provide a new opportunity to start the search. If this still doesn’t work, please fix it according to the solution I gave.
│ Method 1. Restart Windows Search
Windows 11 provides search services through the SearchHost program. When you are not using the search function, it will automatically hang in the background. So, you can close the program and restart it to see if the search function is fixed.
Step 1. Click Windows on the desktop and select Task Manager.
Step 2. After opening Task Manager, find SearchHost.exe from the process, right click and select End task.
Step 3. Select End process in the prompt that opens.
Step 4. Reopen Search on the desktop and check whether it works normally.
│Method 2. Use Windows Search Troubleshooter
Windows 11, like the previous Windows OS, has a built-in Troubleshooter function. We can use it to fix some Windows problems.
Step 1. Enter Windows Settings. Find System in this window and click it.
Step 2. Scroll down the System page and select Troubleshooter.
Step 3. Select Other troubleshooters. Next to Search and Indexing, click Run.
Step 4. In the Search and Indexing window, select the problem you encountered when using the search function. Then, select Next at the bottom.
Step 5. Now, wait for Windows to fix the issue and, if prompted, make the relevant changes. After you have run the troubleshooter, check if the issue is resolved.
│Method 3. Relaunch the Windows Search Service
If it still doesn’t work, it may be because Windows Search is disabled in some cases. Then we can restart it, this allows Windows Search to reload from scratch.
Step 1. Press Windows + R to open Run. Type in services.msc and press Enter.
Step 2. On the Services window that opens, find Windows Search and double-click this service.
Step 3. The Windows Search Properties window will open. Here, select the Stop button. Then, select the Start button to relaunch the Windows Search service. After that, exit Services and test it.
│Method 4. Rebuild Search Index
Windows index is a process of quickly performing a search and displaying the results. If there is a problem with your search function, rebuild Search Index can help solve the problem of Windows 11 Search not working. Here are the detail steps:
Step 1. Go to Windows Settings and select Privacy & Security on the left side of the Settings window.
Step 2. Select Searching Windows in the pane on the right.
Step 3. Scroll down the screen and choose Advanced indexing options.
Step 4. At the bottom of the Indexing Options window, select Advanced.
Step 5. Click Rebuild under Troubleshooting.
Step 6. Select OK in the prompt that opens. Windows will now start rebuilding the index. It will take some time to complete the process, depending on the amount of data stored on the system.
│Method 5. Upgrade system drive to improve Windows 11 performance
As we all know, the read and write speed of SSD is better than HDD. The use of SSD will greatly speed up the running speed of the PC, so that the search results can be displayed quickly. Therefore, replacing your hard drive is a good way to solve Windows 11 Search bar slow.
AOMEI Partition Assistant Professional is a powerful software to Migrate OS to SSD without data loss. With it, you can easily migrate all the data in the HDD to the SSD. And its operation is simple, suitable for all people.
Click Migrate OS to SSD on the main interface, and then follow the instructions to proceed.
│Method 6. Check for Windows updates
If none of the above methods work, it is likely that there is a bug in Windows itself. In this case, you should try to update Windows, because every new version will solve many errors that were not discovered before.
Step 1. Find the Windows icon on the desktop, click to select Settings.
Step 2. Select Windows Update at the bottom.
Step 3. Click Check for updates. If there is an update, please download and install it. Restart the computer after completion and check whether the Windows Search problem has been resolved.
Conclusion
Now, do you know what caused Windows 11 Search not working and how to solve it? This article provides you with some effective methods, you can try them one by one. In addition to Migrate OS to SSD, Disk Defrag can also help you clean up fragmented files to improve the response speed of Windows 11.