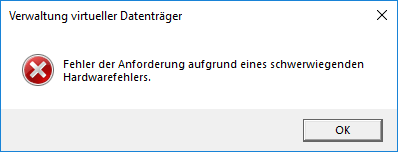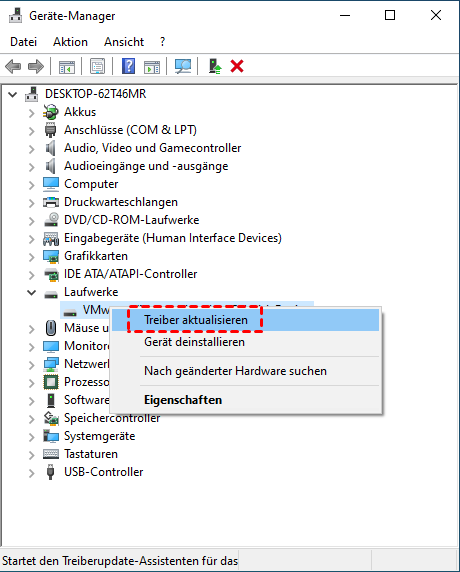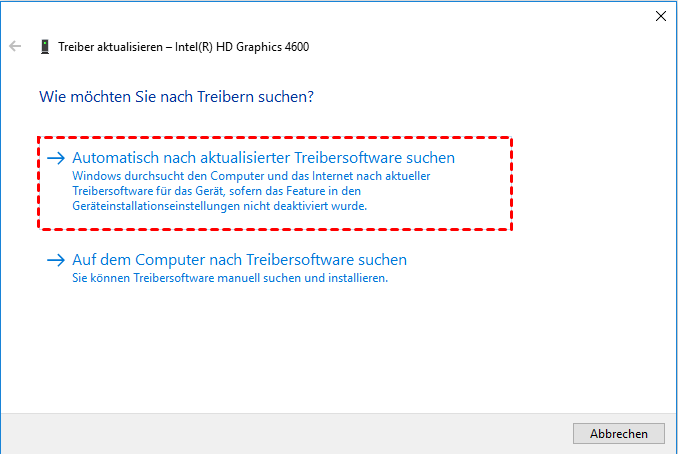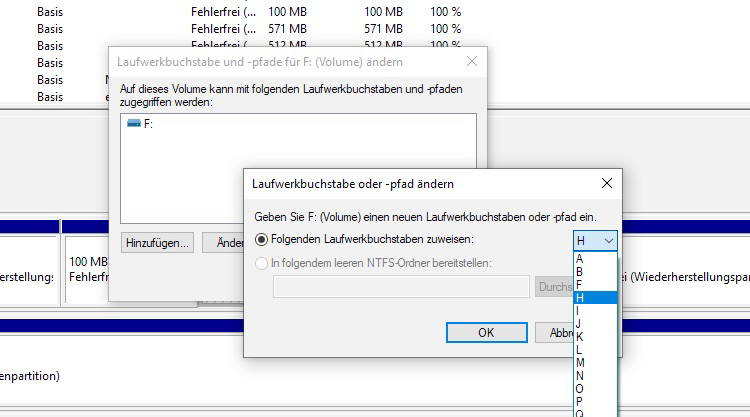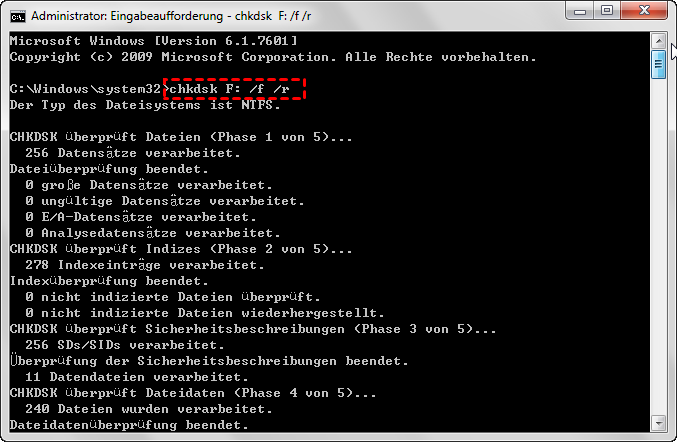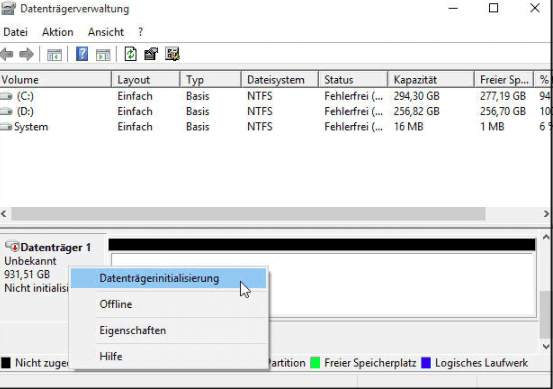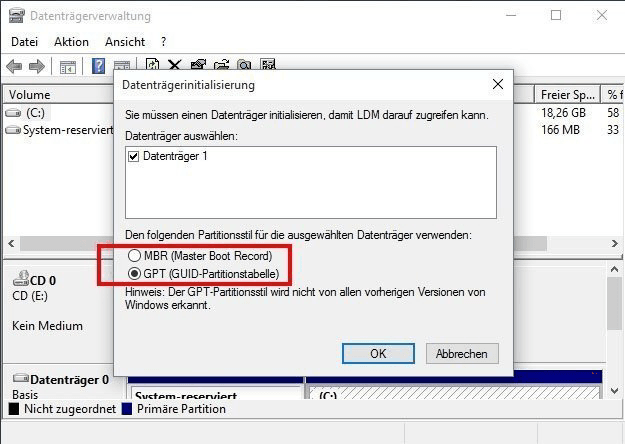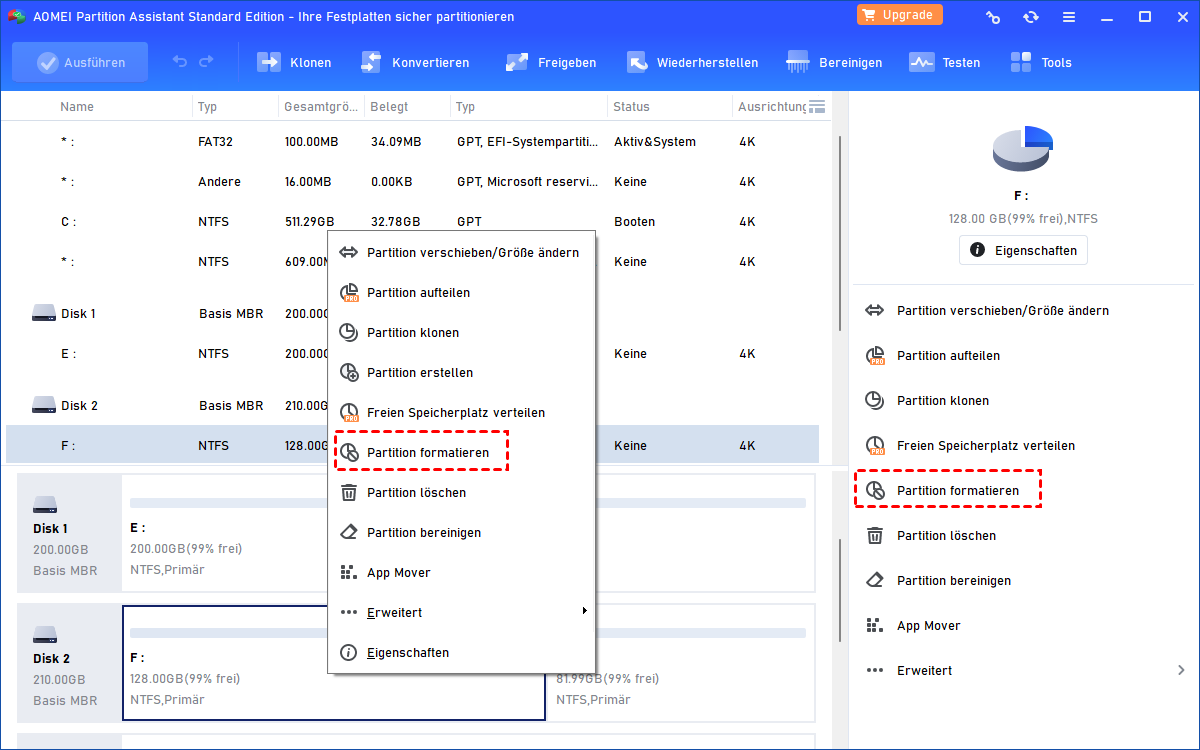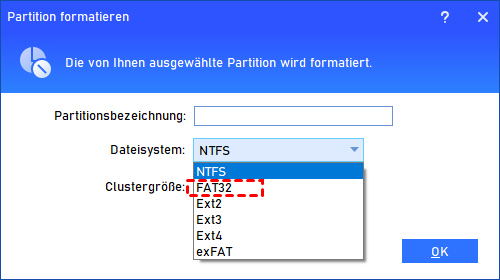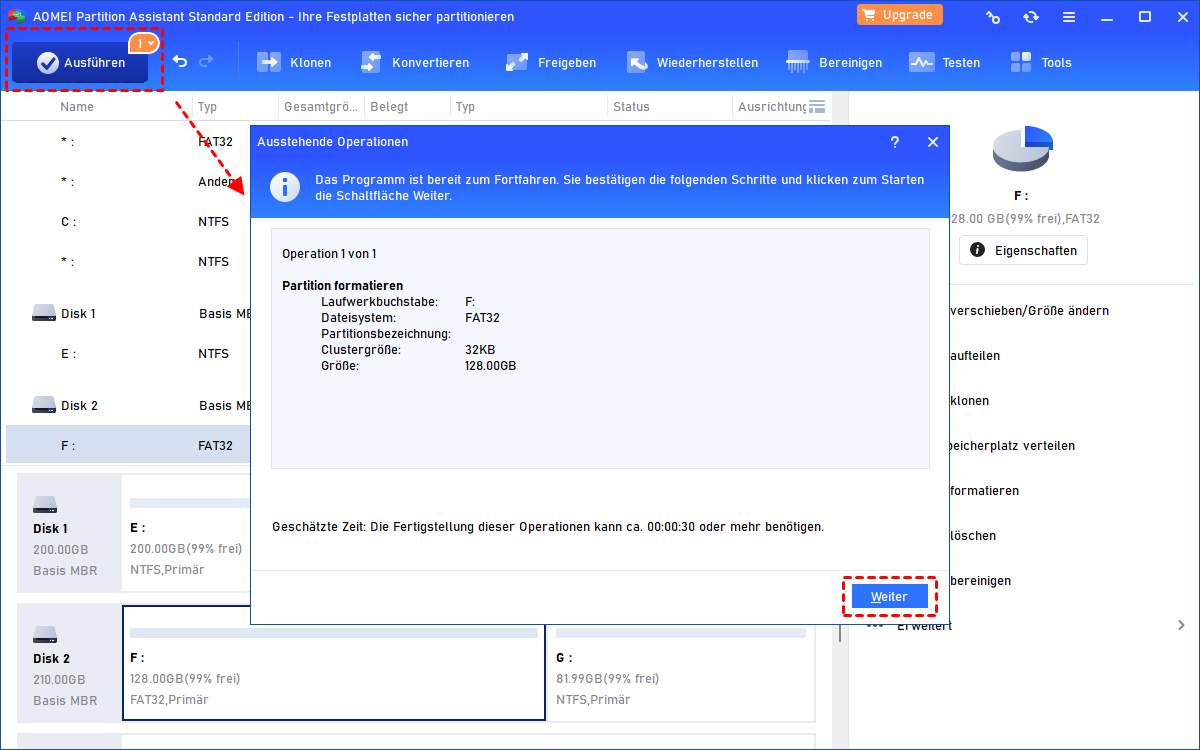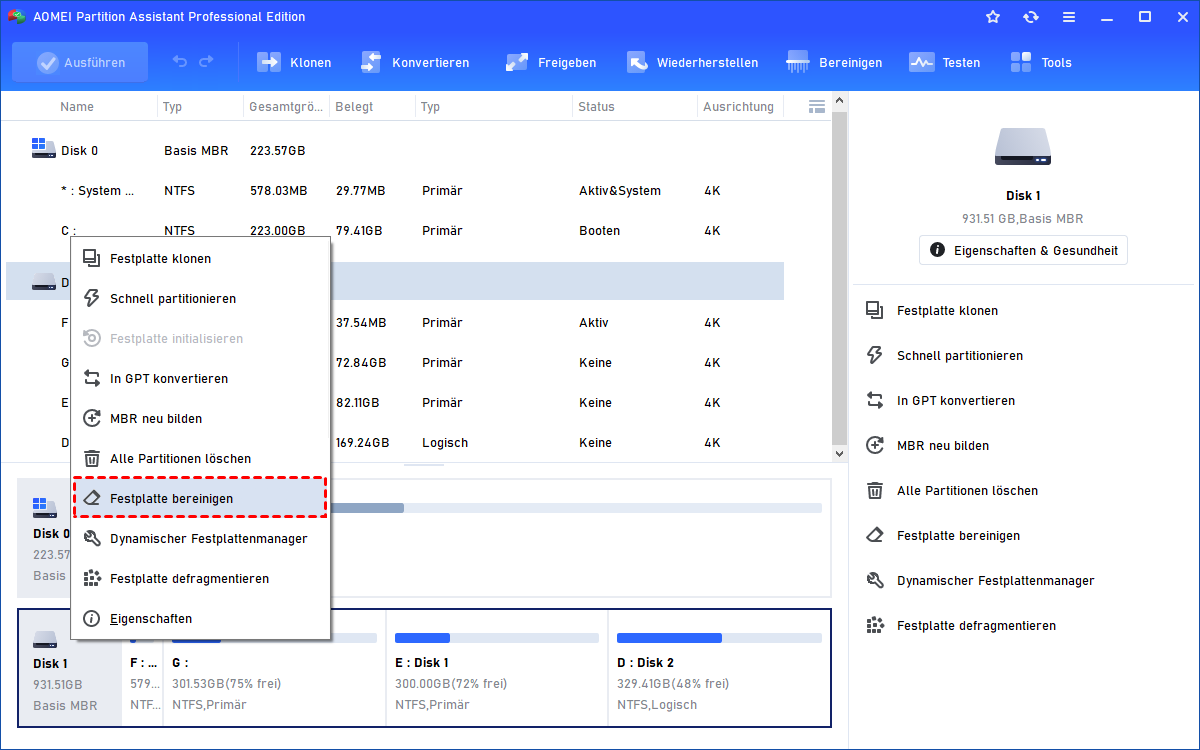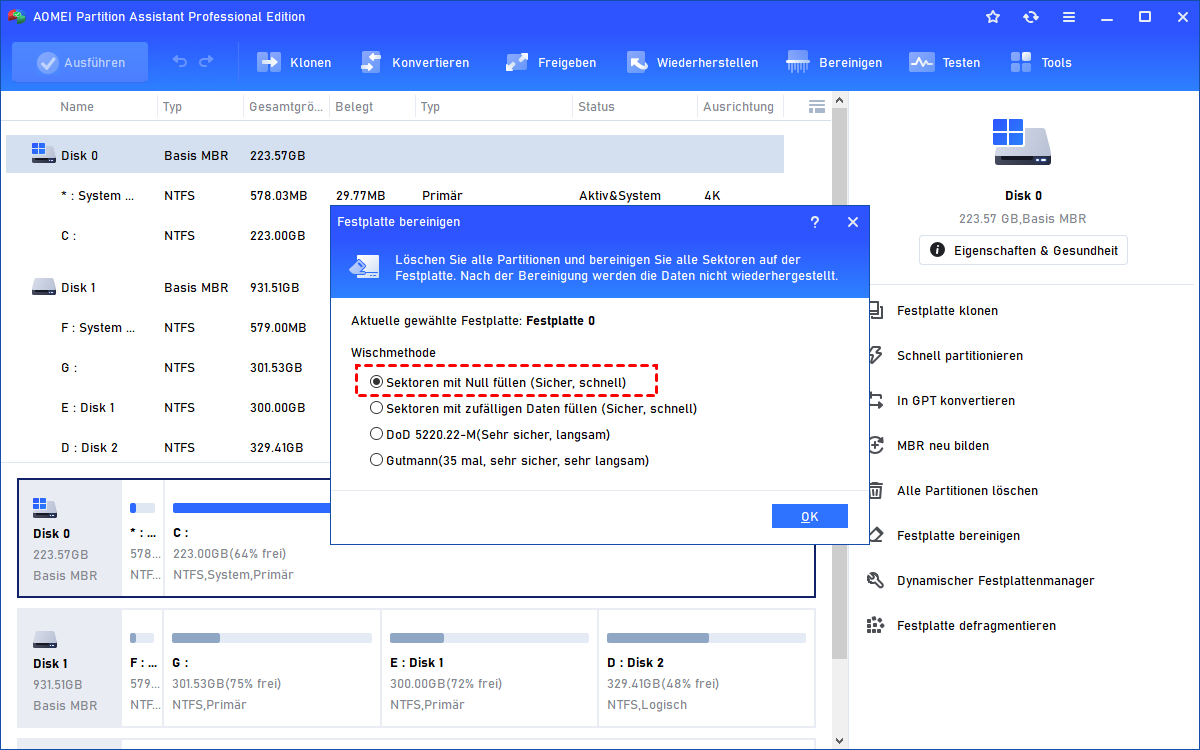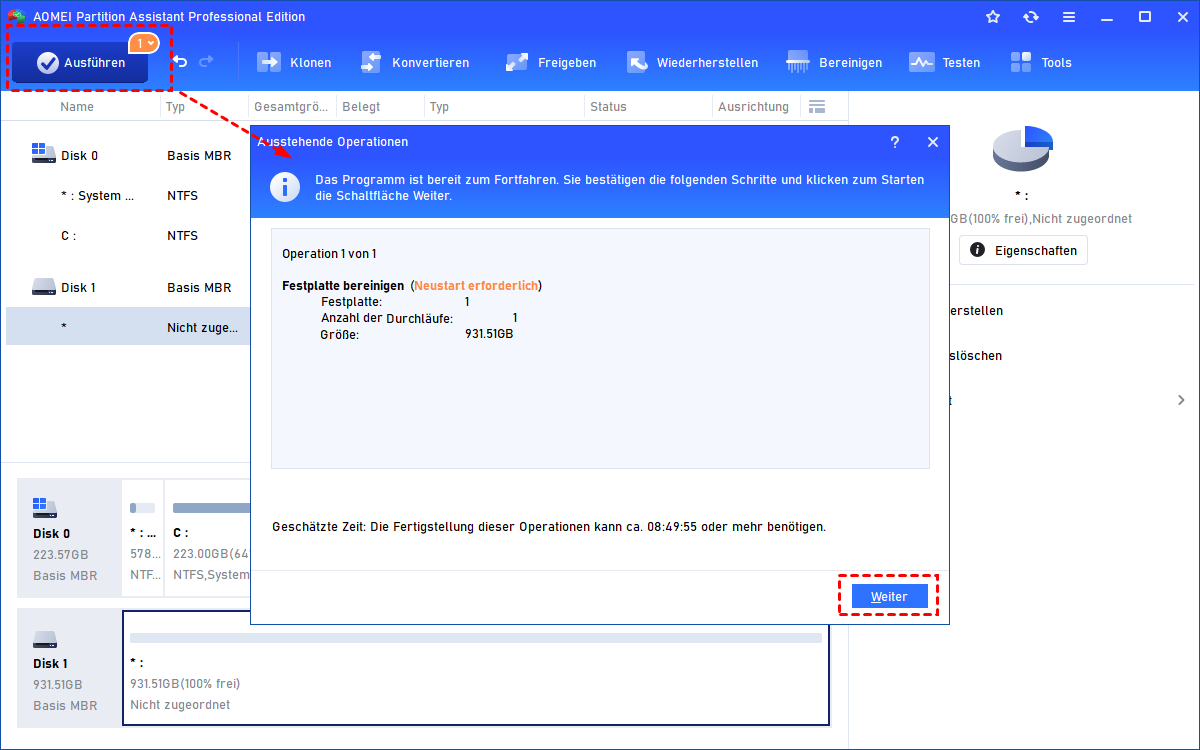6 Lösungen: Fehler der Anforderung aufgrund eines schwerwiegenden Hardwarefehlers
Sind Sie auf „Fehler der Anforderung aufgrund eines schwerwiegenden Hardwarefehlers“ gestoßen? Um den Fehler zu beheben, versuchen Sie, indem Sie den USB-Anschluss ändern, den Laufwerksbuchstaben neu zuweisen, CHKDSK ausführen usw.
Fehler der Anforderung aufgrund eines schwerwiegenden Hardwarefehlers
Kürzlich habe ich versucht, meine externe WD-Festplatte zu öffnen, aber es kann nicht darauf zugegriffen werden. Es erscheint eine Meldung – Fehler der Anforderung aufgrund eines schwerwiegenden Hardwarefehlers. Irgendwelche Ratschläge, um diesen Fehler zu beheben?
- Frage von Laura
Gründe: Schwerwiegender Hardwarefehler auf externer Festplatte
„Fehler der Anforderung aufgrund eines schwerwiegenden Hardwarefehlers“ ist ein häufiger Fehler, der auf vielen Geräten wie externen Festplatten, SD-Karten usw. auftreten kann. Dann wird wahrscheinlich Ihr externe Festplatte in Windows 10 nicht angezeigt und Sie können die Dateien darauf nicht kopieren oder anpassen. Dieser Fehler kann mit verschiedenen Faktoren zusammenhängen, wie z. B.
- lose Verbindungen
- veralteter Treiber
- widersprüchlicher Laufwerksbuchstabe
- Dateisystemfehler
- fehlerhafte Sektoren auf Ihrem externen Laufwerk
- …
6 Lösungen: „Fehler der Anforderung aufgrund eines schwerwiegenden Hardwarefehlers“ beheben
Manchmal kann der Fehler schnell behoben werden, nachdem Sie Ihr externes Laufwerk wieder an den PC angeschlossen oder einen USB-Anschluss geändert haben. Wenn das externe Laufwerk immer noch nicht gelesen oder beschrieben werden kann, können Sie weitere Maßnahmen ergreifen.
Hinweis: Um Datenverlust zu vermeiden, wird dringend empfohlen, zuerst die Festplatte zu sichern oder wichtige Daten abzurufen.
Lösung 1. Treiber für das externe Laufwerk aktualisieren
Um den durch einen veralteten Treiber verursachten Fehler zu beheben, können Sie den Treiber für Ihre externe Festplatte oder SD-Karte im Geräte-Manager mit diesen Schritten aktualisieren:
Schritt 1. Drücken Sie gleichzeitig die Tasten Windows + R, geben Sie devmgmt.msc ein und drücken Sie die Taste Enter.
Schritt 2. Suchen Sie im Fenster Geräte-Manager das externe Laufwerk, klicken Sie mit der rechten Maustaste darauf und wählen Sie Treiber aktualisieren.
Schritt 3. Wählen Sie „Automatisch nach aktualisierter Treibersoftware suchen“ und warten Sie, bis der Vorgang abgeschlossen ist.
Lösung 2. Den Laufwerksbuchstaben für das externe Laufwerk ändern
Um das Problem des Laufwerksbuchstabenkonflikts zu lösen, können Sie Ihrem externen Laufwerk einen neuen Laufwerksbuchstaben zuweisen. Die Schritte sind wie folgt:
Schritt 1. Klicken Sie mit der rechten Maustaste auf Dieser PC in Windows 10 und wählen Sie Verwalten.
Schritt 2. Klicken Sie im linken Bereich unter Speicher auf Datenträgerverwaltung.
Schritt 3. Klicken Sie auf Ändern und wählen Sie einen verfügbaren Laufwerksbuchstaben. Klicken Sie dann auf OK.
Lösung 3. CHKDSK.exe ausführen, um die Fehler auf externer Festplatte und fehlerhafte Sektoren zu reparieren
Wenn aufgrund von Dateisystemfehlern ein schwerwiegender Hardwarefehler auf externer Festplatte auftritt, können Sie CHKDSK.exe in der Eingabeaufforderung ausführen, um Fehler für das externe Laufwerk zu scannen und zu beheben.
Schritt 1. Geben Sie cmd in das Suchfeld ein, klicken Sie mit der rechten Maustaste auf das Programm und wählen Sie Als Administrator ausführen.
Schritt 2. Geben Sie im Pop-up-Fenster chkdsk h: /f/r ein und drücken Sie die Taste Enter, um Dateisystemfehler zu beheben.
Anmerkungen:
▪ „g“ bezieht sich auf den Laufwerksbuchstaben des Laufwerks, auf dem „Die Anforderung ist aufgrund eines Hardwaregerätefehlers fehlgeschlagen“ passiert.
▪ Wenn CHKDK einen fehlerhaften Sektor findet, versucht es, den zu reparieren. Dabei gehen die im fehlerhaften Sektor gespeicherten Daten verloren.
Lösung 4. Externes Laufwerk in der Datenträgerverwaltung initialisieren
Wenn das externe Laufwerk in der Datenträgerverwaltung mit „Nicht initialisiert“ gekennzeichnet ist, können Sie die Festplatte initialisieren, um einen schwerwiegenden Hardwarefehler zu beheben.
Warnung: Dieser Vorgang löscht alle auf diesem Laufwerk gespeicherten Daten.
Schritt 1. Öffnen Sie die Datenträgerverwaltung, klicken Sie mit der rechten Maustaste auf die nicht initialisierte Festplatte und wählen Sie Datenträgerinitialisierung.
Schritt 2. Wählen Sie im Fenster Datenträgerinitialisierung den Partitionsstil (MBR oder GPT) für den ausgewählten Datenträger und klicken Sie auf OK.
Nach der Initialisierung müssen Sie eine Partition auf der Festplatte erstellen und dann können Sie Daten darauf speichern.
Lösung 5. Externe Festplatte formatieren
Das Formatieren Ihrer externen Festplatte kann eine effektive Lösung für den Fehler 0x800701e3 (schwerwiegende Hardwarefehler) sein. Sie können die Formatierung im Windows Explorer oder in der Datenträgerverwaltung abschließen. Wenn Sie auf einen Fehler stoßen, z. B. wenn Windows das Format nicht abschließen konnte, können Sie das leistungsstarke Tool eines Drittanbieters – AOMEI Partition Assistant Standard – ausprobieren. Es ermöglicht Ihnen, eine Festplatte auf NTFS, FAT32, exFAT, Ext2, Ext3 oder Ext4 zu formatieren und große (32 GB, 64 GB, 128 GB usw.) Laufwerke einfach auf FAT32 zu formatieren.
Warnung: Beim Formatieren werden alle auf diesem Laufwerk gespeicherten Daten gelöscht.
Laden Sie es kostenlos herunter und sehen Sie sich die Schritte an:
Schritt 1. Installieren und starten Sie die Software. Klicken Sie in der Hauptschnittstelle mit der rechten Maustaste auf die Partition, die Sie formatieren sollen, und wählen Sie Partition formatieren.
Schritt 2. Wählen Sie das Dateisystem und klicken Sie auf OK.
Schritt 3. Klicken Sie auf Ausführen und Weiter, um den Vorgang fortzufahren.
Lösung 6. Externe Festplatte bereinigen
Oder Sie können Ihre externe Festplatte löschen, um den Fehler zu beheben. Um diese Aufgabe zu erledigen, kann AOMEI Partition Assistant Professional hilfreich sein. Führen Sie es aus, indem Sie diesen Schritten folgen:
Hinweis: Mit dieser Methode werden alle auf diesem Laufwerk gespeicherten Daten gelöscht.
Schritt 1. Führen Sie die Software aus. Klicken Sie mit der rechten Maustaste auf die Festplatte oder SD-Karte, die gelöscht werden soll, und wählen Sie Festplatte bereinigen.
Schritt 2. Wählen Sie in den Pop-up-Fenstern „Sektoren mit Nullen füllen (Sicher, Schnell)“ und klicken Sie auf OK.
Schritt 3. Klicken Sie auf Ausführen und Weiter, um den Vorgang auszuführen.
Letzte Worte
Es ist ärgerlich, in Windows 11/10/8/7 die Meldung „Fehler der Anforderung aufgrund eines schwerwiegenden Hardwarefehlers“ zu erhalten, während Sie Ihre externe Festplatte oder SD-Karte zum Speichern von Daten verwenden müssen. Wenn Sie unter diesem Problem leiden, können Sie eine oder mehrere der oben genannten Lösungen ausprobieren. Wenn Ihr externes Laufwerk physisch beschädigt ist, können Sie es mit einem neuen benötigen.
In diesem Artikel stelle ich Ihnen eine hervorragende Software – AOMEI Partiiton Assistant. Die Software bietet viele Funktionen, die Festplatte und Partition zu verwalten, z. B. die Festplatte klonen, freien Speicherplatz verteilen, die Festplatte von MBR in GPT konvertieren usw. Sie ist einen Versuch wert.